
Solução 1: verifique sua conectividade com a Internet
Você pode ter problemas para baixar ou atualizar aplicativos da Play Store se sua conexão com a internet não estiver estável. Uma conexão fraca ou instável pode impedir que a Play Store baixe aplicativos e ela os pausará até que você conecte seu dispositivo a uma conexão mais estável. Se você puder se conectar a uma rede diferente, faça isso e tente baixar ou atualizar seus aplicativos. Caso contrário, espere sua conexão ficar mais estável antes de tentar baixar novamente.
Correção 2: alterar as configurações de preferência de rede do Google Play
Sua preferência de rede determina como o Google Play baixa e atualiza aplicativos. Se houver um problema com uma rede impedindo downloads, você pode alterar a preferência de rede para tentar consertá-lo.
- Abra a Play Store e toque no ícone da sua conta no canto superior direito.
- Em seguida, toque em “Configurações”.
- Na página Configurações, toque em “Preferências de rede”.
- Você verá um menu suspenso e poderá tocar na opção ‘Baixar por qualquer rede’ e depois em OK. Depois, tente baixar novamente o aplicativo que deseja instalar.
Correção 3: limpe o cache e os dados do aplicativo Play Store
Outro motivo pelo qual você pode estar recebendo o erro ‘download pendente’ é se o cache do aplicativo e os arquivos de dados da Play Store foram corrompidos. Você pode tentar limpá-los, embora isso também remova seus dados de usuário e você precisará fazer login novamente.
- Abra o aplicativo Configurações no seu dispositivo Android e toque em “Aplicativos”.
- Na página de aplicativos, toque em “Play Store” na lista de aplicativos.
- Em seguida, toque em “Limpar dados”.
- Você terá as opções ‘Limpar todos os dados’ e ‘Limpar cache’. Toque em ambas as opções, uma por uma, e confirme sua decisão. Depois que os dados e o cache forem limpos, faça login no Google Play novamente e tente baixar seus aplicativos.
Solução 4: evite baixar vários aplicativos simultaneamente
Se não houver problemas com sua rede, você pode estar tentando baixar vários aplicativos ao mesmo tempo, o que é o motivo de estar vendo a mensagem ‘Download pendente’. O Google Play baixa e atualiza aplicativos um após o outro e não todos de uma vez. Então, você verá a mensagem para outros aplicativos conforme a Play Store conclui o download dos aplicativos que você selecionou primeiro.
Você pode interromper os downloads ou fechar a Play Store para interromper todos os downloads e reabri-la antes de baixar ou atualizar seus aplicativos um por um.
Correção 5: Verifique se há atualizações da Play Store
- Abra a Play Store e toque na sua foto de perfil no canto superior direito.
- Em seguida, toque em “Configurações”.
- Toque na seção “Sobre” para expandi-la.
- Depois toque em ‘Atualizar Play Store’. Se uma atualização estiver disponível, ela será baixada e instalada automaticamente.
Correção 6: reinicie seu dispositivo
Muitos problemas podem ser resolvidos simplesmente reiniciando seu dispositivo, já que isso fecha todos os aplicativos em segundo plano e limpa a memória do telefone. Se houver uma falha que esteja fazendo com que você veja a notificação de ‘download pendente’, isso pode ser resolvido reiniciando também.
- Pressione e segure o botão liga/desliga do seu dispositivo por alguns segundos para visualizar as opções de energia.
- Toque no botão de reinicialização. Seu dispositivo pode exigir etapas diferentes, embora a abordagem básica seja semelhante.
Correção 7: Verifique seu espaço de armazenamento
Os aplicativos baixados pela Play Store são armazenados no seu dispositivo, o que significa que ele deve ter espaço adequado para eles. Se o seu dispositivo não tiver espaço suficiente, você pode receber o erro ‘download pendente’. Você pode remover aplicativos e arquivos indesejados para liberar espaço e, em seguida, tentar baixar os aplicativos novamente.
Correção 8: Use uma conta Google diferente
Você pode tentar alterar sua conta do Google e instalar aplicativos de uma conta diferente.
- Abra a Play Store e toque na foto da sua conta no canto superior direito.
- Em seguida, toque na seta ao lado das informações da sua conta e depois em “Gerenciar contas neste dispositivo”.
- Em seguida, toque em “Google”.
- Por fim, toque em “Remover conta” para remover sua conta do dispositivo antes de reiniciá-lo.
- Depois de remover sua conta e reiniciar seu telefone, você pode adicionar uma conta diferente. Abra o aplicativo Configurações e toque em ‘Contas’ ou ‘Contas e sincronização’.
- Em seguida, toque em “Adicionar conta” e siga os passos para adicionar uma conta Google diferente.
Correção 9: Verifique se há atualizações do sistema
Às vezes, as atualizações do dispositivo podem corrigir problemas que podem estar causando problemas, como fazer com que os downloads do seu aplicativo falhem. Você pode verificar se há atualizações disponíveis, instalá-las e, em seguida, tentar baixar novamente os seus aplicativos.
- Abra o aplicativo Configurações e toque em “Sobre o telefone” ou “Sistema”.
- Em seguida, toque em ‘Verificar atualizações’ ou ‘Atualização de software’. Dependendo do seu dispositivo, você pode ter que tocar em ‘Versão do Android’. Seu dispositivo verificará as últimas atualizações e as instalará antes de reiniciar.
Correção 10: Baixe usando a versão desktop da Play Store
Se você não conseguir baixar aplicativos da Play Store no seu celular, tente fazer isso na versão desktop do Google Play.
- Acesse a página da Google Play Store no seu computador e clique no ícone da conta no canto superior direito e depois em “Fazer login com o Google”.
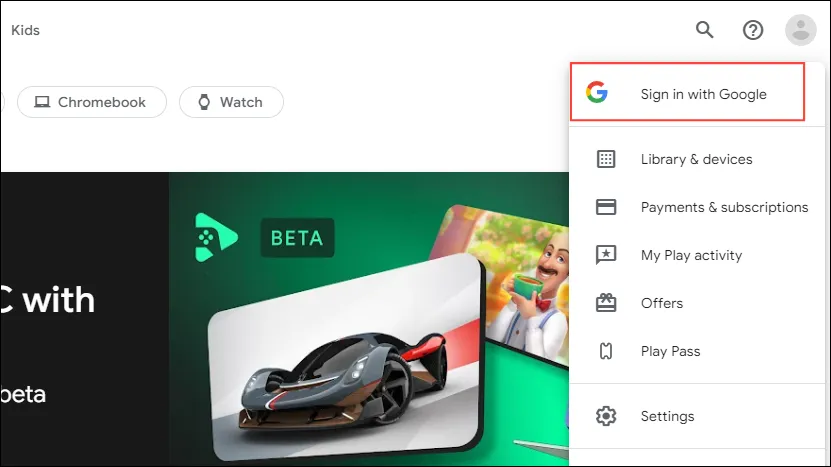
- Entre na mesma conta do Google que você usa no dispositivo em que deseja instalar o aplicativo.
- Clique no ícone de pesquisa no topo e procure o aplicativo que você quer instalar. Depois, clique no botão ‘Install’.

- Um pop-up aparecerá onde você pode escolher o dispositivo onde deseja instalar o aplicativo. Use as setas para alterar o dispositivo. Depois de selecioná-lo, clique no botão ‘Install’.
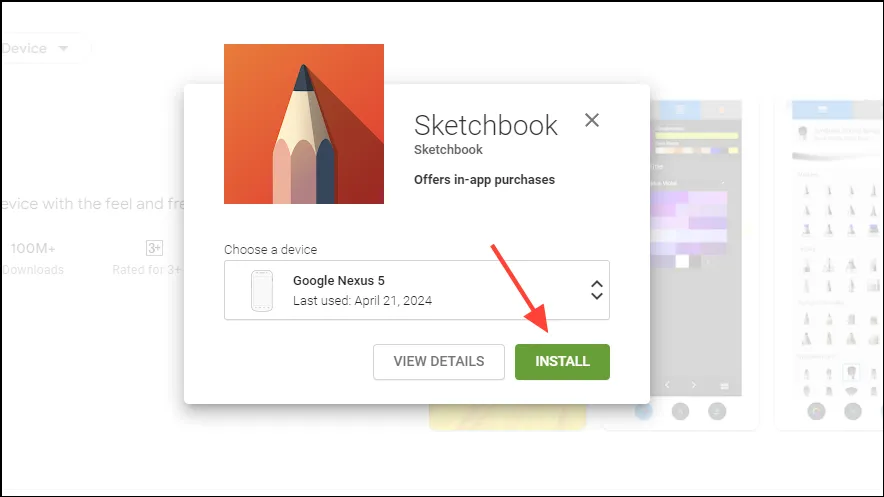
Correção 11: Sideload APK de sites de terceiros
Se você não conseguir baixar aplicativos da Play Store, tente fazer isso usando o navegador do seu dispositivo.
- Visite um site de terceiros que permite baixar APKs, como o APKMirror.
- Procure o aplicativo que você deseja baixar usando o ícone de pesquisa.
- Você verá uma lista de todos os APKs disponíveis para esse aplicativo. Toque em um para visualizar os downloads disponíveis.
- Você verá um aviso de que o arquivo pode ser prejudicial. Toque em ‘Baixar mesmo assim’ para prosseguir com o download.
- Depois de baixado, toque em ‘Abrir’ para instalá-lo. Você terá que conceder permissão antes de poder instalar o APK no seu dispositivo.
Coisas a saber
- Você também pode tentar desinstalar atualizações da Play Store na seção Apps no aplicativo Settings. Depois, reinstale as atualizações antes de tentar baixar seus aplicativos.
- Tenha cuidado ao instalar APKs de sites de terceiros, pois isso pode tornar seu dispositivo vulnerável a ameaças. Só recorra a esse método se nada mais funcionar.
- Se o seu dispositivo tiver problemas adicionais além de não conseguir baixar aplicativos, considere executar uma redefinição de fábrica. Isso removerá tudo dele e você terá que configurá-lo novamente.


Deixe um comentário