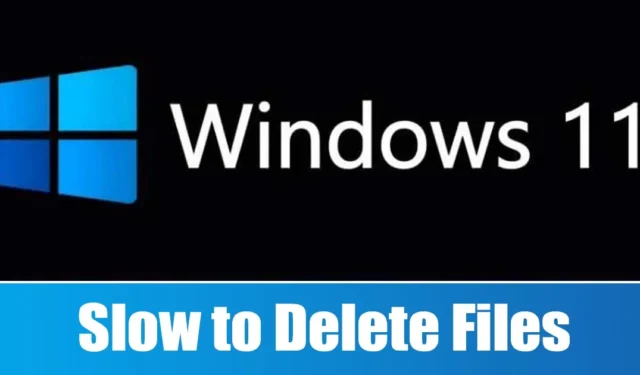
Embora as versões recentes do Windows 11 sejam relativamente livres de bugs, os usuários continuam a encontrar vários problemas. Uma reclamação particularmente comum entre os usuários do Windows 11 é o lento processo de exclusão de arquivos.
Usuários observaram que seus sistemas Windows 11 levam um tempo anormalmente longo para excluir arquivos, independentemente do tamanho dos arquivos. Se você estiver enfrentando atrasos ao tentar excluir arquivos no Windows 11, continue lendo para explorar possíveis soluções.
A velocidade com que os arquivos são excluídos no Windows 11 pode ser influenciada por vários fatores. Neste artigo, descreveremos estratégias eficazes para aumentar a velocidade de exclusão de arquivos no Windows 11. Vamos mergulhar.
1. Reinicie seu computador com Windows 11

Ocasionalmente, bugs ou falhas podem dificultar o processo de exclusão de arquivos no Windows 11. Se você perceber que os arquivos estão demorando mais do que o normal para serem excluídos, uma simples reinicialização pode ajudar.
Reiniciar regularmente seu computador ou laptop promove melhor desempenho ao resfriar componentes de hardware e liberar processos em segundo plano. Também vale a pena notar que certas atualizações para o Windows 11 exigem uma reinicialização para instalação adequada.
Antes de passar para outras soluções, acesse o Menu de Energia do Windows 11 e escolha Reiniciar . Após a reinicialização do sistema, tente excluir os arquivos desnecessários.
2. Otimize seu disco rígido
Para melhorar as velocidades de exclusão de arquivos, otimizar seu disco rígido pode ser uma abordagem eficaz. Aqui estão os passos para fazer isso no Windows 11.
1. Abra o recurso de pesquisa do Windows 11 e digite “desfragmentar”. Em seguida, selecione Desfragmentar e otimizar unidades nos resultados.

2. Mantenha pressionada a tecla CTRL enquanto seleciona todas as unidades. Após a seleção, clique no botão Analyze All .

3. Verifique a porcentagem de fragmentos na coluna Status Atual .
4. Se alguma unidade apresentar mais de 10% de fragmentação, selecione-a e selecione o botão Otimizar .

Este processo otimizará sua unidade fragmentada para melhor desempenho e deve ajudar a resolver exclusões lentas de arquivos no Windows 11.
3. Utilize o utilitário Disk Check
O Windows 10 e o 11 vêm equipados com um utilitário de verificação de erros de disco projetado para identificar e corrigir problemas do sistema de arquivos. Executar esse utilitário pode ajudar a resolver problemas relacionados a exclusões lentas de arquivos.
1. Inicie o Explorador de Arquivos no seu dispositivo Windows 11.
2. Clique com o botão direito do mouse na unidade onde o Windows 11 está instalado e escolha Propriedades , repetindo o procedimento para qualquer outra unidade problemática.

3. Na janela Propriedades do Disco, navegue até a guia Ferramentas .

4. Clique no botão Verificar localizado na seção Verificação de erros .

5. No prompt Verificação de erros, selecione Verificar unidade .

4. Localize e repare arquivos de sistema corrompidos
Arquivos de sistema corrompidos podem contribuir significativamente para um processo lento de exclusão de arquivos no Windows 11. Felizmente, identificar e reparar esses arquivos é simples. Siga estas etapas:
1. Procure por Prompt de Comando no Windows 11. Clique com o botão direito do mouse e selecione Executar como administrador .

2. Quando o Prompt de Comando estiver aberto, digite o seguinte comando:
sfc /scannow

Este comando detectará e restaurará arquivos de sistema corrompidos com novos.
3. Se ocorrerem erros durante o processo, você pode executar estes dois comandos DISM:
DISM /Online /Cleanup-Image /RestoreHealth

Após executar esses comandos, reinicie sua máquina Windows 11. Isso deve resolver problemas relacionados a velocidades lentas de exclusão de arquivos.
5. Execute uma verificação antivírus abrangente
Malware e vírus podem frequentemente levar ao uso excessivo de CPU e RAM, fazendo com que seu sistema fique lento. Alguns softwares maliciosos operam secretamente, impactando severamente o desempenho do seu computador.
Como resultado, a lentidão experimentada durante exclusões de arquivos pode ser decorrente de malware ou vírus não detectados. Portanto, é sensato conduzir uma varredura antivírus completa no seu dispositivo Windows 11 para identificar e eliminar essas ameaças. O aplicativo Windows Security é uma ferramenta confiável para isso.
1. Digite “Segurança do Windows” na barra de pesquisa do Windows 11. Em seguida, selecione o aplicativo Segurança do Windows nos resultados.

2. No aplicativo Segurança do Windows, clique em Proteção contra vírus e ameaças .

3. Na seção Proteção contra vírus e ameaças, localize e clique em Opções de verificação .

4. Escolha a opção Verificação completa na lista de tipos de verificação.

5. Por fim, clique no botão Digitalizar agora para iniciar o processo.
Esta verificação examinará minuciosamente sua máquina com Windows 11 em busca de ameaças ocultas, ajudando a melhorar o desempenho geral.
6. Desabilite a compressão diferencial remota
Alguns usuários do Windows 11 descobriram que desativar o recurso Remote Differential Compression pode aliviar atrasos na exclusão de arquivos. Veja como fazer isso:
1. Pesquise por Windows Features na barra de pesquisa do Windows. Abra a opção Turn Windows Features on or off nos resultados.

2. Na janela que aparece, localize a opção Suporte de Compressão Diferencial Remota AI .
3. Basta desmarcar esta opção e clicar em OK .

Após aplicar as alterações, reinicie seu computador. Isso deve ajudar a melhorar a velocidade de exclusão de arquivos.
7. Verifique se há falhas no HDD/SSD
Se seu HDD ou SSD estiver falhando, isso pode levar a atrasos na movimentação ou exclusão de arquivos. Embora os SSDs geralmente tenham uma vida útil mais longa do que os HDDs tradicionais, é prudente realizar verificações regulares da saúde de suas unidades.
Você pode utilizar o Prompt de Comando para acessar dados SMART (Tecnologia de Automonitoramento, Análise e Relatório) no Windows 11, ajudando a identificar se sua unidade está funcionando corretamente ou apresentando problemas de hardware.
Este guia tem como objetivo ajudar você a resolver o problema de exclusão lenta de arquivos no Windows 11. Se seu HDD ou SSD estiver saudável e você tiver tentado todos os métodos sugeridos, sua velocidade lenta de exclusão de arquivos deve ser resolvida. Informe-nos se precisar de mais assistência com o Windows 11.




Deixe um comentário