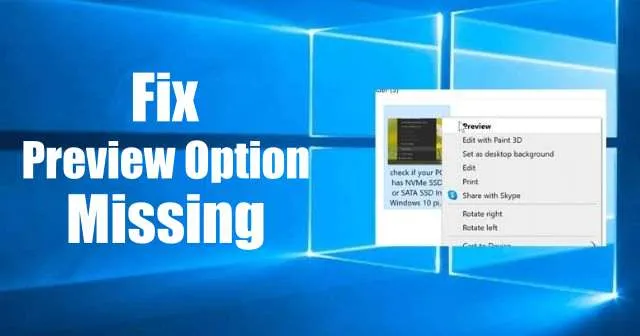
Todos os dias, fotógrafos e usuários casuais interagem com inúmeras imagens, muitas vezes buscando uma maneira rápida de visualizá-las. Embora o Windows 10 tenha como padrão o aplicativo Fotos como seu visualizador principal, o recurso Preview pode ser facilmente esquecido. Essa omissão pode deixar os usuários se perguntando por que a opção Preview está ausente do menu de contexto quando clicam com o botão direito nas imagens.
Felizmente, o recurso Preview é acessível sob condições específicas. Para vê-lo novamente, você precisa garantir que o Windows Photo Viewer esteja definido como o programa padrão para suas imagens. Este visualizador clássico é o único que suporta uma funcionalidade de Preview adequada para todos os tipos de arquivo de imagem.
Restaurando a opção de visualização de imagem no Windows 10
Este guia explicará as etapas para reativar a opção Visualizar no menu de contexto do Windows 10, definindo o Visualizador de Fotos do Windows como seu visualizador de imagens padrão.
Etapa 1: Modifique as configurações do registro
Embora o Windows Photo Viewer ainda esteja presente no seu sistema, ele geralmente é desabilitado em favor do aplicativo Photos mais novo. Para restaurar o recurso Preview, você precisará fazer edições no registro do Windows. Siga estas etapas cuidadosamente:
- Pressione Win + R para abrir a caixa de diálogo Executar.
- Digite
Regeditna caixa de entrada e pressione Enter. - Navegue até o seguinte caminho:
HKEY_CLASSES_ROOT\SystemFileAssociations\image\shell - Se esse caminho não existir, crie-o e adicione duas subchaves chamadas
Image PrevieweCommand. - Para editar o valor da string, clique duas vezes na entrada Padrão.
- Defina o valor como:
%SystemRoot%\System32\rundll32.exe "%ProgramFiles%\Windows Photo Viewer\PhotoViewer.dll", ImageView_Fullscreen %1
Após fazer essas alterações, saia do Editor do Registro e reinicie o computador. Para verificar se a opção Preview está disponível agora, clique com o botão direito em qualquer imagem dentro do File Explorer.
Etapa 2: defina o Windows Photo Viewer como o visualizador de imagens padrão
A função Preview é limitada a arquivos de imagem se o Windows Photo Viewer for designado como o aplicativo padrão. Se for definido como padrão apenas para tipos de imagem específicos, como JPEG, você precisará expandir essa configuração para todos os formatos de imagem:
- Clique com o botão direito do mouse no arquivo de imagem.
- Selecione Abrir com e depois escolha Escolher outro aplicativo .
- Na lista, selecione Visualizador de Fotos do Windows e marque a caixa que diz Sempre usar este aplicativo para abrir este tipo de arquivo e clique em OK.
Depois de implementar essas modificações, agora você pode esperar que a opção Visualizar apareça no menu de contexto para os tipos de imagem associados ao Visualizador de Fotos do Windows.
Definir o Visualizador de Fotos do Windows como Padrão para Todos os Tipos de Imagem
Se você deseja que o Visualizador de Fotos do Windows seja seu visualizador padrão para todos os tipos de arquivos de imagem, siga estas etapas simples:
- Abra o Menu Iniciar no seu dispositivo Windows 10.
- Clique no ícone Configurações ou pressione Windows + I para acessar o aplicativo Configurações.
- Selecione Aplicativos e clique em Aplicativos padrão .
- Role para baixo para encontrar o Visualizador de fotos , que provavelmente mostrará Fotos como padrão.
- Clique em Fotos e selecione Escolher um aplicativo .
- Na lista subsequente, escolha o Visualizador de Fotos do Windows como seu novo padrão para todos os formatos de imagem.
Seguindo essas etapas simples, você restaurará com sucesso a opção Visualizar no menu de contexto de todas as suas imagens, facilitando uma experiência de visualização perfeita.




Deixe um comentário