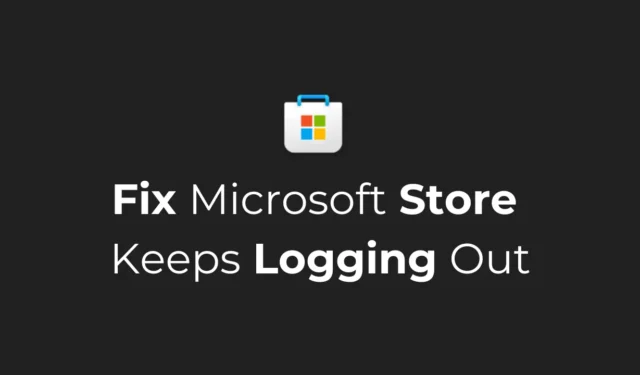
A Microsoft Store é um destino único para aplicativos e jogos no sistema operacional Windows. A App Store está integrada ao Windows 10/11 e é de grande utilidade.
Embora a Microsoft esteja fazendo muitos esforços para melhorar suas lojas de aplicativos, ela ainda possui alguns bugs que impedem os usuários de instalar seus aplicativos favoritos.
Recentemente, descobriu-se que muitos usuários do Windows 11 estão enfrentando problemas com a Microsoft Store. Segundo os usuários, a Microsoft Store continua desconectando-se aleatoriamente, às vezes até durante a instalação de um aplicativo.
Como consertar a Microsoft Store que continua desconectando
Portanto, se você é um usuário do Windows que usa a Microsoft Store para baixar aplicativos e jogos, mas não consegue usá-la porque fica sempre desconectado, siga este guia. Abaixo, compartilhamos alguns métodos simples para corrigir o problema de logout da loja da Microsft.
1. Reinicie seu PC com Windows 11

Às vezes, bugs e falhas no sistema operacional podem impedir que o aplicativo Microsoft Store funcione corretamente.
A boa notícia é que esses bugs e falhas podem ser eliminados reiniciando o computador. Para fazer isso, basta clicar no botão Iniciar do Windows 11 e selecionar o menu Power.
Nas opções do menu Energia, selecione Reiniciar. Isso irá reiniciar o seu PC com Windows 11; após a reinicialização, verifique se o aplicativo Microsoft Store ainda desconecta você.
2. Exclua problemas de conta da Microsoft
Se a conta da Microsoft que você está usando no Windows 11 não for verificada ou faltarem informações importantes para fornecer os serviços, você enfrentará problemas ao usar a maioria dos aplicativos e serviços da Microsoft.
Portanto, você precisa encontrar e descartar problemas vinculados à sua conta da Microsoft. Também é recomendado que você altere a senha da sua conta da Microsoft para descartar problemas de segurança.
Para gerenciar sua conta da Microsoft, visite esta página da web e escolha a opção apropriada.
3. Execute o solucionador de problemas de aplicativos da Microsoft Store
Se a Microsoft Store continuar saindo durante a atualização de um aplicativo, você pode tentar executar o Solucionador de problemas de aplicativos da Microsoft Store no Windows 11. Aqui está o que você precisa fazer.
1. Abra a Pesquisa do Windows e digite Solucionador de problemas de aplicativos da Microsoft Store. Em seguida, clique em Localizar e corrigir problemas com aplicativos da Microsoft Store .

2. Isso abrirá o Solucionador de problemas da Microsoft Store em seu PC. Clique em Próximo .

3. Agora espere até que o Solucionador de problemas da Microsoft Store encontre e corrija os problemas.

Assim que o processo for concluído, reinicie o seu PC com Windows e verifique se o problema foi corrigido.
4. Verifique as configurações regionais do Windows 11
A seleção incorreta de país ou região é outro motivo importante para o problema de logout da Microsoft Store. Se as configurações regionais estiverem incorretas, você também poderá enfrentar outros problemas, como não conseguir baixar aplicativos ou não carregar a Microsoft App Store.
1. Clique no botão Iniciar do Windows 11 e selecione Configurações .

2. Quando o aplicativo Configurações abrir, mude para Hora e idioma .

3. No lado direito, clique em Idioma e região .

4. Na janela Idioma e região, verifique se o País ou Região e Formato Regional estão corretos.

Se estiver incorreto, você deve selecionar as opções corretas para corrigir os problemas da Microsoft Store. Depois de fazer as alterações, reinicie o seu PC com Windows.
5. Limpe o cache da Microsoft Store
Como qualquer outro aplicativo do Windows, o aplicativo Microsoft Store também salva o cache no seu dispositivo para acesso mais rápido.
Se este arquivo de cache estiver corrompido, alguns recursos da Microsoft Store poderão não funcionar. Ele também pode desconectá-lo aleatoriamente; portanto, você pode se livrar disso limpando o cache da Microsoft Store no Windows 11.
1. Digite Prompt de Comando na Pesquisa do Windows 11. Em seguida, clique com o botão direito no prompt de comando e selecione Executar como administrador .

2. Quando o prompt de comando abrir, execute este comando:
WSReset.exe

Agora, aguarde a conclusão do processo. Depois de concluído, reinicie o seu PC com Windows 11 e acesse novamente a Microsoft Store. Este tipo de Microsoft Store não desconecta você.
6. Repare ou redefina o aplicativo Microsoft Store
Muitos usuários do Windows 11 corrigiram o problema de logout contínuo da Microsoft Store apenas reparando ou redefinindo o aplicativo em Configurações. Você também pode tentar fazer isso e ver se funciona. Aqui está o que você precisa fazer.
1. Pressione a tecla Windows + botão I no teclado. Isso abrirá as Configurações .

2. Nas Configurações, mude para Aplicativos .

3. No lado direito, clique em Aplicativos instalados .

4. Encontre a Microsoft Store e clique nos três pontos próximos a ela. No menu que aparece, selecione Opções avançadas .

5. Na próxima tela, clique no botão Reparar para reparar problemas com o aplicativo Microsoft Store. Se o reparo não ajudar, clique em Redefinir .

É isso! É assim que você pode reparar ou redefinir o aplicativo Microsoft Store em um PC com Windows 11.
7. Registre novamente o aplicativo Microsoft Store
A Microsoft Store é um aplicativo do sistema, portanto não pode ser desinstalado e reinstalado. Você só tem a opção de registrar novamente o aplicativo. Veja como fazer isso no Windows.
1. Digite Powershell na Pesquisa do Windows 11. Em seguida, clique com o botão direito no Powershell e selecione Executar como administrador .

2. Quando o utilitário Powershell abrir, execute este comando:
Get-AppXPackage WindowsStore -AllUsers | Foreach {Add-AppxPackage -DisableDevelopmentMode -Register "$($_.InstallLocation)\AppXManifest.xml"}

Após executar o comando, feche o utilitário PowerShell e reinicie o Windows 11. Após a reinicialização, verifique se o problema de logout aleatório da Microsoft Store foi resolvido.
8. Atualize seu Windows 11
Talvez a versão do Windows 11 que você está usando tenha um bug ou falha que pode estar impedindo o funcionamento correto do aplicativo Microsoft Store.
Você pode eliminar esses bugs e falhas instalando as atualizações pendentes do Windows 11. Além disso, é uma boa prática de segurança manter o sistema operacional atualizado. Aqui está o que você precisa fazer.
1. Pressione a tecla Windows + I para abrir o aplicativo Configurações .

2. Quando o aplicativo Configurações for aberto, mude para o Windows Update .

3. No lado direito, clique em Verificar atualizações .

4. Caso alguma atualização esteja pendente, clique em Baixar e Instalar .
É isso! É tão fácil atualizar o Windows 11.
Estas são algumas etapas simples para corrigir o problema de logout contínuo da Microsoft Store no Windows. Se precisar de mais ajuda com este tópico, deixe-nos saber nos comentários. Além disso, se você achar este artigo útil, não se esqueça de compartilhá-lo com seus amigos.


Deixe um comentário