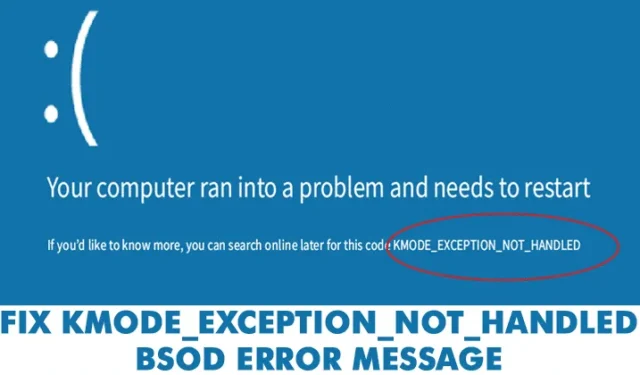
Os erros BSOD no Windows podem estar relacionados a hardware, software, temperatura, tempo, arquivos de sistema corrompidos, vírus, etc.
A razão pela qual estamos falando sobre BSOD é que muitos usuários nos enviaram mensagens sobre a mensagem de erro BSOD ‘Kmode_exception_not_handled’.
É um erro BSOD, que fará com que seu computador reinicie sempre que você o encontrar. Os usuários geralmente experimentam BSOD ‘Kmode_exception_not_handled’ após instalar novo hardware ou software.
Como corrigir erro BSOD KMODE_EXCEPTION_NOT_HANDLED
Mas também ocorre devido a um registro do Windows corrompido, infecção por vírus, conflito de driver, sistemas operacionais desatualizados, drivers de dispositivo desatualizados, etc. Veja como você pode corrigir o erro BSOD.
1. Desative a inicialização rápida
Para quem não sabe, o Fast Startup é um híbrido das opções de inicialização a frio e hibernação. No Fast Startup, a sessão do kernel não é fechada; está hibernado. A opção Fast Startup ajuda a iniciar o seu PC mais rapidamente após o desligamento. Às vezes, a opção de inicialização rápida aciona o erro BSOD ‘KMODE_EXCEPTION_NOT_HANDLED’. Veja como desativá-lo.
1. Vá para Painel de controle> Opção de energia e clique em Escolha o que o botão liga / desliga faz .

2. Na próxima tela, selecione a opção Alterar configurações que não estão disponíveis no momento .

3. Agora desmarque Ativar inicialização rápida (recomendado) .

É isso! Agora reinicie o seu computador para aplicar as alterações.
2. Atualizar drivers de dispositivo
Um driver de dispositivo desatualizado ou corrompido geralmente aciona o erro de tela azul ‘KMODE_EXCEPTION_NOT_HANDLED’. Portanto, neste método, os usuários precisam atualizar os drivers do dispositivo para corrigir a mensagem de erro BSOD. A atualização dos drivers existentes também substituirá os drivers corrompidos. Portanto, siga algumas etapas simples abaixo para atualizar os drivers do dispositivo.
1. Abra o menu Pesquisa do Windows 10 e procure Gerenciador de Dispositivos. Abra o Gerenciador de Dispositivos na lista.
2. Agora você verá a lista de todos os dispositivos conectados ao PC. Você precisa procurar o componente com um ícone de erro. Clique com o botão direito sobre ele e selecione a opção Atualizar driver .

3. Na próxima etapa, selecione a opção Pesquisar automaticamente software de driver atualizado .

É isso! Agora, o Windows 10 irá procurar automaticamente as atualizações de driver.
3. Execute o comando SFC
Bem, o BSOD KMODE_EXCEPTION_NOT_HANDLED geralmente ocorre devido a um arquivo CONFIG.SYS corrompido ou mal configurado. Para resolver isso, os usuários devem executar o utilitário Verificador de arquivos do sistema para verificar e restaurar arquivos de sistema corrompidos do Windows. Siga algumas etapas simples abaixo para executar o comando SFC no Windows 10.
1. Clique com o botão direito no botão Iniciar do Windows e selecione Prompt de Comando (Admin) no menu do botão direito.

2. Agora, na janela do prompt de comando, digite o comando sfc /scannnow sem aspas.

3. Se você receber algum erro após a verificação, execute o comando SFC no modo de segurança.

É isso! Agora reinicie o seu computador e o ‘KMODE_EXCEPTION_NOT_HANDLED’ será corrigido.
4. Desinstale software problemático
Se você estiver enfrentando problemas como erros frequentes ou erros BSOD ‘KMODE_EXCEPTION_NOT_HANDLED’ após instalar qualquer novo software, será necessário reverter todas as alterações imediatamente. A simples desinstalação do software não reverterá todas as alterações porque o software frequentemente faz alterações nas entradas do registro.
Então, vá ao Painel de Controle e remova o software problemático. Depois de removido, use CCleaner para remover as entradas do registro. Feito isso, reinicie o computador para verificar se o problema foi resolvido.
5. Execute a ferramenta Diagnóstico de Memória do Windows
O Windows da Microsoft possui uma ferramenta de diagnóstico de memória que verifica e corrige problemas de memória. Portanto, se o erro BSOD KMODE_EXCEPTION_NOT_HANDLED aparecer devido a um problema de memória, você deve executar esta ferramenta para resolver os problemas existentes.
1. Primeiro, clique na pesquisa do Windows e digite Windows Memory Diagnostic .

2. Em seguida, abra a ferramenta Windows Memory Diagnostic da lista.
3. No prompt Verifique se há problemas de memória no seu computador, selecione a opção Reiniciar agora e verificar se há problemas .

É isso! Agora, a ferramenta Windows Memory Diagnostic irá reiniciar o computador e encontrar os problemas de memória. Se encontrar algum problema, aplicará a correção automaticamente.
6. Execute uma inicialização limpa
O objetivo de uma inicialização limpa é confirmar se algum software de terceiros está acionando a mensagem de erro. A inicialização limpa basicamente desativa todos os programas de terceiros em seu computador com Windows 11.
Portanto, se você ainda estiver recebendo o erro Exceção Kmode não tratada, tente executar uma inicialização limpa. Aqui está o que você precisa fazer.
1. Pressione a tecla Windows + R no teclado.

2. Quando a caixa de diálogo EXECUTAR for aberta, digite msconfig e pressione Enter.

3. Na configuração do sistema, mude para a guia Serviços . Em seguida, marque Ocultar todos os serviços Microsoft e clique em Desativar todos .

4. Abra o Gerenciador de Tarefas e mude para a guia Inicializar .
5. Selecione todos os aplicativos de terceiros e selecione Desativar .
Depois de fazer as alterações, reinicie o seu PC com Windows. Isso possivelmente resolverá o erro de exceção do Kmode não tratada.
7. Algumas outras coisas que você pode tentar
Se ainda receber o erro BSOD, você pode tentar algumas outras coisas básicas. Essas pequenas coisas provavelmente corrigirão a mensagem de erro KMODE_EXCEPTION_NOT_HANDLED.
- Desative o programa antivírus
- Remova qualquer dispositivo de hardware conectado recentemente.
- Libere espaço de armazenamento.
- Atualize o BIOS seguindo as instruções do fabricante.
- Atualize seu sistema operacional.
Portanto, esses são os melhores métodos para corrigir o erro de tela azul ‘KMODE_EXCEPTION_NOT_HANDLED’. Deixe-nos saber na caixa de comentários abaixo se você conhece outros métodos para corrigir o erro.




Deixe um comentário