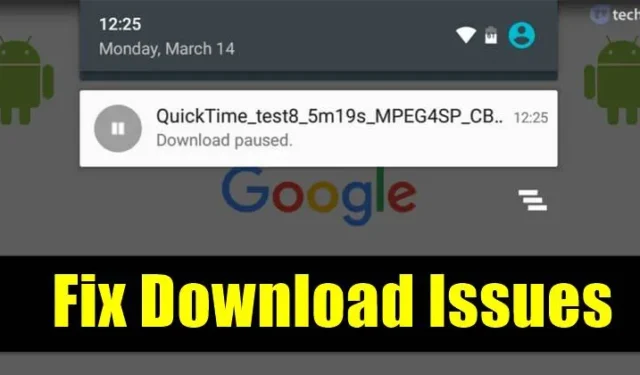
Baixar arquivos do Google Chrome é relativamente fácil; possui um gerenciador de download integrado que funciona muito bem ao baixar arquivos.
Mas, às vezes, você pode enfrentar problemas ao baixar arquivos específicos, como o download não funcionar ou o download travar em 50%, etc.
Muitos usuários do Android nos enviaram mensagens recentemente sobre o download pausado no navegador Chrome. Se você enfrentou recentemente o mesmo problema, aqui está o que você precisa fazer.
1. Verifique sua conexão com a Internet

Antes de tentar qualquer outro método, primeiro certifique-se de que sua conexão com a Internet esteja funcionando. Caso contrário, não adianta reclamar de problemas de download no Android.
Se você estiver tendo downloads interrompidos, reinicie seu dispositivo WiFi. Antes de tentar qualquer outra coisa, certifique-se de que sua conexão com a Internet esteja funcionando.
2. Reinicie o seu dispositivo

Reiniciar o dispositivo pode resolver a maioria dos problemas, incluindo mensagens de erro de download travado. Portanto, antes de tentar qualquer outro método, reinicie seu dispositivo Android. Feito isso, verifique se o problema persiste ou não.
3. Verifique o espaço de armazenamento

Se o seu telefone não tiver capacidade de armazenamento, o download será pausado automaticamente. Não apenas no Chrome, mas se o seu telefone não tiver armazenamento, você terá problemas de download em outros aplicativos, como a Google Play Store. Então, vá para Configurações > Armazenamento e verifique se o seu telefone tem armazenamento suficiente.
Se o seu telefone não tiver armazenamento suficiente, desinstale o aplicativo não utilizado ou limpe os arquivos duplicados do seu dispositivo.
4. Permitir que o Chrome salve arquivos em seu telefone
Durante a instalação, o navegador Chrome solicita que você conceda algumas permissões, incluindo permissão de armazenamento. Se você negou o acesso do Chrome ao armazenamento, o navegador não poderá salvar nenhum arquivo no seu telefone.
Portanto, você precisa garantir que o navegador Chrome tenha permissão para salvar arquivos no seu telefone. Veja como conceder permissão de armazenamento ao navegador Chrome.
1. Pressione longamente o ícone do aplicativo Google Chrome e selecione Informações do aplicativo.

2. Na tela de informações do aplicativo, toque em Permissões .

3. Agora selecione Arquivos e mídia. Na permissão Arquivos e mídia para este aplicativo, selecione Permitir acesso apenas à mídia .

5. Desligue a Economia de dados
A economia de dados do Android é totalmente compatível com o navegador Chrome. Mas, se você acidentalmente colocou o navegador Chrome na lista negra nas configurações de economia de dados, receberá erros de download. Veja como desativar o modo de economia de dados em um telefone Android.
1. Abra Configurações e toque em Rede Móvel .

2. Na tela Rede Móvel, toque em Uso de Dados .

3. Agora selecione Salvamento de dados .

4. Desligue o modo de economia de dados .

Isso desativará o modo de economia de dados em seu smartphone Android.
6. Permitir que o Chrome use dados em segundo plano
Se o Chrome não estiver baixando arquivos no seu Android, você deve garantir que o Chrome possa usar dados em segundo plano.
Quando o Chrome não tiver permissão para usar dados em segundo plano, seus downloads serão interrompidos ou pausados assim que você minimizar o navegador Chrome.
Para permitir o uso de dados em segundo plano para o Chrome, abra Configurações > Aplicativos > Navegador Chrome e ative a opção Permitir uso de dados em segundo plano .

7. Desative a VPN
Muitos usuários relataram que corrigiram os problemas de pausa no download do Chrome desativando a VPN. Portanto, se você estiver usando um aplicativo VPN e os downloads do Chrome continuarem pausando no meio, será necessário desativar o aplicativo VPN.

8. Altere os servidores DNS

Os ISPs fornecem servidores DNS padrão. Às vezes, o DNS tende a se comportar mal e, portanto, causa problemas na Internet. Servidores DNS instáveis também costumam desencadear erros relacionados ao DNS e também interrompem os downloads em andamento.
Portanto, é melhor usar um servidor DNS personalizado no Android para obter melhor velocidade de download. Existem muitos servidores DNS públicos disponíveis na web que você pode usar gratuitamente.
9. Limpe o cache do navegador Chrome
Cache e dados desatualizados costumam ser o motivo da lentidão na velocidade de download no navegador Chrome. Quando os dados do cache do navegador são corrompidos, isso pode interromper certos processos do navegador e fazer com que o Chrome não baixe os arquivos. Portanto, é melhor limpar também o cache do navegador Chrome.
1. Pressione longamente o ícone do aplicativo Google Chrome e selecione Informações do aplicativo .

2. Na tela Informações do aplicativo, selecione Uso de armazenamento .

3. Em uso de armazenamento, toque em Limpar Cache .

10. Reinstale o navegador Chrome

Se os métodos acima não resolverem o problema de download, você deverá reinstalar o navegador Chrome. Isso limpará todo o cache, cookies e histórico salvos no navegador. Para reinstalar o navegador Chrome, desinstale o aplicativo e reinicie o smartphone.
Após reiniciar, acesse a Google Play Store e instale o navegador Google Chrome.
Perguntas frequentes:
Portanto, esses são os melhores métodos para corrigir downloads pausados no Chrome para Android. Espero que este artigo tenha ajudado você! Por favor, compartilhe com seus amigos também.




Deixe um comentário