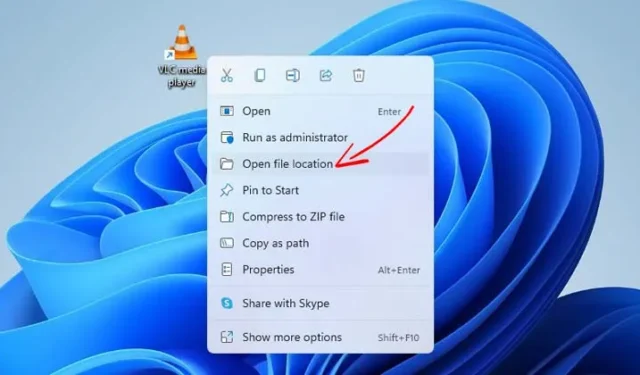
Se você instalar aplicativos e programas em pastas ou unidades diferentes, poderá esquecer o caminho de instalação real em algum momento. Nesse caso, você precisa contar com algumas soluções alternativas para localizar os aplicativos ou programas.
É muito fácil encontrar o diretório de instalação de qualquer aplicativo ou jogo em seu PC com Windows 11. Este artigo listará alguns dos melhores métodos para descobrir onde um programa está instalado.
1. Encontre o local usando o ícone do programa
O ícone do aplicativo na tela da área de trabalho pode encontrar a pasta de instalação. Aqui está o que você precisa fazer.
1. Primeiro, clique com o botão direito no programa cuja pasta de instalação você deseja localizar. Em seguida, clique em Propriedades .
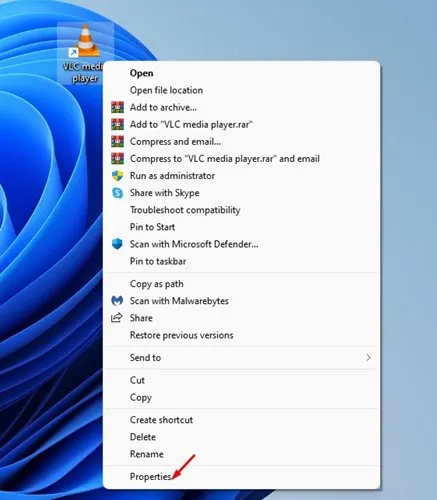
2. Você encontrará o caminho de instalação no campo Target .
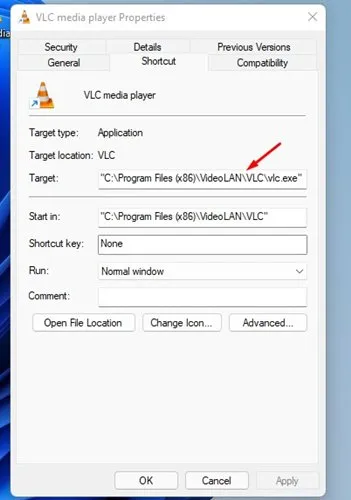
3. Como alternativa, clique no botão Abrir local do arquivo para abrir a pasta de instalação diretamente.
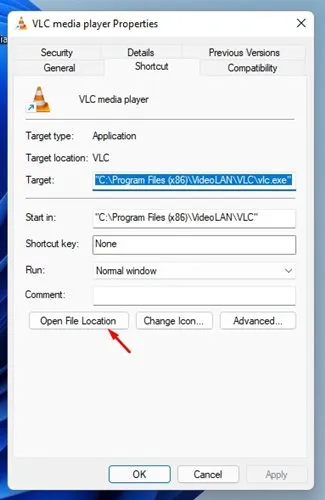
2. Encontre o local do programa através do menu Iniciar
Neste método, usaremos o menu Iniciar do Windows 11 para encontrar o aplicativo e a localização do programa. Aqui estão algumas etapas simples que você precisa seguir.
1. Primeiro, abra o menu Iniciar do Windows 11 e digite o nome do programa que você procura. Aqui, usamos o media player VLC para demonstrar o processo.
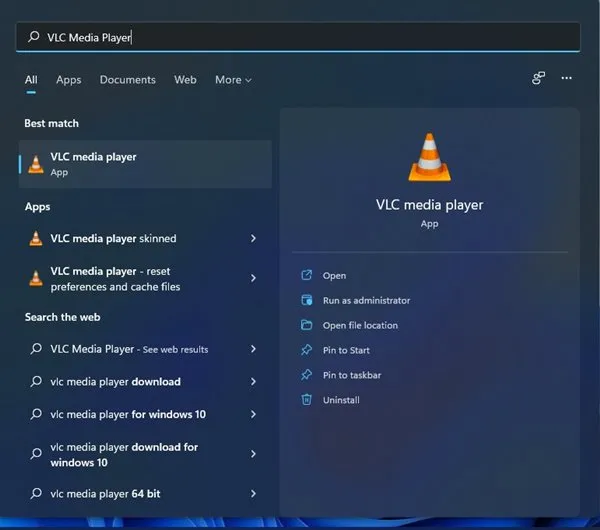
2. Selecione o programa e clique com o botão direito nele. Em seguida, selecione a opção ‘Abrir local do arquivo’ .
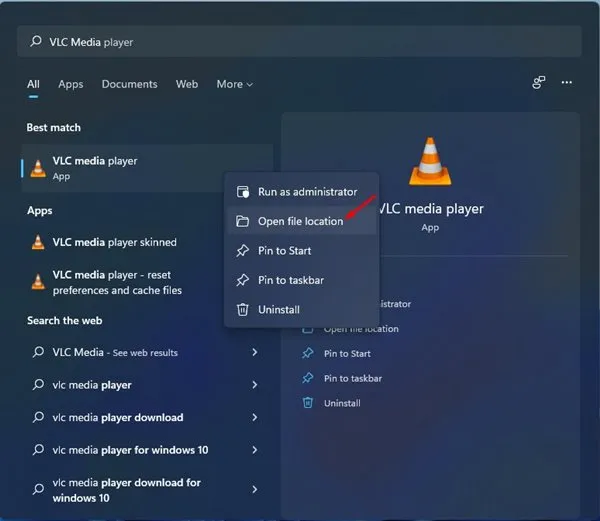
3. Encontre o local do aplicativo e do programa por meio do Gerenciador de tarefas
Você pode até usar o Gerenciador de Tarefas no Windows 11 para encontrar o aplicativo e a localização do programa. Aqui está o que você precisa fazer.
1. Primeiro, abra o menu Iniciar do Windows 11 e digite Gerenciador de Tarefas. Abra o Gerenciador de Tarefas na lista de opções.

2. No Gerenciador de Tarefas, mude para a guia Detalhes conforme mostrado abaixo.
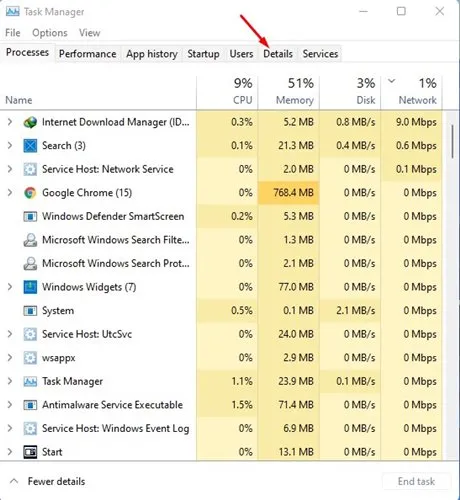
3. Agora você encontrará todos os processos e aplicativos em execução no seu sistema.
4. Encontre seu aplicativo, clique com o botão direito nele e selecione Abrir local do arquivo .
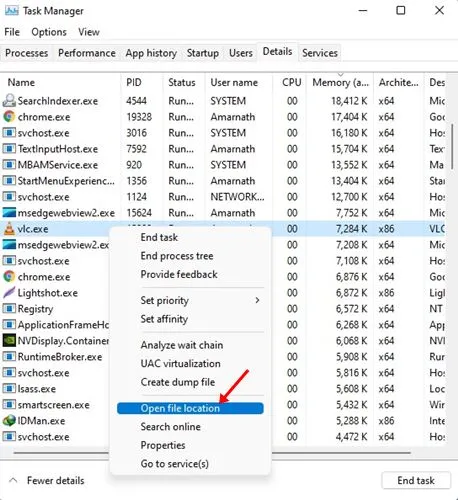
4. Encontre o local do programa na linha de comando do Gerenciador de tarefas
Você pode habilitar a coluna Linha de Comando no Gerenciador de Tarefas para encontrar a localização do programa no Windows 11. Siga as etapas que compartilhamos para mostrar a coluna Linha de Comando no Gerenciador de Tarefas.
1. Inicie o Gerenciador de Tarefas em seu PC com Windows 11.
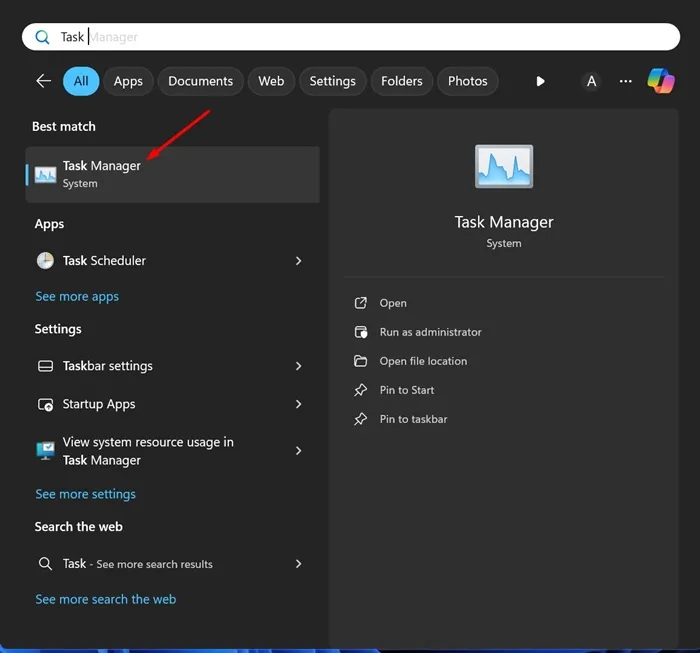
2. Quando o Gerenciador de Tarefas abrir, mude para a guia Processos .
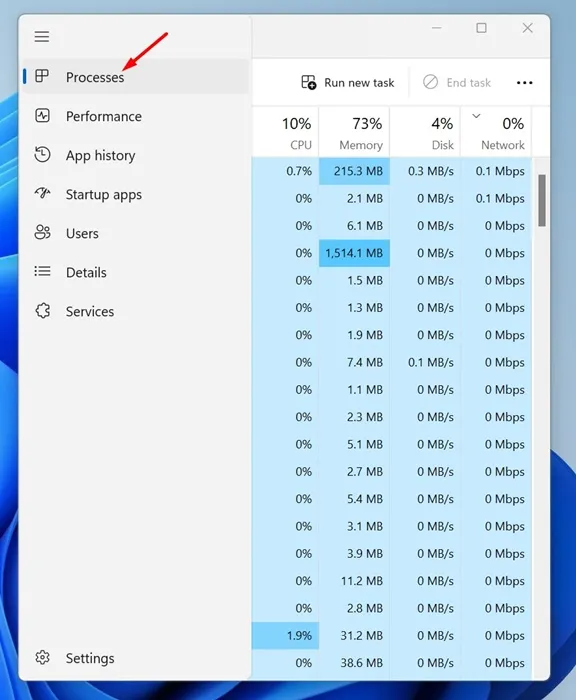
3. Agora clique com o botão direito em qualquer cabeçalho de coluna e verifique a linha de comando .
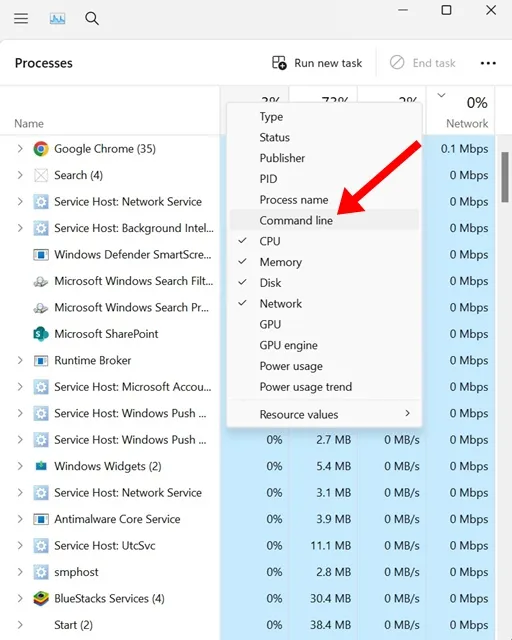
4. Na coluna Linha de Comando, você poderá ver a localização exata do aplicativo .
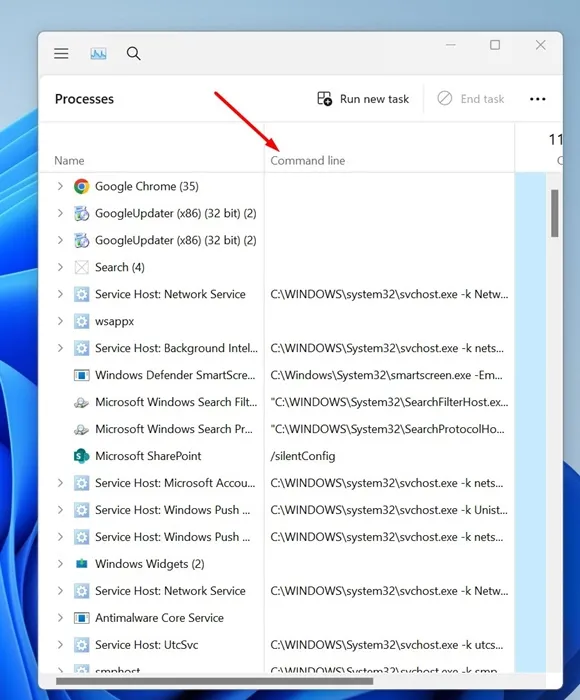
Esses três métodos ajudarão você a encontrar o diretório de instalação de qualquer aplicativo ou jogo em seu PC com Windows 11. Espero que este artigo tenha ajudado você! Por favor, compartilhe com seus amigos também. Se você tiver alguma dúvida, deixe-nos saber na caixa de comentários abaixo.




Deixe um comentário