
O Windows Security foi projetado para fornecer proteção em tempo real contra várias ameaças. Recursos importantes como Core Isolation e Memory Integrity são essenciais para proteger seu dispositivo contra acesso não autorizado por criminosos cibernéticos.
Este artigo se aprofundará no recurso de segurança Memory Integrity e fornecerá soluções para seus erros associados. Se você encontrar mensagens como Memory Integrity is off ou encontrar a opção esmaecida, este guia é para você.
Compreendendo a integridade da memória no Windows
Para entender o que é Memory Integrity, é essencial primeiro compreender o recurso Core Isolation. O Core Isolation adiciona uma camada de proteção contra malware e tentativas de hacking ao isolar processos críticos do sistema operacional e do próprio dispositivo.
Memory Integrity, também conhecida como Hypervisor-Protected Code Integrity (HVCI) , desempenha um papel crucial em impedir a execução de código malicioso. Sua função principal é impedir que softwares maliciosos adulterem drivers ou assumam o controle de processos seguros dentro do seu sistema.
Solução de problemas de integridade de memória no Windows 11
A Integridade da Memória faz parte do pacote de Segurança do Windows disponível no Windows 11; no entanto, muitos usuários encontram dificuldades para habilitar esse recurso.
1. Ativando a integridade da memória por meio da segurança do Windows
Você pode alternar o recurso Memory Integrity de dentro do Windows Security. Para ativá-lo se ele estiver desativado no momento, siga estas etapas:
- Digite Windows Security na barra de pesquisa do Windows e selecione o aplicativo.
- No aplicativo, navegue até a seção Segurança do dispositivo .
- Clique no link Detalhes do isolamento do núcleo .
- Ative a alternância para Integridade da Memória .
- Para aplicar as alterações, você precisará reiniciar o computador .
2. Habilitando a integridade da memória por meio do Editor do Registro
Se o problema persistir, você também pode habilitar a Integridade de Memória usando o Editor do Registro. Veja como:
- Abra a barra de pesquisa do Windows e digite Editor do Registro e selecione o aplicativo.
- No Editor do Registro, navegue até o seguinte caminho:
-
Computer\HKEY_LOCAL_MACHINE\SYSTEM\CurrentControlSet\Control\DeviceGuard\Scenarios\HypervisorEnforcedCodeIntegrity - Clique duas vezes na tecla Ativado no painel direito.
- No prompt, defina os Dados do Valor como 1 e clique em Ok .
- Para desativar a integridade da memória no futuro, substitua os dados do valor por 0 .
3. Diagnosticar e reparar problemas de driver
Problemas de compatibilidade de driver frequentemente levam à desabilitação da Integridade de Memória. Veja como identificar e corrigir tais problemas:
- Procure por Gerenciador de Dispositivos e abra-o nos resultados.
- Procure por drivers marcados com um ponto de exclamação amarelo .
- Clique com o botão direito do mouse nesses drivers e selecione Atualizar driver .
- Selecione Pesquisar drivers automaticamente para instalar a versão mais recente compatível.
4. Desinstale drivers incompatíveis
Drivers incompatíveis podem levar a uma mensagem dizendo: “Resolva quaisquer incompatibilidades de driver e escaneie novamente”. Para resolver isso:
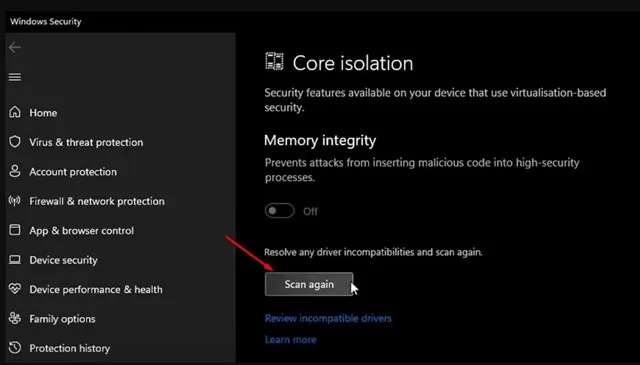
Clique na opção Verificar novamente na tela Isolamento de núcleo para identificar todos os drivers incompatíveis.
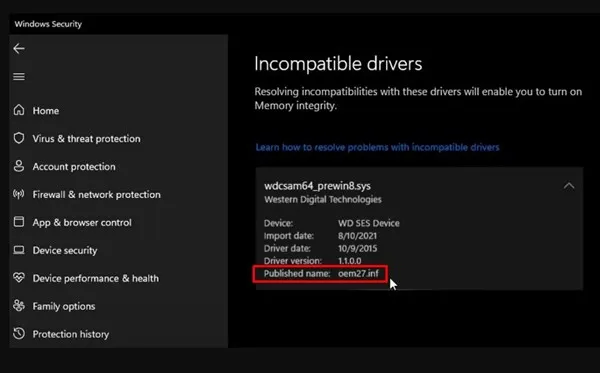
Uma vez identificado, anote o Nome Publicado e prossiga com os seguintes passos:
- Digite Prompt de Comando na barra de pesquisa do Windows. Clique com o botão direito do mouse no resultado e selecione Executar como administrador .
- Insira o seguinte comando:
-
pnputil /delete-driver (driver's published name) /uninstall /force - Importante: substitua (nome publicado do driver) pelo nome anotado anteriormente.
- Exemplo: pnputil /delete-driver oem27.inf /uninstall /force
- Depois de executar este comando, reinicie seu dispositivo para instalar versões de driver compatíveis.
5. Resolva arquivos de sistema corrompidos
Arquivos de sistema corrompidos também podem levar a problemas com a Integridade da Memória. Use o utilitário System File Checker (SFC) para identificar e reparar os arquivos corrompidos:
- Inicie o Prompt de Comando como administrador seguindo o método anterior.
- Execute o comando:
-
sfc /scannow - Permita que a varredura seja concluída. Se os problemas persistirem, execute:
-
DISM /Online /Cleanup-Image /RestoreHealth
Após a conclusão das verificações e dos reparos, reinicie o PC e tente ativar a Integridade da Memória novamente.
6. Certifique-se de que seu Windows 11 esteja atualizado
Atualizar regularmente seu sistema operacional é vital para manter a segurança e a funcionalidade. As atualizações do Windows frequentemente corrigem bugs que podem prejudicar a capacidade de habilitar a Integridade da Memória.
Para verificar se há atualizações, navegue até: Configurações > Windows Update > Verificar atualizações .
Essas estratégias ajudarão a resolver os problemas relacionados à Integridade da Memória no Windows 11. Como esse recurso é crucial para a segurança do seu sistema, garanta que ele permaneça ativo. Se precisar de mais assistência, sinta-se à vontade para comentar abaixo.


Deixe um comentário