
Todos nós já sabemos que o PC com Windows usa a técnica de compactação de memória para armazenar mais dados na memória do seu PC. Bem, além da compactação da memória, isso também tem algumas desvantagens.
Sim, consideravelmente, a compressão dos seus dados consumirá alguns recursos do seu PC; portanto, nem todos os dados armazenados são compactados, o que aumenta a carga do seu PC.
Mas então, como ele decidirá qual arquivo precisa compactar? Bom, ele só compacta os arquivos que considera essenciais e necessários para o seu sistema, o que, na minha opinião, parece estranho.
De qualquer forma, se você está aqui para saber como desabilitar esse recurso no seu PC com Windows 11. Então, vamos ver como.
Etapas para ativar ou desativar a compactação de memória no Windows 11
Você precisa seguir algumas etapas cruciais para ativar ou desativar esse recurso no Windows 11. No entanto, antes disso, deixe-me explicar as etapas que você pode usar para obter ou verificar o status atual da compactação de memória em seu PC com Windows 11.
1. Verifique o status de compactação de memória usando o Gerenciador de Tarefas
- Em primeiro lugar, pressione o botão Ctrl+Shift+Esc para abrir o Gerenciador de tarefas .
- Depois disso, mude para a guia Desempenho e navegue até a Memória < uma opção i=4>.
- Agora, localize a seção Em uso (compactado) no painel direito. É isso. Agora você verá a memória compactada (somente se ativada).
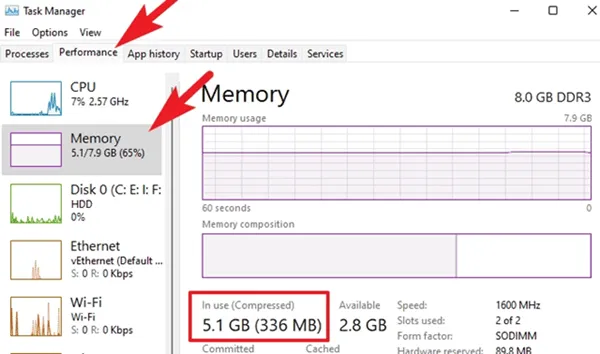
2. Verifique o status de compactação de memória usando o aplicativo Terminal
- Em primeiro lugar, procure o Terminal do Windows usando a barra de pesquisa do Windows.
- Depois disso, clique com o botão direito no Terminal do Windows e selecione Executar como Administrador no menu suspenso.
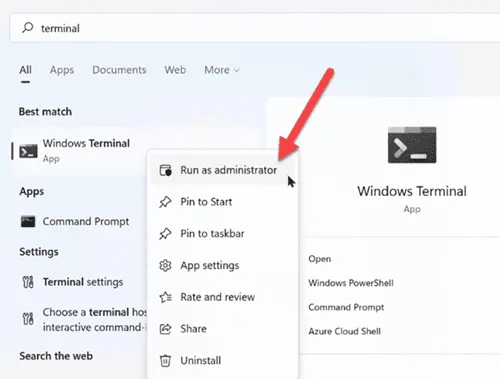
- Agora, execute o comando: Get-MMAgent
- Depois disso, se o resultado for mencionado True, isso significa que este recurso está habilitado. Mas, se você vir Falso, isso significa que o recurso está desativado.
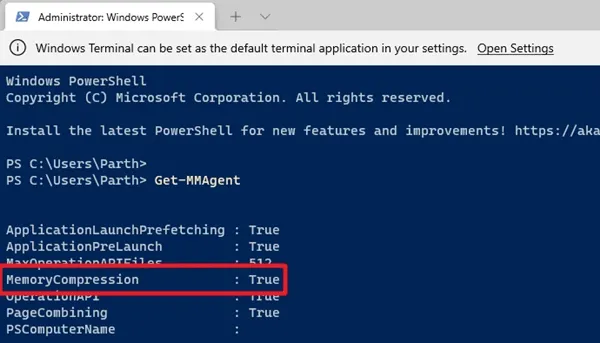
Como usar o aplicativo Terminal para ativar ou desativar a compactação de memória?
Então, agora você sabe como verificar o status atual da compactação de memória em seu PC com Windows 11.
Portanto, é hora de ativar ou desativar esta opção. Então, vamos dar uma olhada nas etapas necessárias que você precisa seguir:
- Inicialmente, procure o Terminal do Windows usando a barra de pesquisa do Windows.
- Depois disso, clique com o botão direito no Terminal do Windows e selecione Executar como Administrador no menu suspenso.
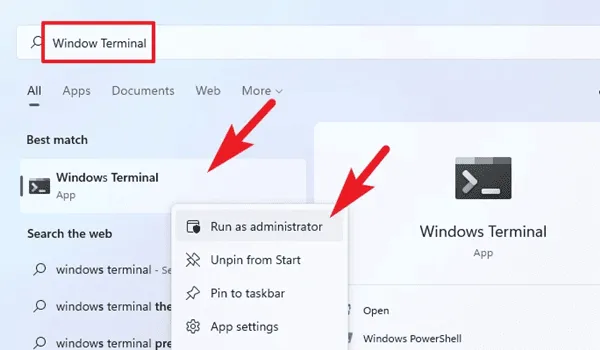
- Agora, caso queira habilitar este recurso, basta executar o comando: Enable-MMAgent -mc

- Se você deseja desativar esse recurso. você só precisa substituir Enable por Disable e executar este comando: Disable-MMAgent -mc
- É isso. Agora, reinicie o sistema para aplicar as alterações feitas.
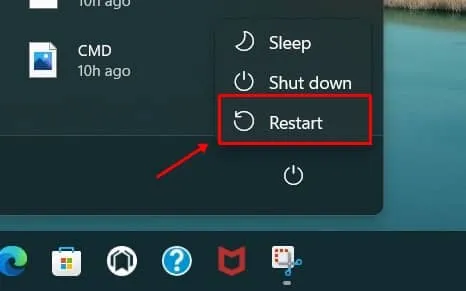
Bem, essas foram as etapas para habilitar o recurso Memory Compression. Mas lembre-se de que se o uso da memória for inferior a 60%, ele será desativado automaticamente.
Então, isso é tudo sobre como ativar ou desativar esse recurso em seu PC com Windows 11. Esperamos que este guia tenha ajudado você. Porém, caso você tenha alguma dúvida, comente abaixo.




Deixe um comentário