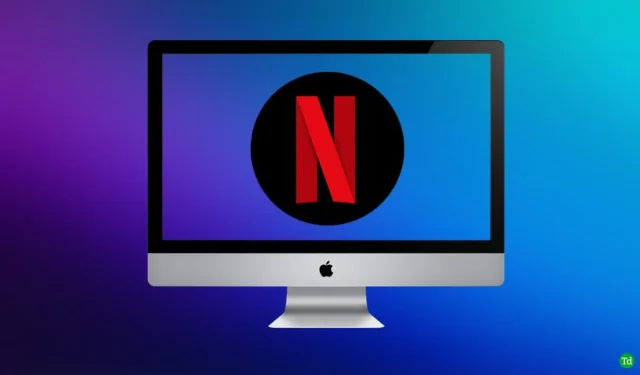
Netflix é um serviço de streaming baseado em assinatura usado por bilhões de pessoas em todo o mundo. Os usuários podem transmitir filmes e programas de TV online e baixá-los. Você pode baixar o aplicativo Netflix ou transmitir conteúdo do site deles. Muitas pessoas preferem usar o aplicativo Netflix para transmitir conteúdo em vez de usar o site.
O streaming de conteúdo no aplicativo Netflix traz mais benefícios do que o streaming no site. O streaming no aplicativo permite baixar conteúdo que não é possível no site. Além disso, você obtém melhor qualidade ao fazer streaming no aplicativo Netflix do que no site. Com o aplicativo Netflix, é possível transmitir conteúdo tanto offline quanto online.
Se você deseja assistir Netflix Offline no seu Mac, mas não sabe como, este artigo irá ajudá-lo. Ele discutirá como você pode transmitir legalmente conteúdo do Netflix offline em seu Mac.
Você pode baixar o Netflix no Mac?
Não existe um aplicativo oficial da Netflix para Mac. Você pode transmitir Netflix no Mac a partir do site deles, mas não pode baixar o aplicativo. Vários sites afirmam permitir o download do Netflix no Mac.
No entanto, isso é impossível porque o Netflix para Mac não foi desenvolvido. Se você vir um site que permite baixar o Netflix para Mac, provavelmente é uma farsa ou um site malicioso com aplicativos falsos. Não baixe o Netflix no seu Mac de nenhum desses sites.
Assista Netflix off-line legalmente no Mac
Se quiser assistir Netflix off-line no seu Mac legalmente, você pode fazê-lo pelas formas fornecidas abaixo-
1. Instale o Windows no Mac e depois instale o Netflix
Você terá que usar uma máquina virtual como o paralelo para executar o Windows no Mac. Abaixo estão as etapas para instalar o Windows no Mac e usar o Netflix offline-
- Baixe o Parallels no seu Mac neste link . Embora o aplicativo seja pago, você pode usar a avaliação gratuita.
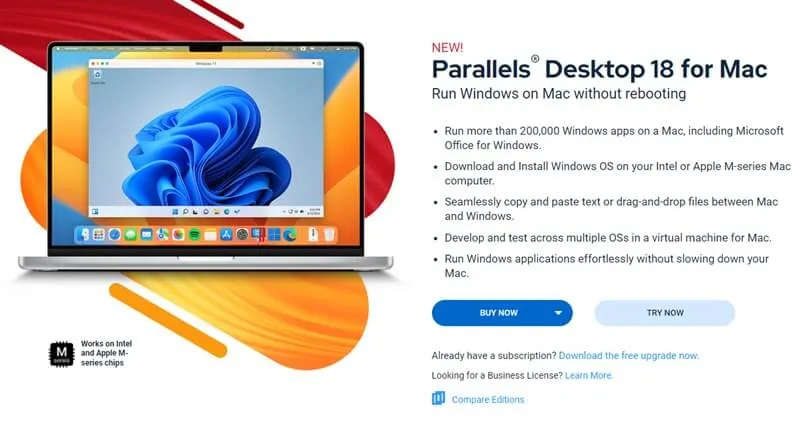
- Clique duas vezes no arquivo baixado para executar o instalador. Siga as instruções na tela para instalar o Parallels.
- No final da instalação, você será perguntado se deseja instalar o Windows. Clique em Instalar o Windows para instalá-lo.

- O Windows começará a baixar. Depois de baixado, o Windows será instalado em seu sistema.
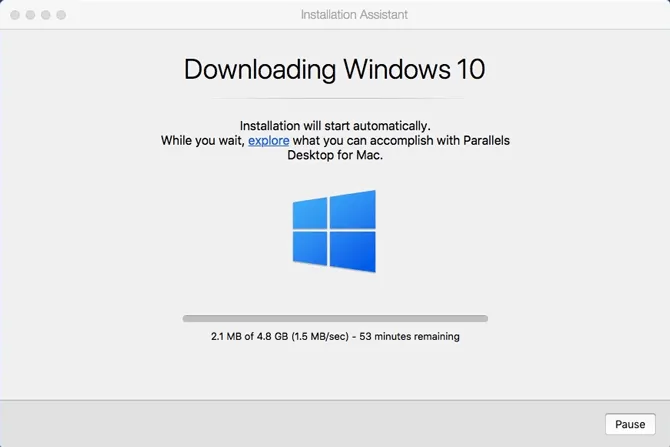
- Configure seu Windows, faça login em sua conta da Microsoft e pronto.
- Clique no ícone Iniciar na barra de tarefas, procure Microsoft Store e abra-a.
- Na Microsoft Store , pesquise Netflix . Clique na primeira opção e no botão Obter/Instalar para instalá-lo.
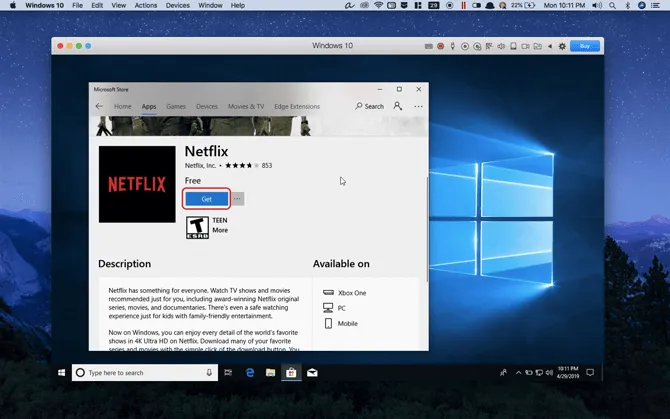
- Agora, abra o Netflix no seu dispositivo e faça login na sua conta Netflix.
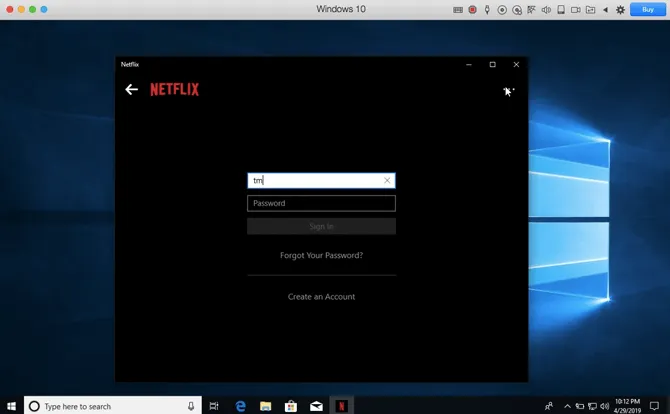
- Agora você pode baixar filmes e séries da web na Netflix e transmiti-los offline.
2. Usando AirPlay
Para assistir Netflix Netflix no seu Mac usando AirPlay, você precisa ter o seguinte:
- Você deve ter uma assinatura ativa da Netflix para transmitir conteúdo.
- Uma boa conexão WiFi.
- Um iPad ou iPhone com Netflix.
- Filme ou programa de TV que você deseja assistir baixado em seu dispositivo iOS.
Depois de ter todos os itens acima prontos, você pode continuar com o Netflix no Mac-
- Conecte o WiFi no seu Mac e o dispositivo iOS (iPhone ou iPad) à mesma rede Wi-Fi.
- Em seguida, abra o aplicativo Netflix no seu dispositivo iOS. Faça login no Netflix se não estiver conectado.
- Em seguida, inicie o AirPlay no seu dispositivo iOS e toque em Screen Mirroring .
- Agora, a lista de dispositivos aparecerá lá. Selecione seu Mac .
- Uma vez feito isso, abra o aplicativo Netflix e selecione o conteúdo que você baixou, e você pode transmiti-lo no Mac.
Palavras Finais
O artigo acima discute como assistir Netflix offline no Mac. Como não existe um aplicativo Netflix para Mac, a única maneira de assistir Netflix offline no Mac é usando apenas o AirPlay. Também listamos outros métodos que você pode gostar em comparação ao AirPlay.




Deixe um comentário