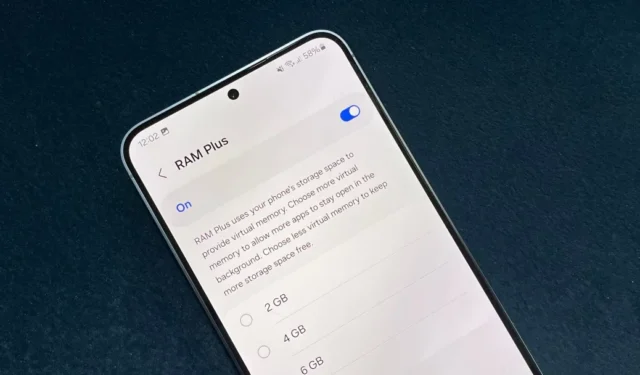
O gerenciamento de memória em telefones Android ainda é um trabalho em andamento. Você notou o misterioso recurso RAM Plus escondido nas configurações do seu telefone Samsung? Bem, ele veio com a versão One UI 4.1 e promete aumentar sua RAM em até 8 GB (dependendo do seu modelo), espere – isso pode deixar seu telefone lento. Veja por que você pode considerar desligar o RAM Plus e como fazer isso em seu telefone Samsung Galaxy em apenas algumas etapas.
O que é Samsung RAM Plus?
Lembra-se dos primeiros dias do Android, quando os aplicativos trocavam uma parte do armazenamento interno do telefone para convertê-lo em RAM temporária? O RAM Plus nos telefones Samsung Galaxy atuais é mais ou menos o mesmo, embora mais integrado e refinado.
RAM Plus usa o armazenamento do seu telefone como memória virtual para fornecer uma ‘expansão de memória inteligente’. São necessários alguns gigabytes de armazenamento e os utiliza como RAM virtual (junto com a RAM real) quando o telefone considerar necessário.

A Samsung afirma que melhora o tempo de inicialização de aplicativos e aprimora a multitarefa, pois mantém mais aplicativos abertos em segundo plano. No entanto, isso pode proporcionar desempenho real e duração da bateria, dependendo do seu telefone.
Muitas marcas oferecem esse recurso de extensão de RAM com nomes diferentes. Xiaomi chama isso de ‘Extensão de Memória’, enquanto OnePlus e Oppo têm ‘Expansão de RAM’. A Motorola, por outro lado, rotula o mesmo recurso como ‘RAM Boost’.
Por que desligar o RAM Plus pode beneficiar você
RAM Plus promete aumentar o desempenho do seu telefone Galaxy, utilizando uma parte do armazenamento interno como memória virtual. Parece impressionante, certo? Aqui está o problema: o armazenamento interno é muito mais lento que a RAM real.
O acesso aos dados do armazenamento leva milissegundos , enquanto a RAM opera em nanossegundos . Isso retarda qualquer processo que passe pelo armazenamento, agindo como RAM virtual. Além disso, enfatiza o armazenamento, que não foi originalmente projetado para operações frequentes de leitura/gravação.
Os testes recentes do Android Police revelaram que o RAM Plus impacta negativamente o desempenho em vários modelos Galaxy. Essa lista incluía alguns dos modelos populares, como o S22 Ultra baseado em Exynos, o Galaxy S20 baseado em Snapdragon e o Galaxy M53 5G. O desempenho normal só veio à tona após a desativação do RAM Plus nesses dispositivos.
Além disso, existem vários fóruns online (como tópicos do Reddit ) onde proprietários de telefones Galaxy discutem o impacto do Ram Plus no desempenho e na vida útil da bateria de seus telefones.
Aqui estão as desvantagens de usar RAM Plus:
- Seu telefone pode ficar lento ou lento, pois o armazenamento é muito mais lento que a RAM.
- Como o RAM Plus usa uma parte do seu armazenamento como RAM, ele pode aumentar o consumo da bateria.
- Ele pode potencialmente desgastar o armazenamento com o tempo.
Vamos entender com um exemplo:
A RAM é como sua mesa de cozinha com todos os ingredientes necessários para a receita atual (ou seja, os aplicativos e jogos que você deseja executar no momento). Tudo está próximo para um cozimento rápido (desempenho suave).
Por outro lado, o armazenamento é a sua despensa no corredor, repleta de mantimentos de longo prazo (fotos, vídeos, documentos, músicas, etc.). Tirar algo da despensa demora um pouco (o acesso aos dados do armazenamento é mais lento).
RAM Plus é uma bancada temporária onde você coloca os ingredientes da despensa para um acesso mais rápido. No entanto, é necessário espaço adicional na mesa (uma parte do armazenamento interno do telefone) e escolher as coisas ainda leva mais tempo do que tê-las ao seu alcance. Além disso, tirar coisas constantemente da despensa e colocá-las de volta na bancada pode sobrecarregar ainda mais (impacto na vida útil do armazenamento).
Resumindo, o RAM Plus pode não ser tão benéfico, a menos que seu telefone tenha pouca RAM.
Como desativar o RAM Plus em uma UI 6 ou 5
O recurso RAM Plus da Samsung funciona com One UI 4.1 ou versão superior. No entanto, desabilitar o RAM Plus nas versões recentes do One UI é relativamente mais fácil. Aqui estão as etapas para telefones Samsung Galaxy executando One UI 6 ou One UI 5:
1. Abra Configurações em seu telefone Samsung Galaxy executando One UI 6 ou 5.
2. Role para baixo e toque em Cuidados com o dispositivo. Você também pode abrir o aplicativo Device Care diretamente da gaveta de aplicativos.
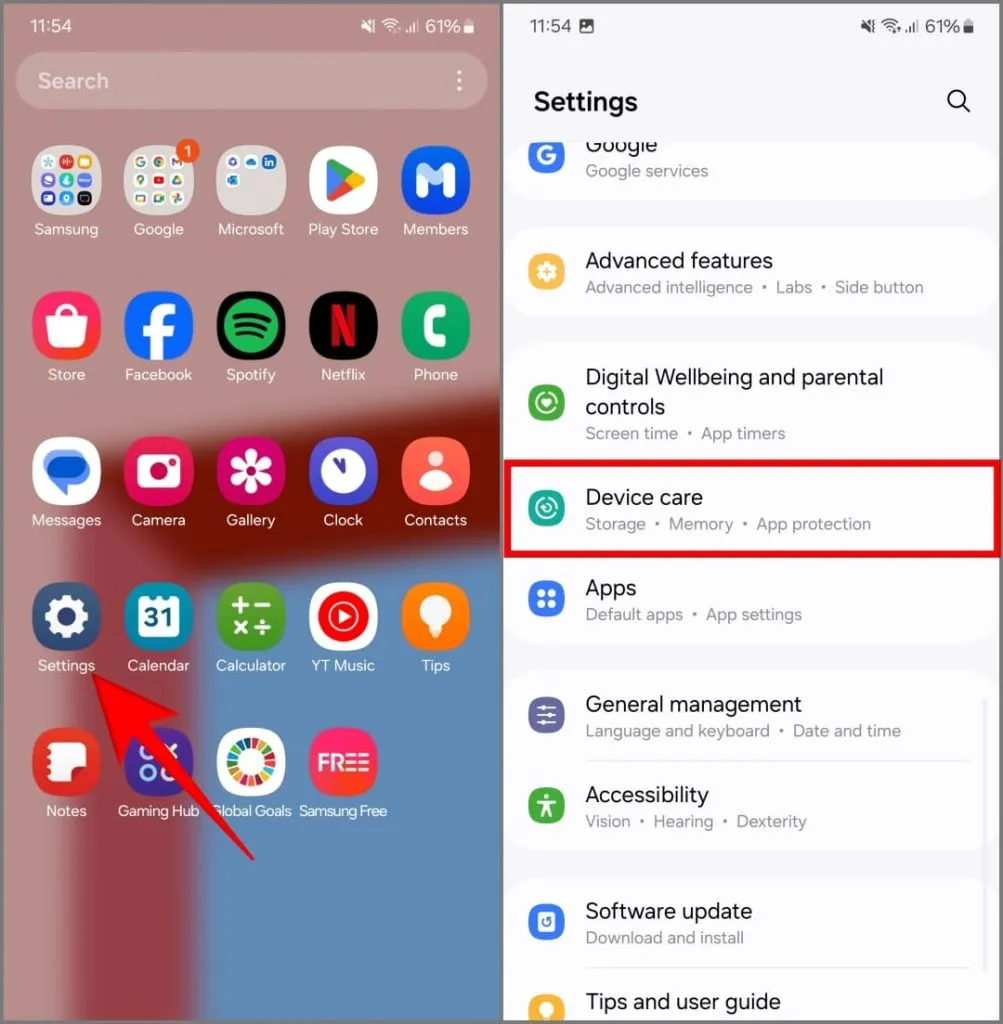
3. Toque em Memória e escolha RAM Plus .
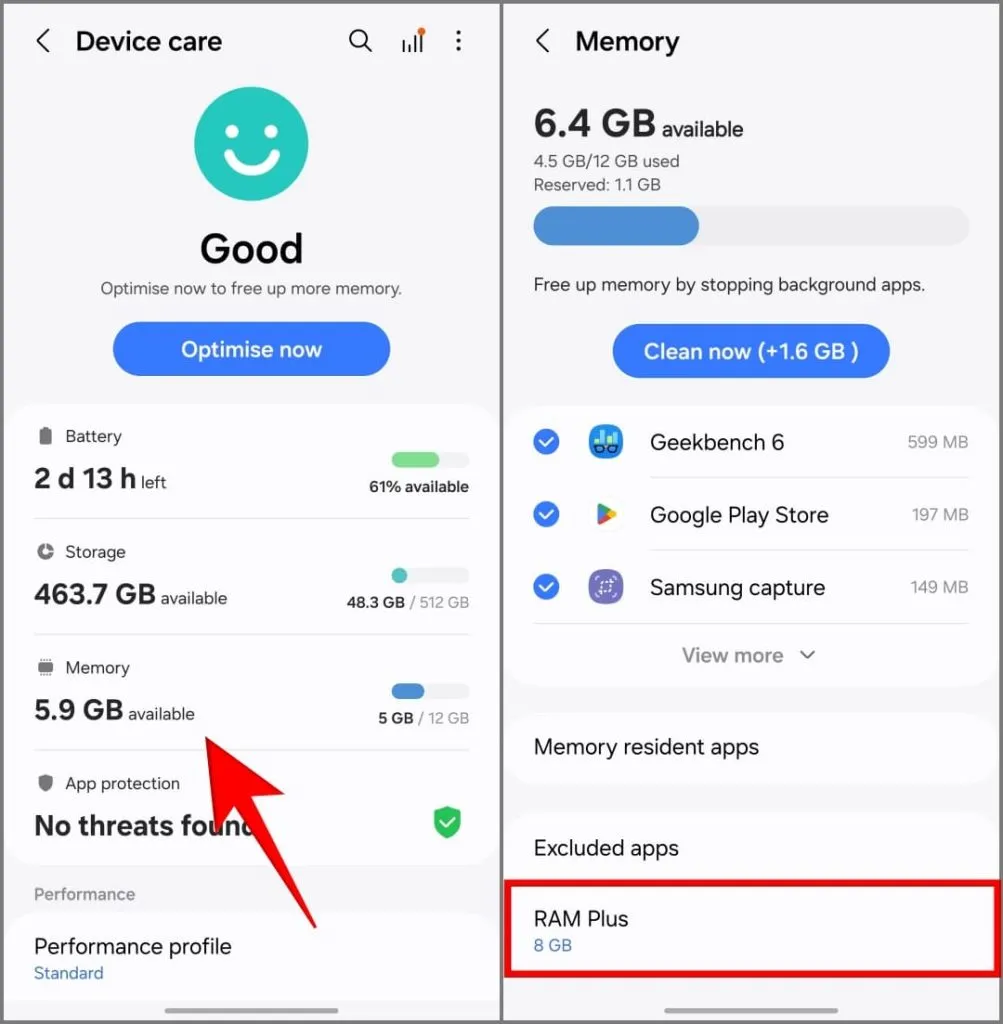
4. Desligue a chave para desativar o recurso RAM Plus.
5. Escolha Reiniciar quando solicitado.
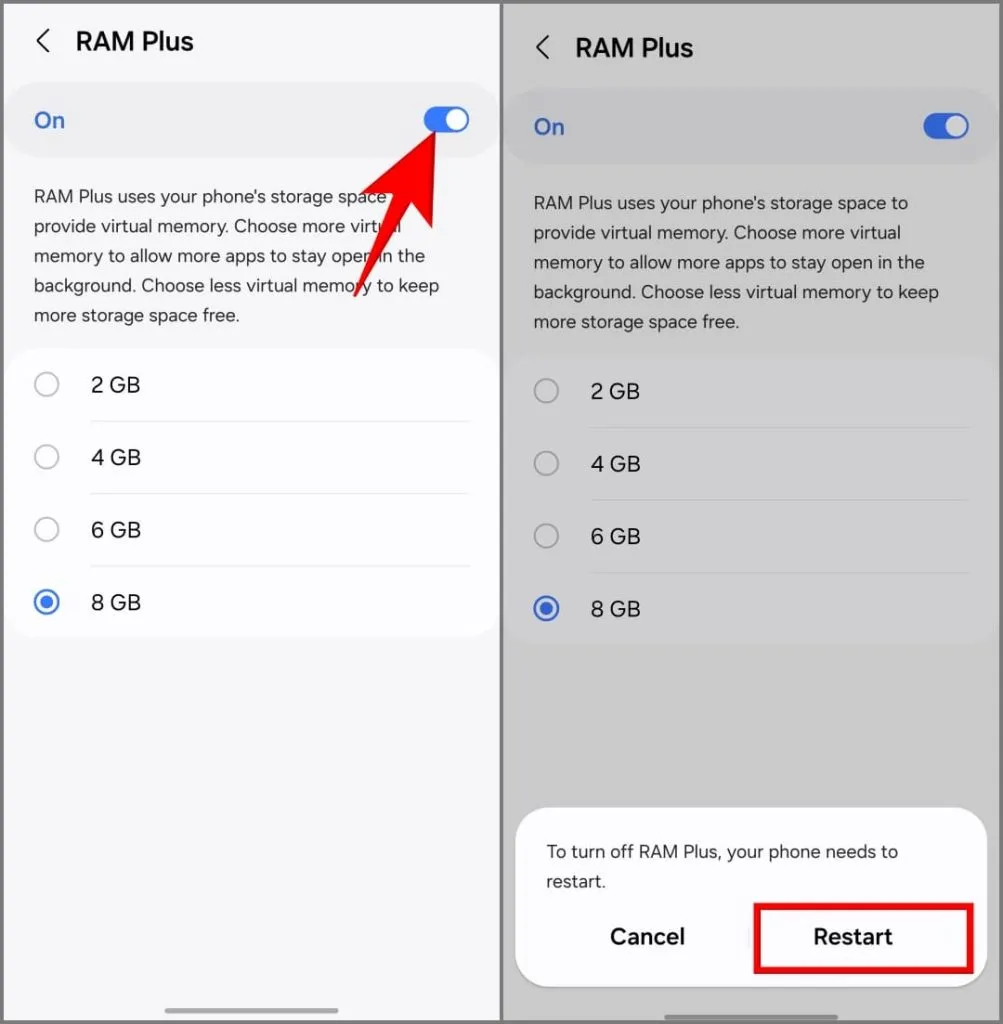
Como desativar RAM Plus em One UI 4.1 (requer ADB)
Os telefones Samsung que executam o One UI 4.1 não podem desativar o RAM Plus diretamente. Você só pode escolher a opção mais baixa de 2 GB. Felizmente, usando ADB, você pode adicionar uma nova configuração ao RAM Plus, tornando o recurso inativo apesar de estar habilitado.
Baixe as ferramentas ADB em seu PC, ative a depuração USB em seu telefone, conecte-o a um computador, espere o telefone aparecer na janela de ferramentas ADB e execute o comando ADB para fazer alterações. Não prejudicará os dados do seu telefone. No entanto, tenha cuidado com outros comandos ADB que você pode escolher usar.
1. Habilite a depuração USB
1. Abra Configurações em seu telefone e vá para Sobre o telefone > Informações de software .
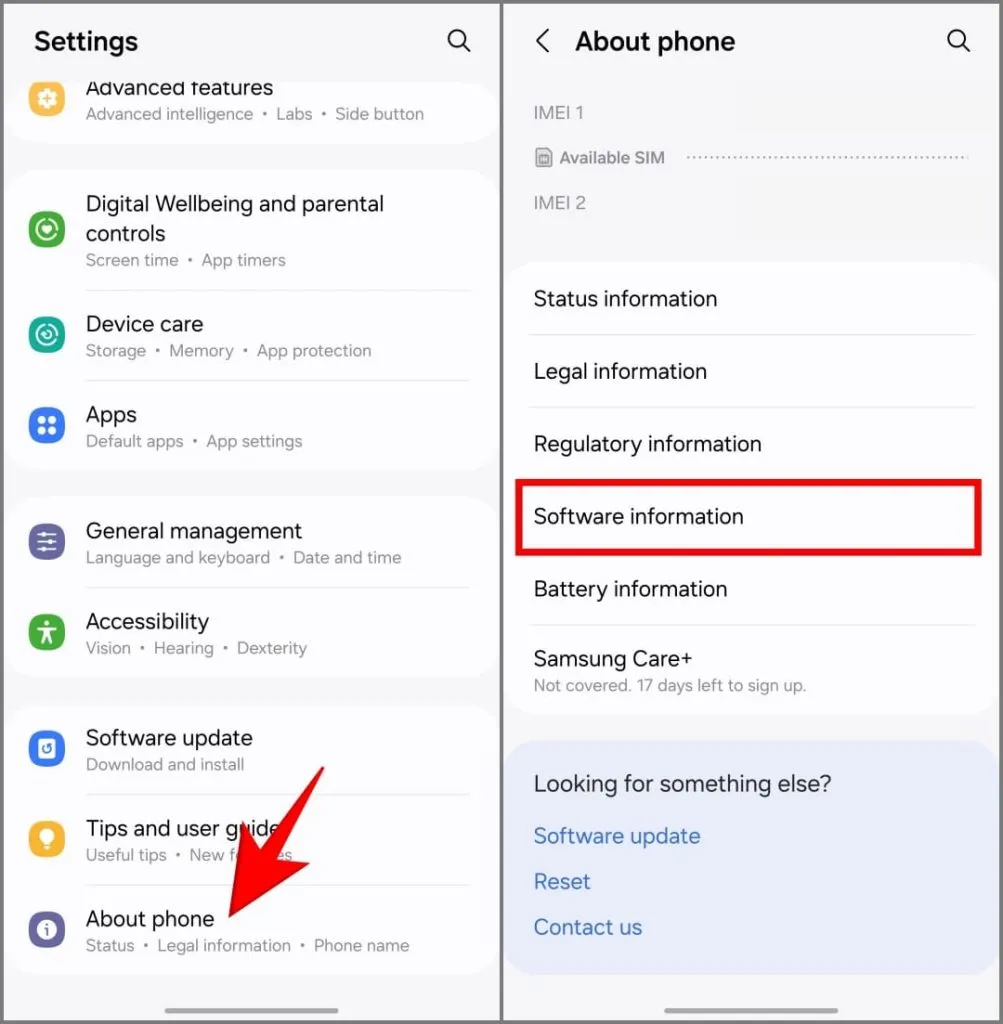
2. Toque no número da versão sete vezes para ativar as opções do desenvolvedor. Digite a senha da tela de bloqueio e um prompt será exibido.
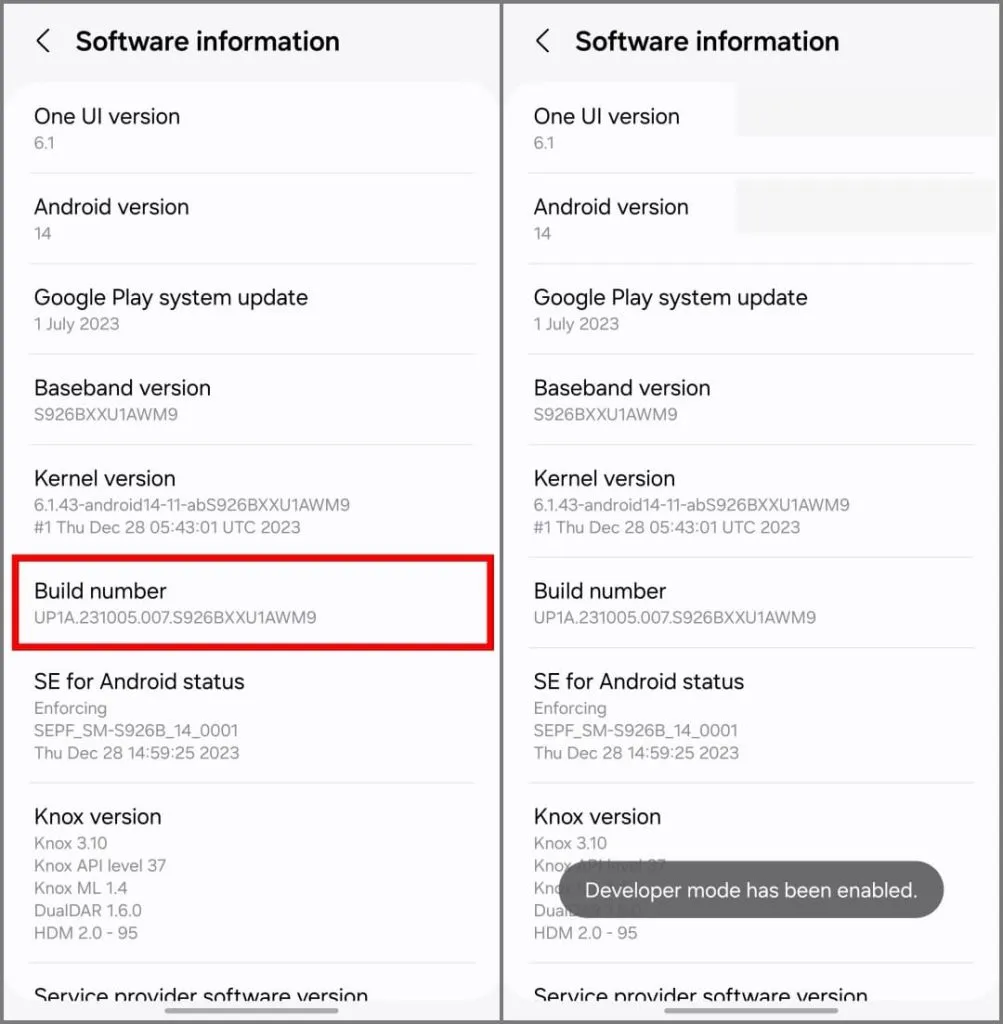
3. Navegue até Configurações > Opções do desenvolvedor .
4. Role para baixo e ative Depuração USB .
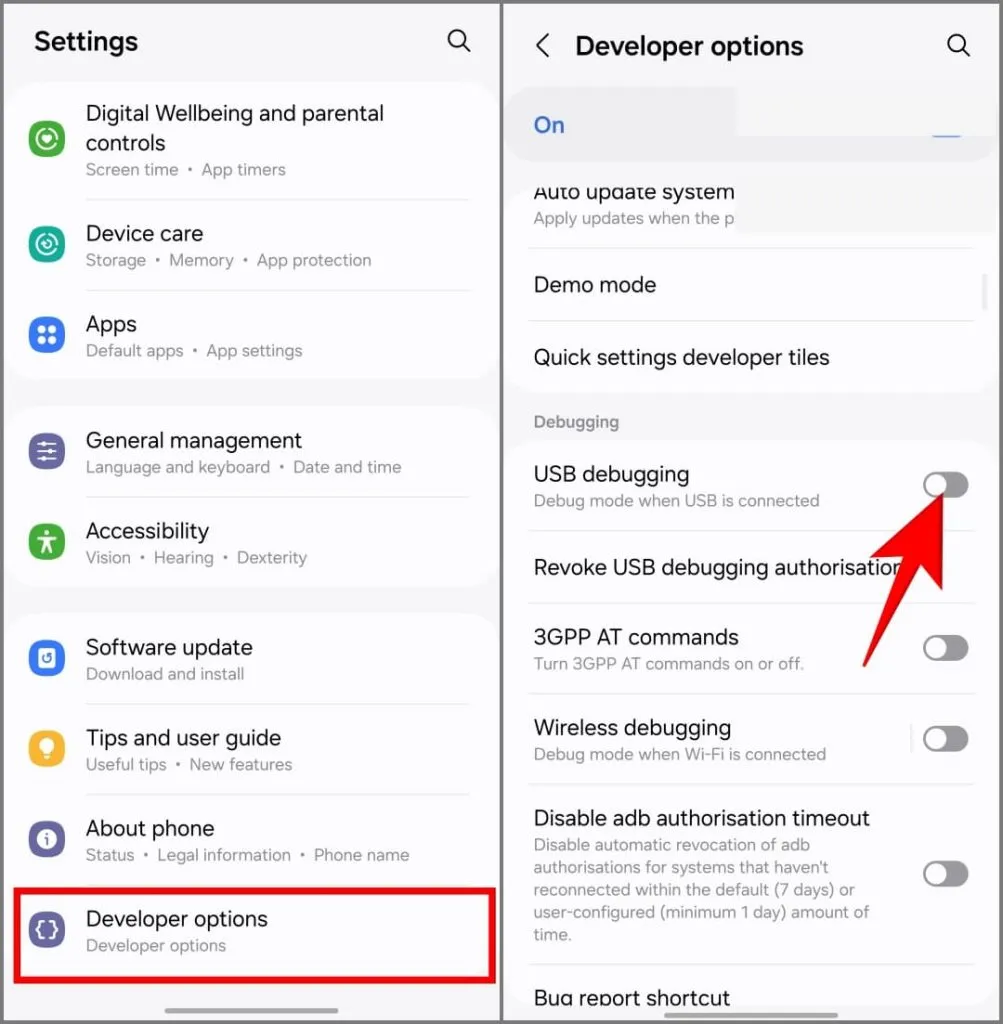
5. Toque em OK para permitir a depuração USB em seu telefone.
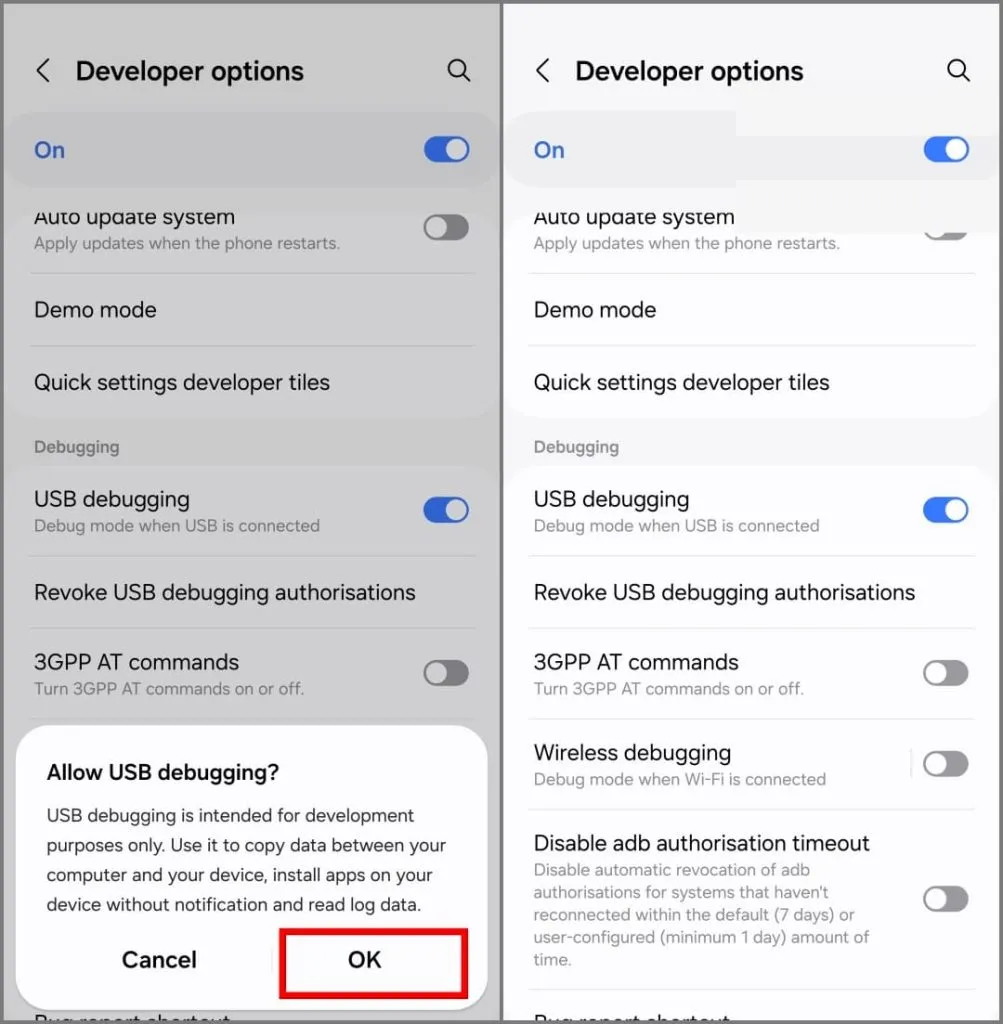
2. Ajuste o RAM Plus usando o comando ADB
1. Baixe o pacote de arquivo de ferramentas da plataforma ADB em seu PC Windows ou Mac e extraia-o para uma pasta conveniente, como Desktop ou Downloads.
2. Abra o menu Iniciar , pesquise e selecione Prompt de Comando . Em seguida, clique em Executar como administrador . No Mac, você precisará abrir o aplicativo Terminal.

3. Digite o seguinte comando:
cd 'folder location'
Neste comando, substitua o texto do local da pasta pelo caminho da pasta de ferramentas de plataforma extraída.
Por exemplo, se você extraiu a pasta platform-tools em sua pasta de downloads, digite cd downloads/platform-tools . Da mesma forma, se o computador tiver vários usuários, digite cd users/username/downloads/platform-tools .
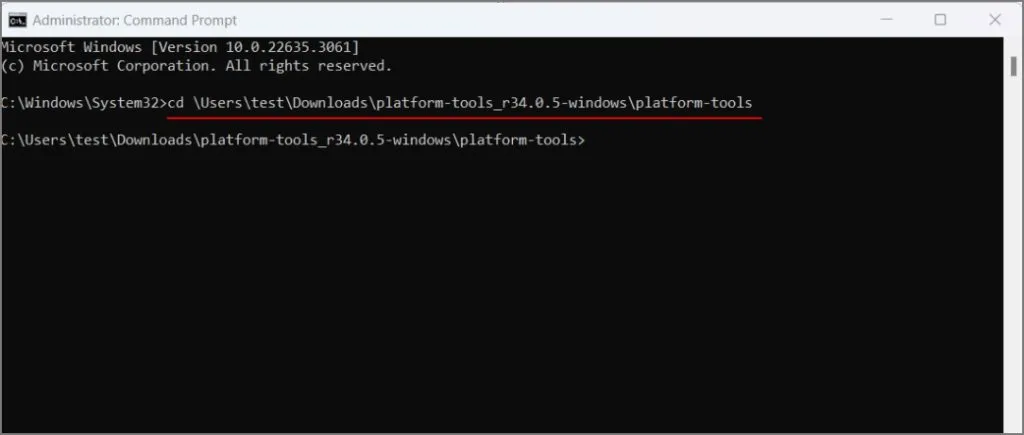
4. Conecte seu telefone Samsung Galaxy ao Windows ou Mac usando um cabo USB.
5. Digite o seguinte comando e pressione a tecla Enter (Windows) ou Return (Mac).
adb devices
Aguarde a confirmação para que seu telefone apareça como um dispositivo conectado.
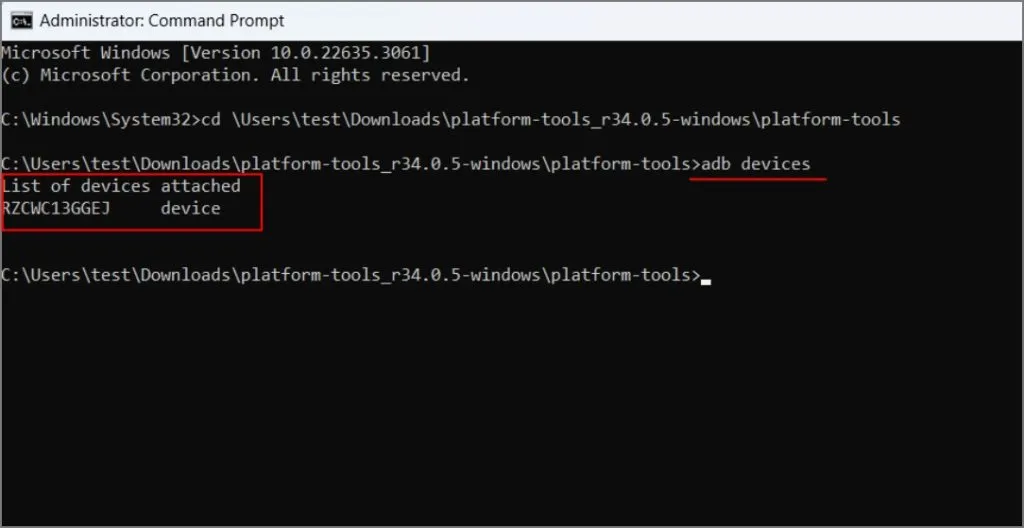
6. Em seguida, digite o seguinte comando e pressione a tecla Enter (Windows) ou Return (Mac):
adb shell settings put global ram_expand_size_list 0,1,2,4,6,8
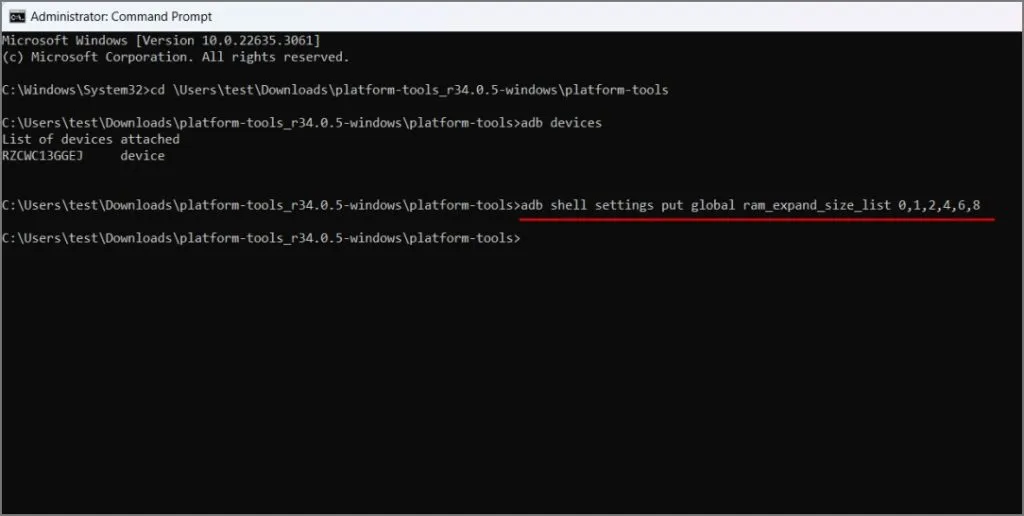
7. Depois disso, desconecte seu telefone Galaxy e reinicie-o.
3. Selecione a opção ‘0 GB’
1. Agora vá para Configurações > Cuidados com o dispositivo e a bateria .
2. Selecione Memória e toque em RAM Plus .
3. Escolha a opção recém-criada de 0 GB e reinicie o telefone quando solicitado.
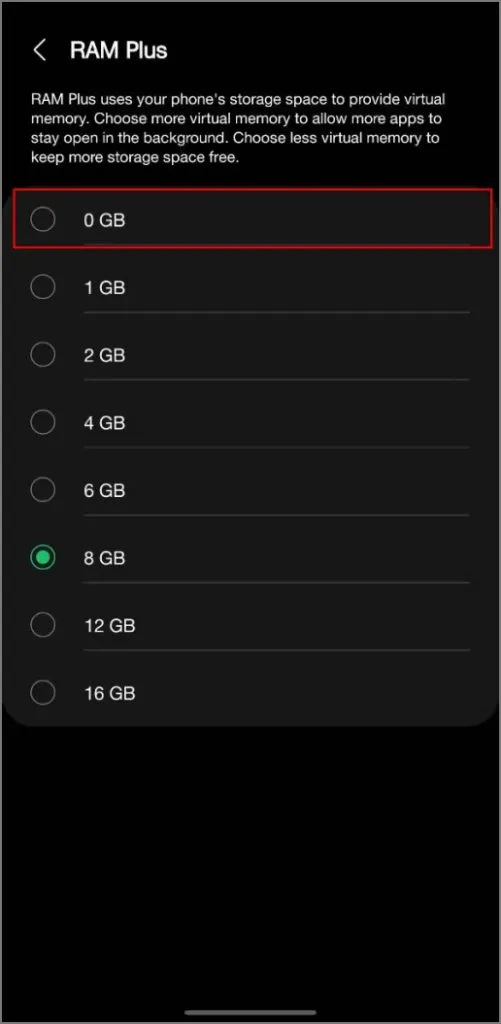
Você deve usar RAM Plus?
Considere usar o RAM Plus apenas se o seu telefone tiver capacidade de RAM limitada (4 GB ou menos). O RAM Plus pode manter mais aplicativos abertos em segundo plano nesses dispositivos em detrimento do desempenho. No entanto, não é necessário em telefones como o Galaxy S-series ou A-series, uma vez que eles já possuem bastante RAM para gerenciar multitarefas.
Em última análise, os benefícios do RAM Plus dependem da capacidade de RAM do seu telefone e da sua tolerância para troca de aplicativos um pouco mais lenta. Você também pode experimentar diferentes níveis de RAM Plus, verificando seu desempenho com o recurso ativado e desativado. No entanto, desligá-lo seria a melhor escolha para a maioria dos usuários.


Deixe um comentário