
Apple revamped the Control Center on iPhone with the iOS 18 update. The spruced up iteration of the Control Center lets you customize and add new capabilities to it. However, the way to do that has changed and along comes the support for several third-party apps in the Control Center. Here are the different ways to customize and use the new Control Center on iPhone with iOS 18 or later.
Besides your favorite options, the new Control Center gives an access to Music, Home, and Connectivity panes. Note that this new Control Center it’s available only iPhones that run iOS 18 update. The spruced up Control Center shows four panes/pages for Favorites, Music, Home, and Connectivity.
- Favorites: All your favorite shortcuts ranging from music playback to connectivity controls.
- Music: The album art of recently played songs and playback controls appear in this shortcut.
- Home: Shortcuts and controls for all HomeKit supporting smart-home devices.
- Connectivity: Shortcuts for Wi-Fi, Network, AirDrop, Bluetooth, Hotspot, and VPN.
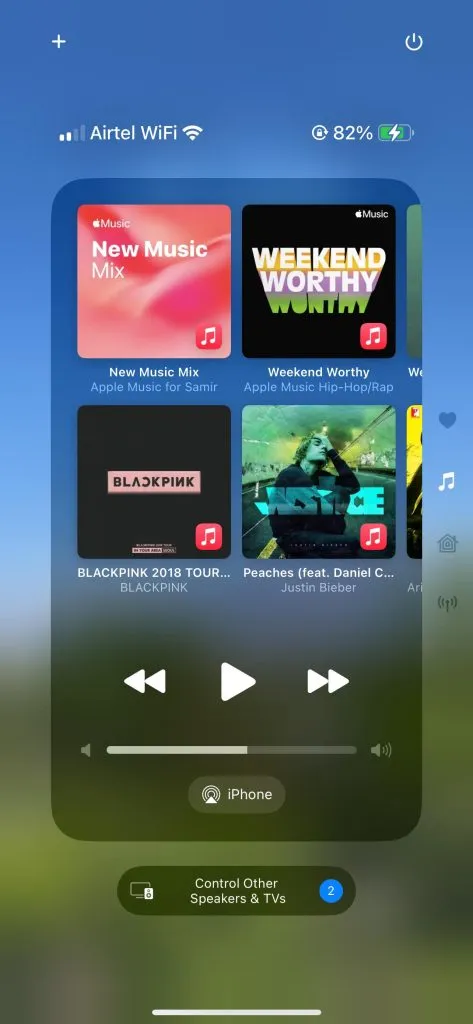
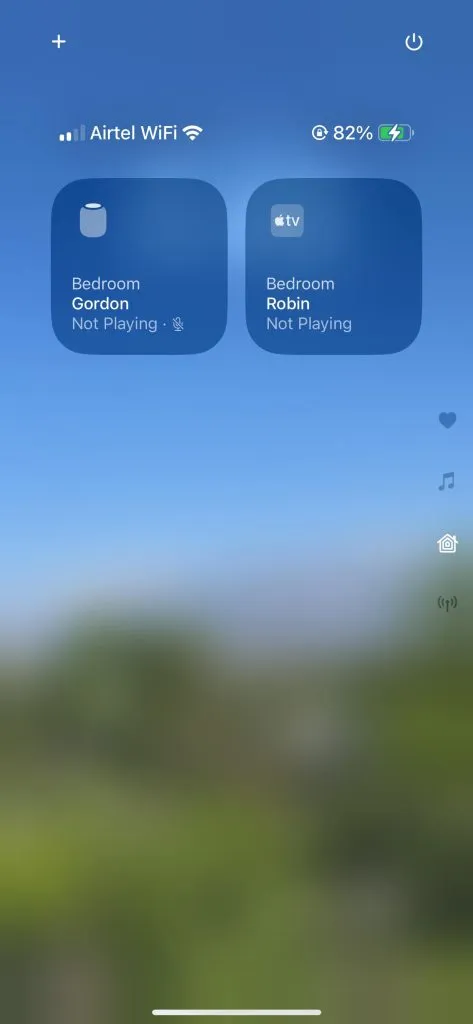
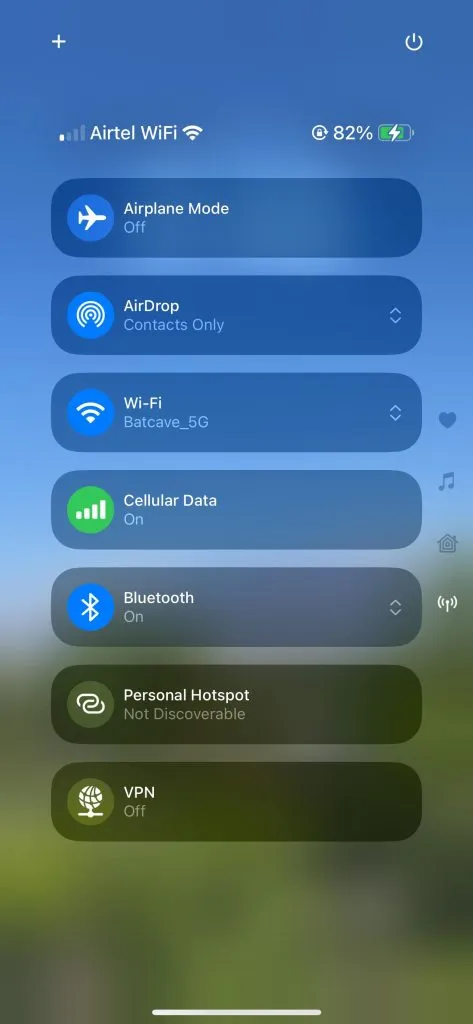
Instead of tapping on the icons or swiping upwards, you can perform the swipe up or swipe down gesture on those icons (Favorites, Music, Home, and Connectivity) to cycle between them.
How to Customize the Control Center in iOS 18 on iPhone
You need to swipe down from the top-right corner of your iPhone to access the Control Center. There are otherways to access the Control Center, you can invoke it from the Home Screen and Lock Screen. Here’s how you can customize the Control Center on iPhone with iOS 18 or higher:
1. Swipe down from the top-right corner from Lock Screen or Home Screen on your iPhone.2. When you see the new Control Center, tap on the ‘+‘ icon in the top-left corner. 3. Tap on Add a Control option at the bottom.

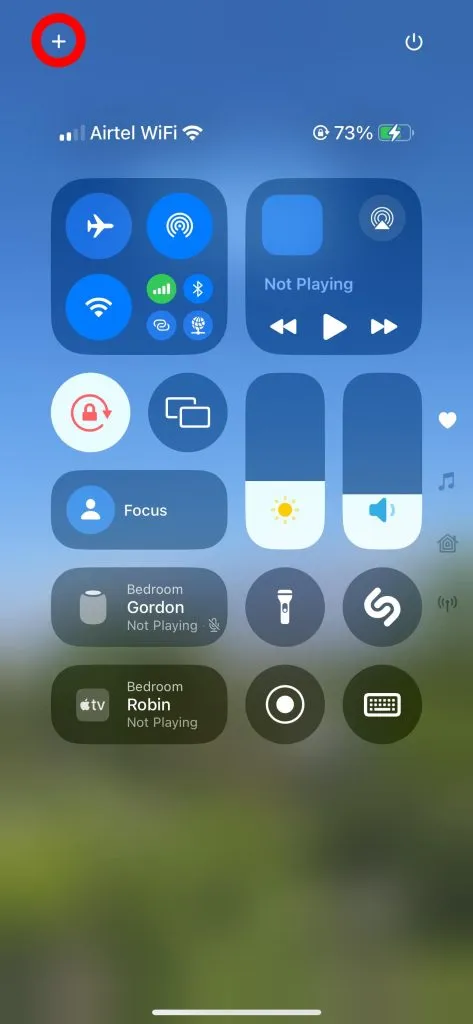
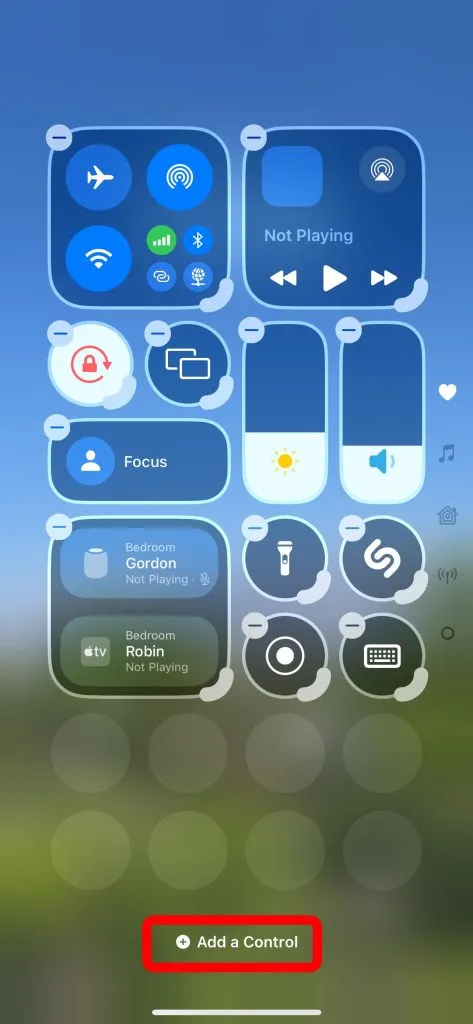
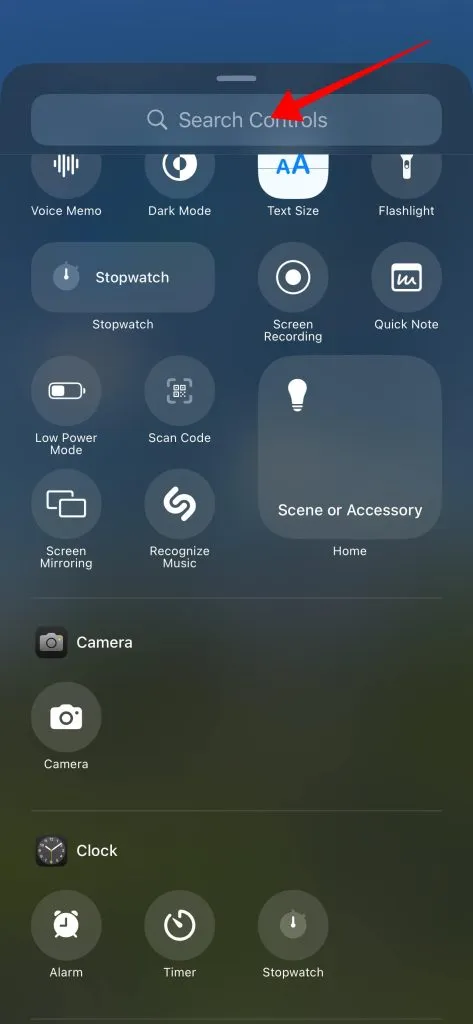
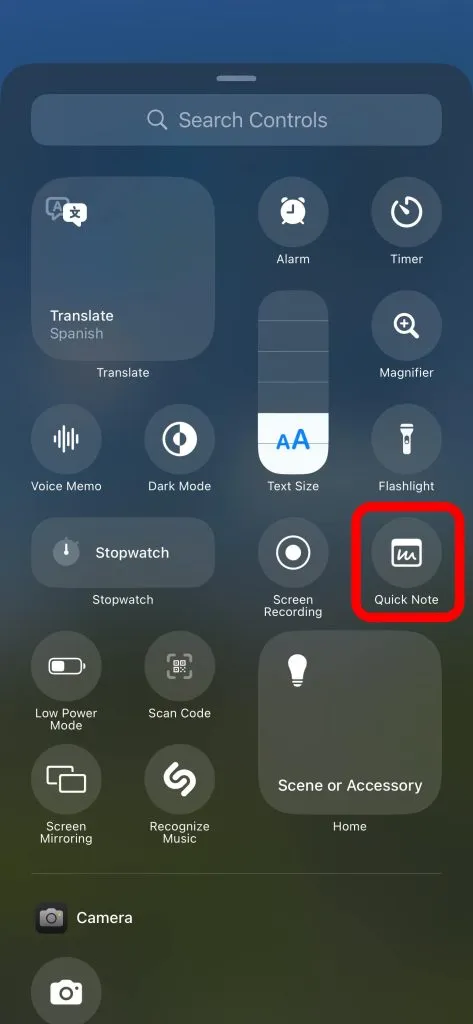
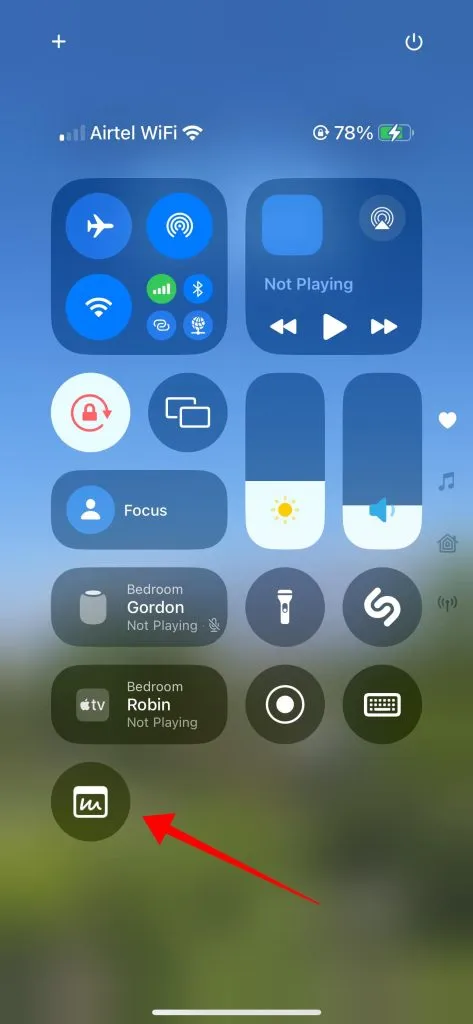
Remove Controls or Shortcuts From the Control Center
Similar to adding more controls and shortcuts, you can remove them for the Control Center pages. Here’s how you can remove controls or shortcuts:
1. Swipe down from the top-right corner from Lock Screen or Home Screen to open the Control Center.2. Tap the ‘+‘ icon in the top-left corner. We know it’s for adding controls or shortcuts, but that’s what you need to use.3. All the controls and shortcuts icons will have a ‘–‘ icon in the top-left and you can hit that icon to remove it.

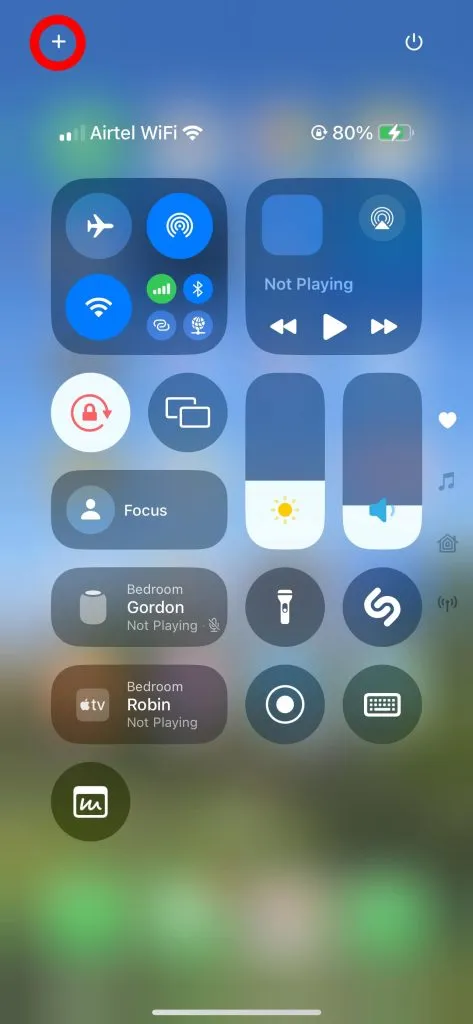
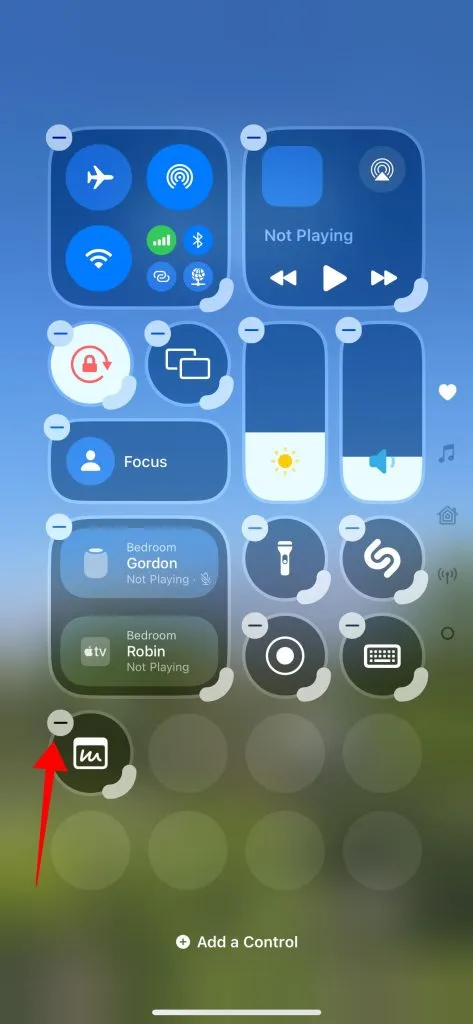
There are only a few combinations of the controls and shortcuts you can add to the Control Center. Note that some of those shortcuts reveal more controls such s the networking shortcut gives you access to Airplane mode, Airdrop, Wi-Fi, Bluetooth, Cellular, mobile data, and VPN controls.
Resize Controls or Shortcuts in the Control Center
Some of the control and shortcuts offer more functionality than simple toggles between on or off. For starters, you can resize the music playback shortcut to your desire to customize the Control Center look on iPhone. Here’s how you can do that:
1. Swipe down from the top-right corner of Lock Screen or Home Screen to open the Control Center. Then, swipe up or tap the Music icon on the right side to reveal the Music section in the Control Center.2. Tap the ‘+’ icon at the top-left corner to reveal the customization options.3. Select the thick edge in the bottom-right corner of the shortcut to resize and adjust its size.
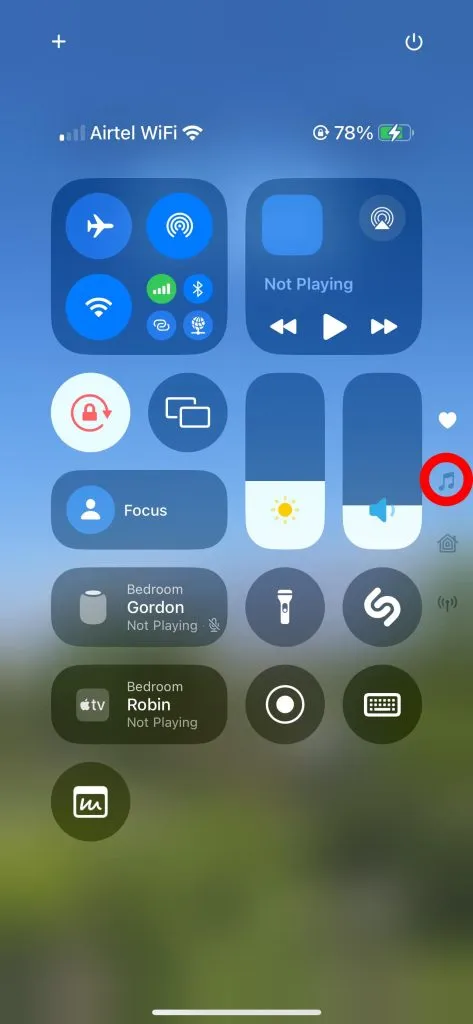
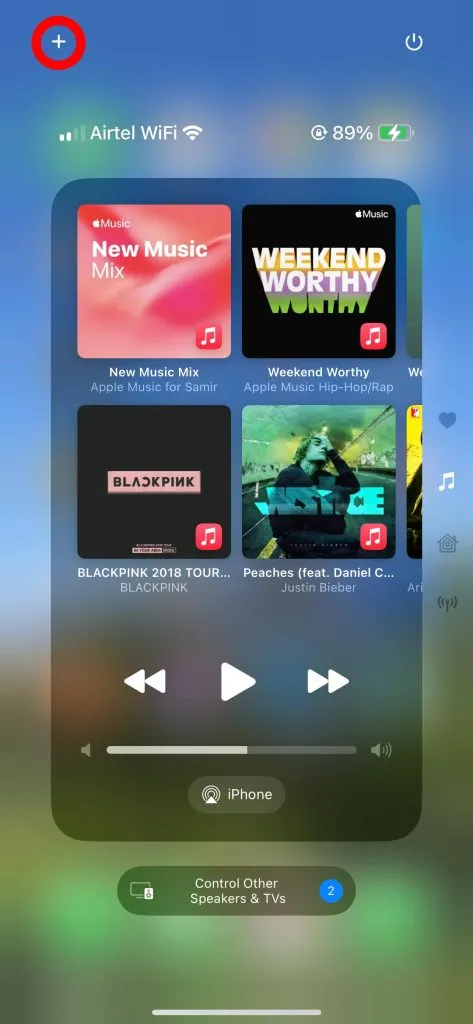
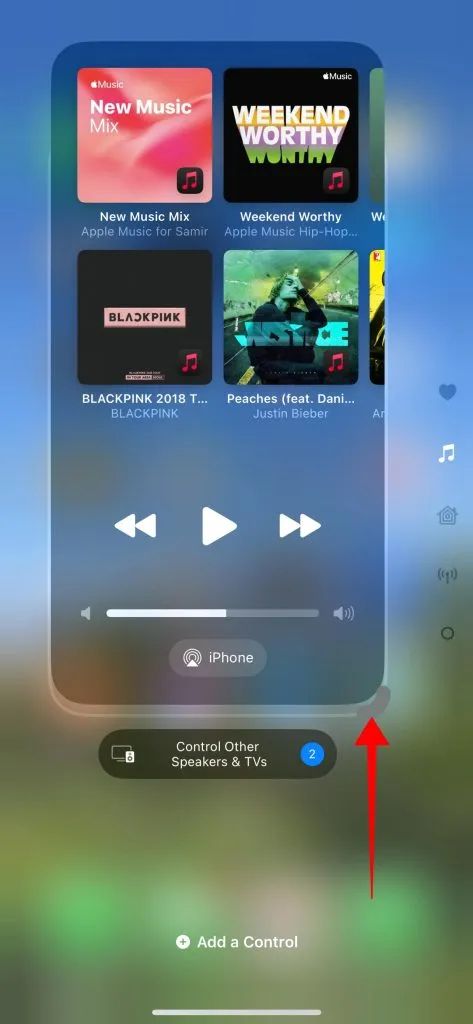




Deixe um comentário