
Compactar e descompactar arquivos em um computador é fácil, mas como criar arquivos zip ou abrir arquivos zip baixados em seus telefones Samsung Galaxy? Felizmente, se você possui um telefone Samsung Galaxy, o processo é bastante simples. A melhor parte é que você pode extrair (abrir) e criar arquivos ZIP diretamente no seu telefone Samsung Galaxy sem a necessidade de qualquer aplicativo de terceiros. Mostraremos como.
Como abrir um arquivo ZIP em telefones Samsung Galaxy
A maneira mais fácil de extrair ou abrir arquivos ZIP em seu telefone Samsung Galaxy é por meio do aplicativo Meus Arquivos. Aqui estão as etapas que você pode seguir.
1. Abra o aplicativo Meus Arquivos em seu telefone e localize o arquivo ZIP que deseja extrair.
2. Toque no arquivo ZIP e selecione a opção Extrair no canto inferior direito. Se o arquivo ZIP estiver protegido por senha, você será solicitado a inserir a senha.
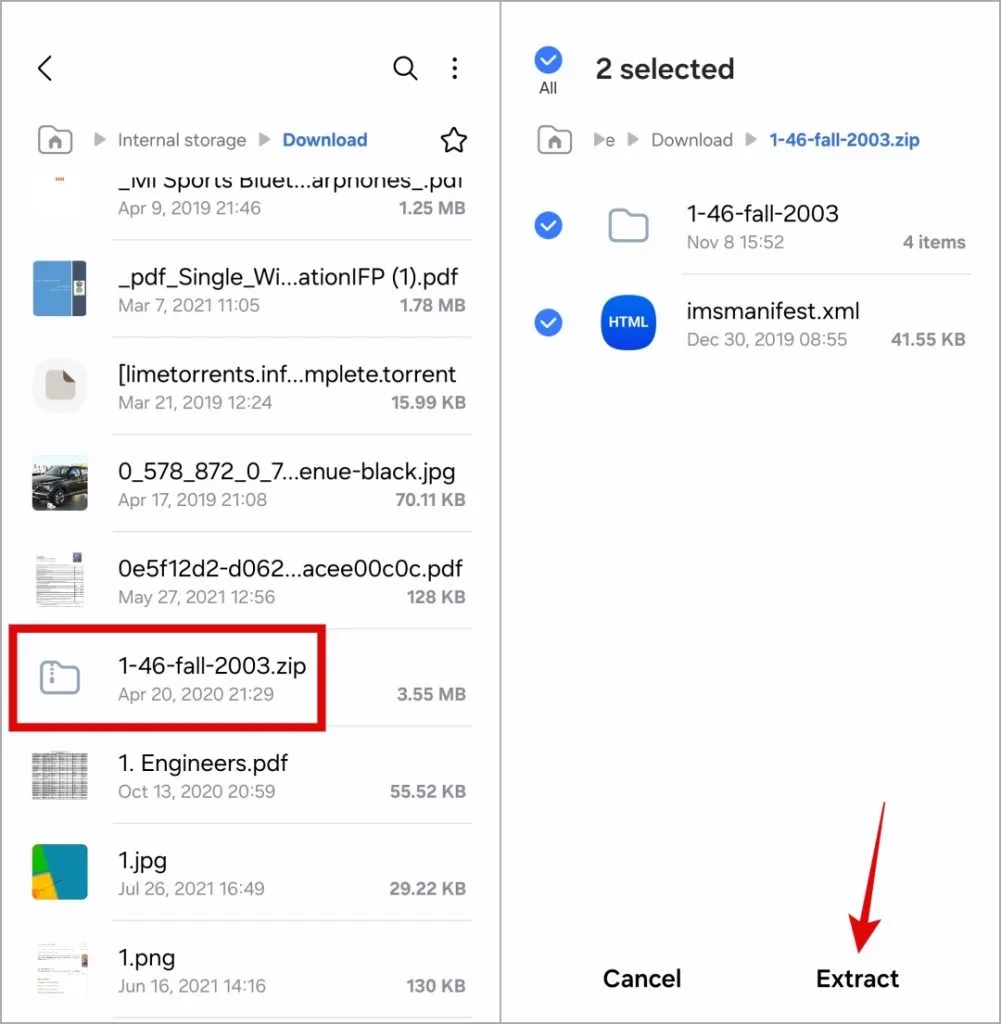
3. Digite um nome para a pasta e toque em Extrair para confirmar.

Depois de concluir as etapas acima, o aplicativo Meus Arquivos extrairá os arquivos no mesmo diretório onde o arquivo ZIP está localizado. Observe que o tempo necessário para extrair o arquivo ZIP pode variar dependendo do seu tamanho.
Como criar um arquivo ZIP em telefones Samsung Galaxy
Compactar seus arquivos ou pastas em um arquivo ZIP é uma maneira prática de economizar espaço de armazenamento em seu telefone. Isso também pode ser útil se você quiser enviar vários arquivos por e-mail.
Para criar um arquivo ZIP usando o aplicativo Meus Arquivos em seu telefone Samsung Galaxy, siga estas etapas:
1. Abra o aplicativo Meus Arquivos no seu telefone e localize os arquivos que deseja compactar .
2. Selecione seus arquivos e toque no menu kebab (três pontos) no canto inferior direito canto. Selecione Comprimir no menu resultante.
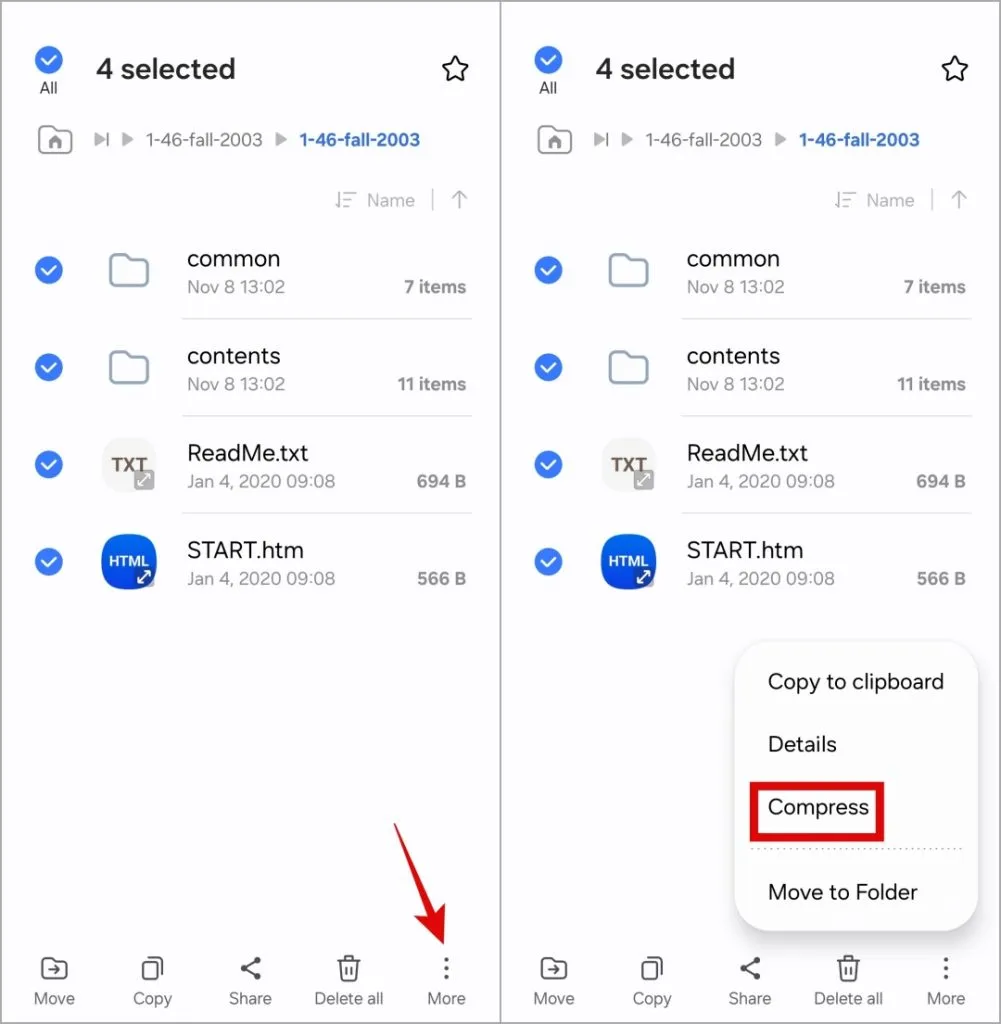
3. Digite um nome para seu arquivo ZIP e use o menu suspenso para selecionar seu tipo de arquivo preferido: Zip.7-Zip ou
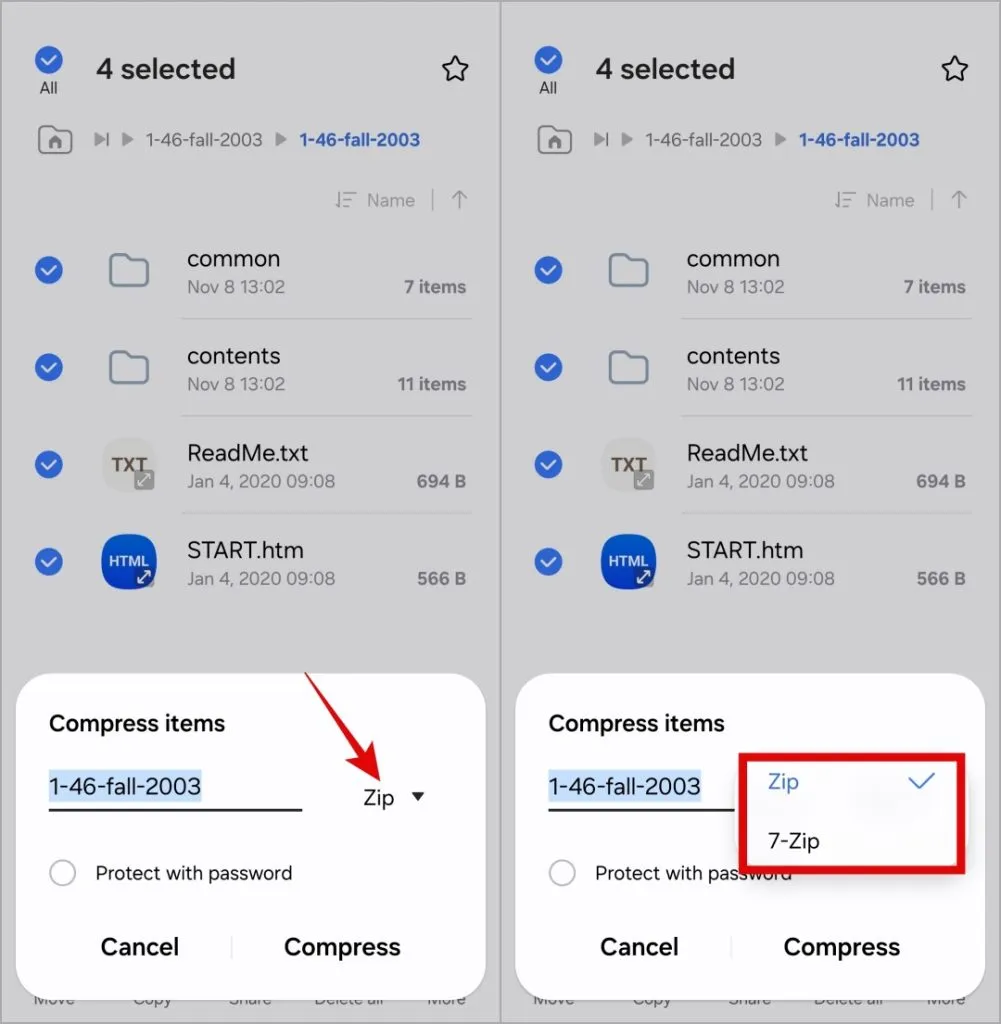
4. Opcionalmente, você pode proteger seu arquivo ZIP com uma senha. Para isso, marque a caixa de seleção Proteger com senha e digite uma senha na caixa de texto. Em seguida, toque em Comprimir para continuar.
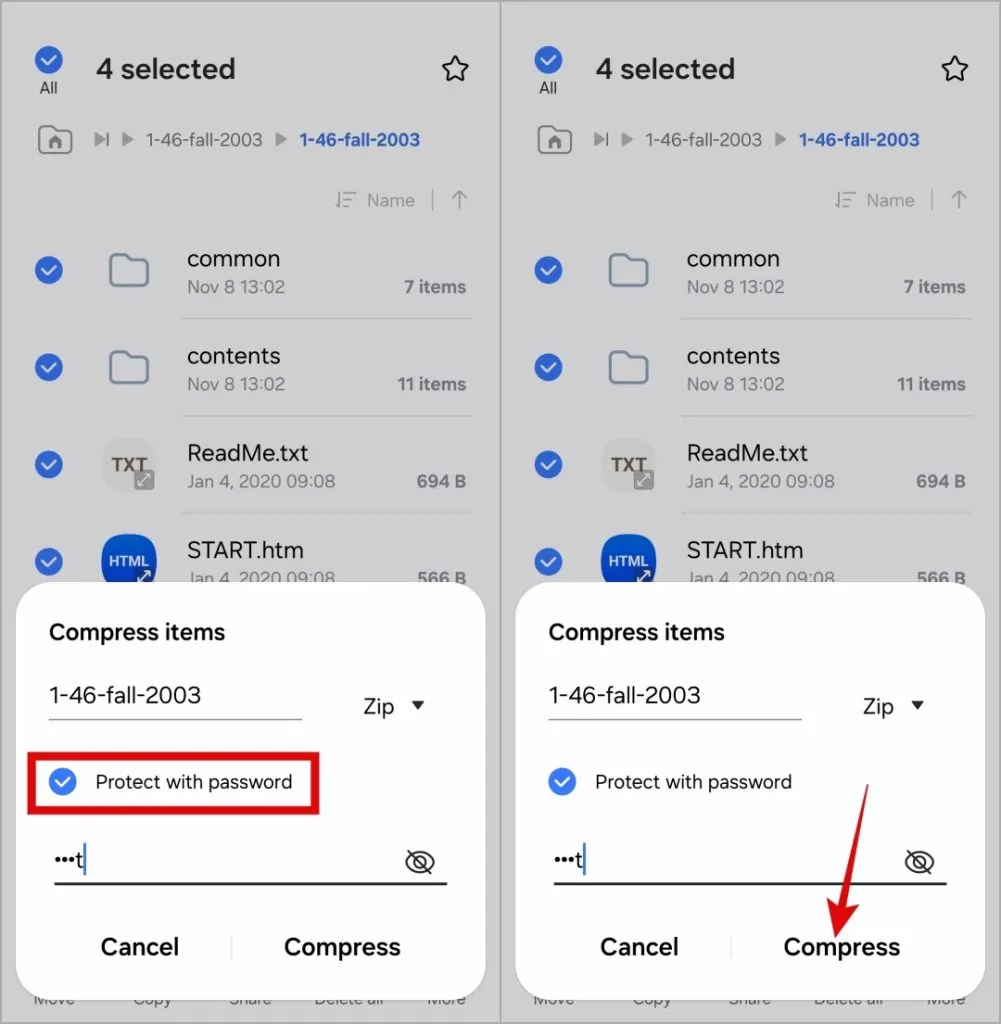
Aguarde alguns segundos e seu arquivo ZIP estará pronto.
Como abrir ou criar arquivo ZIP usando um aplicativo de terceiros
Embora o aplicativo Meus Arquivos integrado no seu telefone Samsung Galaxy simplifique o processo de criação e extração de arquivos ZIP, ele não oferece suporte para todos os formatos de arquivo. Se estiver procurando mais opções, você pode baixar e usar o aplicativo RAR no seu telefone Samsung Galaxy.
RAR é um aplicativo gratuito que pode abrir e criar arquivos RAR, ZIP, TAR, GZ, BZ2, XZ, 7z, ISO e ARJ em seu telefone. Além disso, oferece a opção de extrair vários arquivos ZIP de uma vez em seu telefone Samsung Galaxy.
Veja como usar o aplicativo RAR em seu telefone Samsung Galaxy para abrir ou criar arquivos ZIP.
1. Baixe e instale o aplicativo RAR em seu telefone.
2. Abra o aplicativo RAR no seu telefone. Ele solicitará que você habilite o acesso aos arquivos. Ative o botão ao lado de Permitir permissão para continuar.
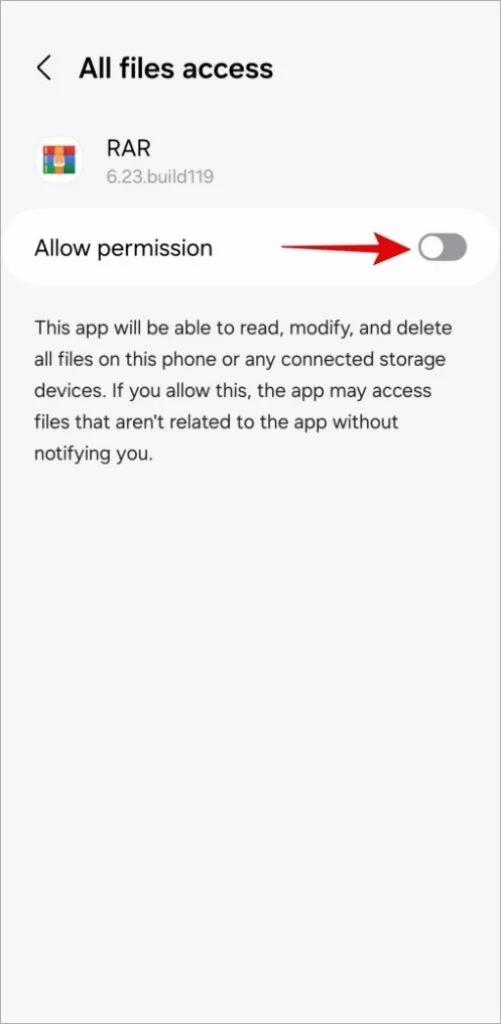
3. Localize os arquivos ZIP que deseja extrair e abra. Marque as caixas de seleção próximas a eles e toque no ícone extrair arquivos na parte superior. Você pode escolher mais de um.
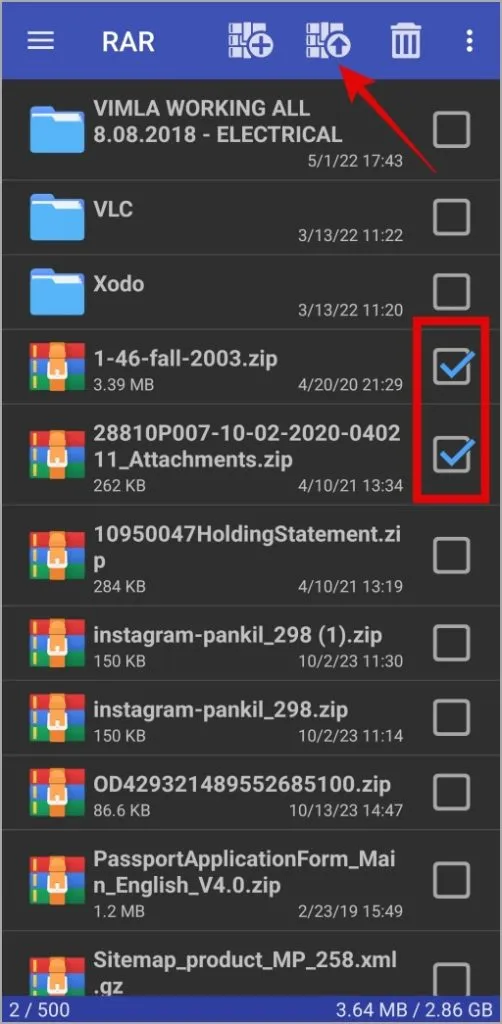
4. Especifique seu local preferido para extrair arquivos e toque em OK. O aplicativo abrirá o arquivo ZIP após extraí-lo.
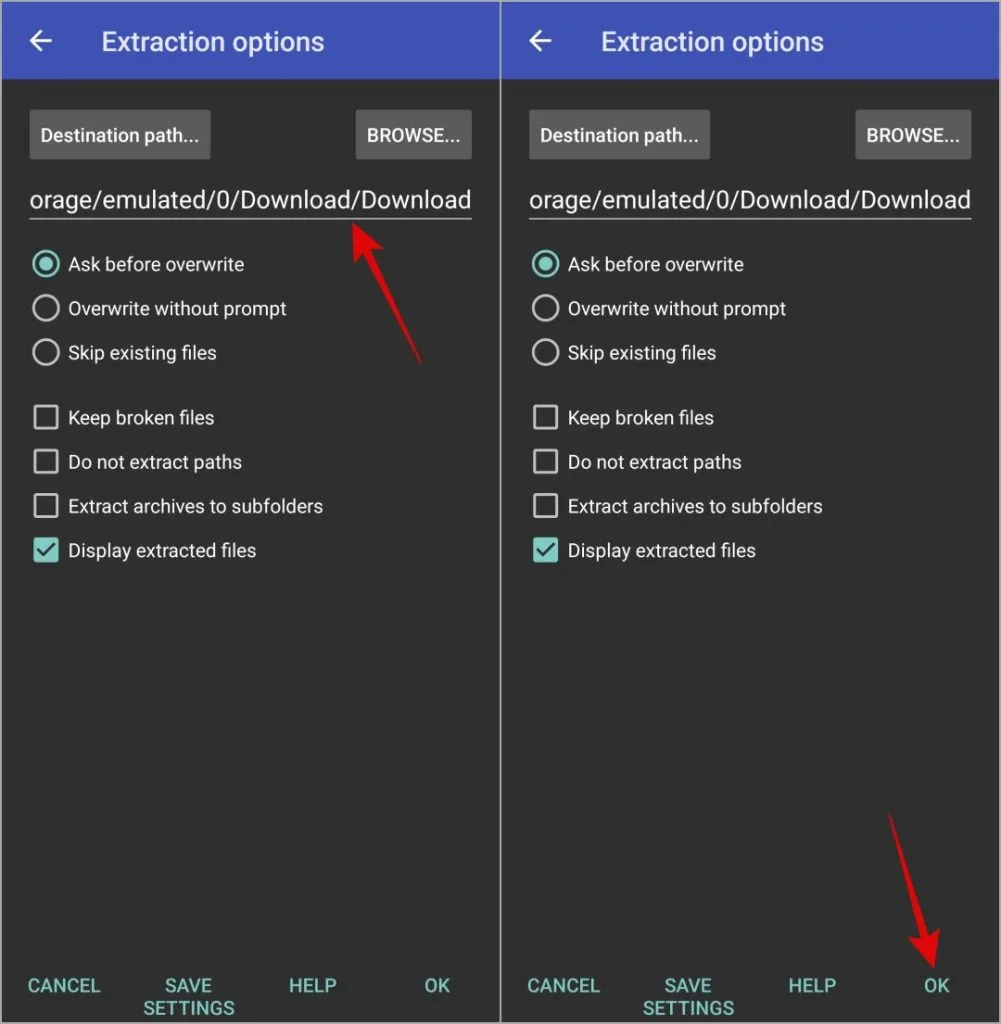
5. Da mesma forma, se você quiser criar um arquivo ZIP usando o aplicativo RAR, selecione os arquivos que deseja compactar e toque no ícone de compactação de arquivos na parte superior.
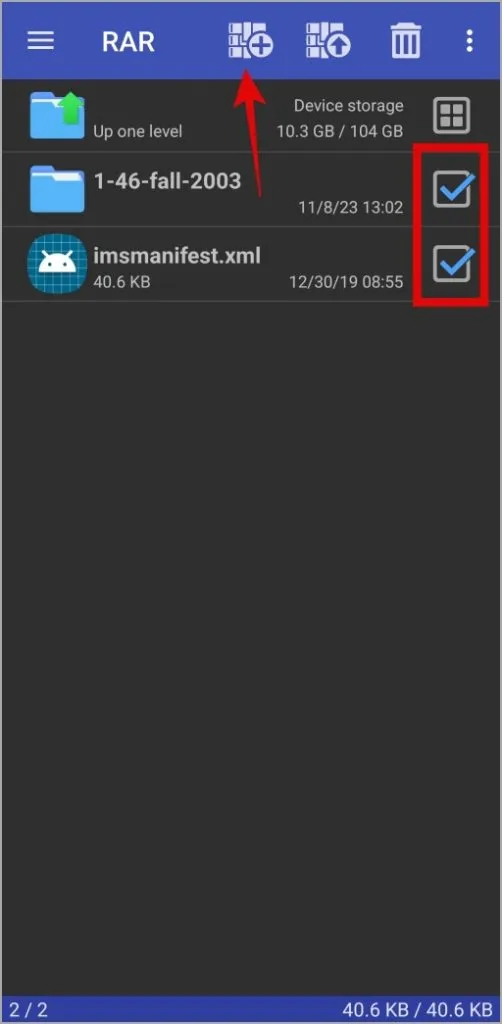
6. Selecione seu formato de arquivo preferido: RAR, RAR 4.x ou ZIP. Você também pode definir uma senha para o arquivo ZIP, se desejar.
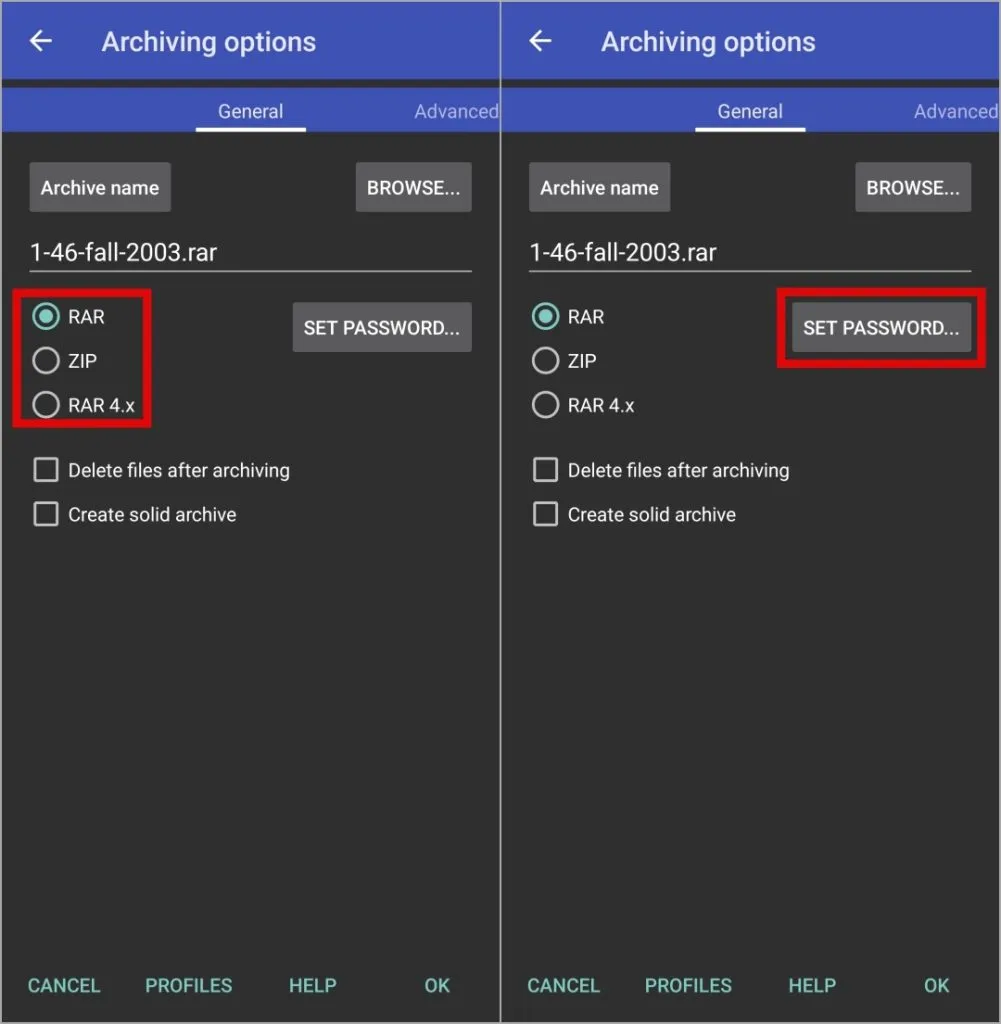
7. Mude para a guia Avançado e use o menu suspenso para selecionar sua preferência tipo de compactação e toque em OK. O aplicativo salvará o arquivo ZIP no mesmo diretório dos arquivos originais.
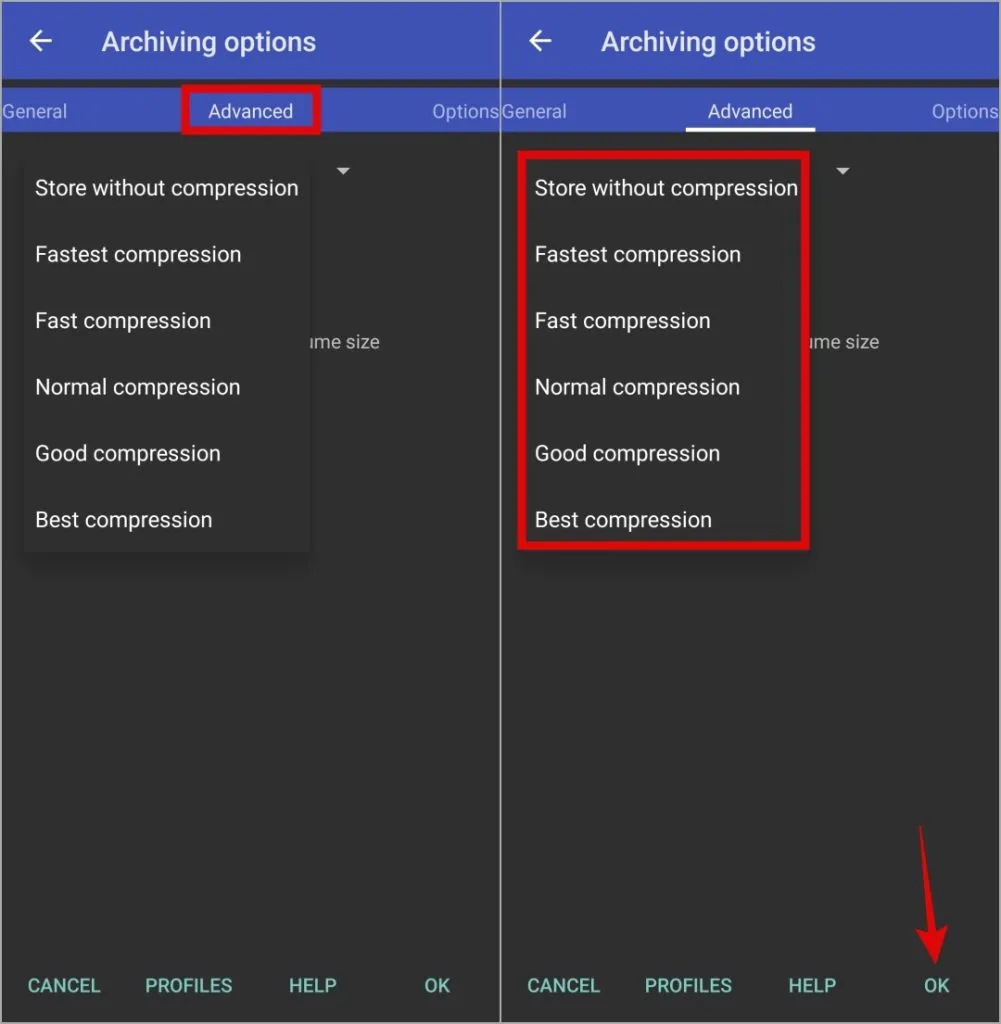
Compactação e descompactação perfeitas
A capacidade de criar e abrir arquivos ZIP em telefones Samsung Galaxy pode ser útil para diversos fins, incluindo economizar espaço de armazenamento, enviar vários arquivos como um único anexo e manter seus arquivos organizados. Seguir as etapas acima deve ajudá-lo a se familiarizar com o processo.


Deixe um comentário