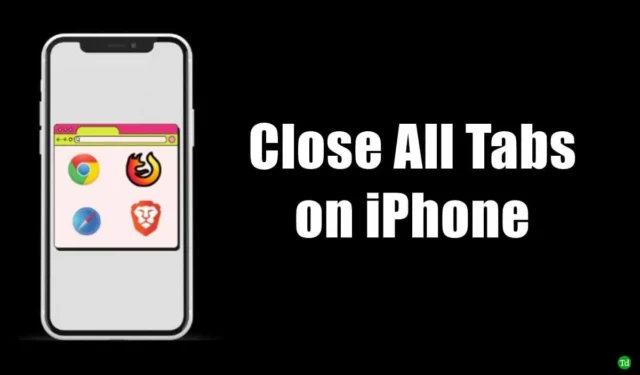
While it may sound like a simple task, iPhone users often open multiple tabs on multiple browsers on their devices.
It leads to clutter and when there is a need to use the browse urgently, you end up getting caught in endless tabs, thus confusing you.
Also, keeping many browser tabs open will consume mobile data in the background. Not to mention you will also notice a steady battery drain on your iPhone.
How to Close All Tabs on Your iPhone?
I have explained how to close all iPhone tabs for various prominent browsers. This includes Safari, Brave, Chrome, Edge, and Firefox browsers which are predominantly used by most users around the world.
1. How to Close All Chrome Tabs on iPhone?
For the popular Chrome browser, here are the steps to close all tabs that are open in one go.
- Open the Chrome app for iPhone.
- Tap the tabs button at the bottom of the home page.
- Tap on the button Edit in the bottom-left corner.
- From the pop up select Close All Tabs.
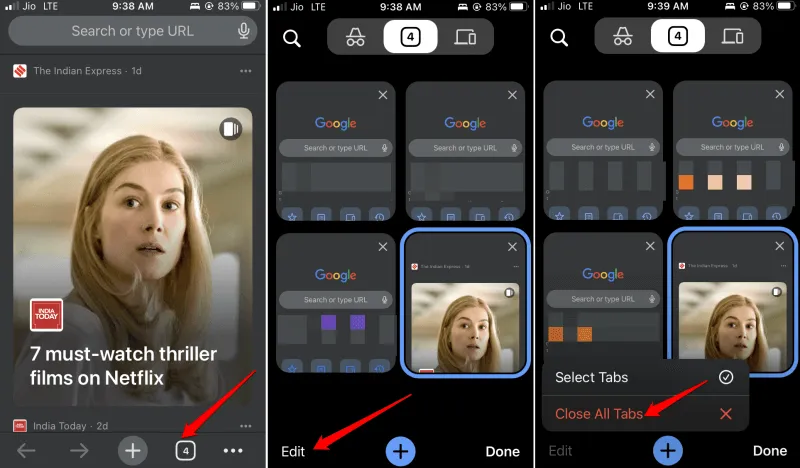
2. How to Close All Safari Browser Tabs?
Safari is Apple’s native browsing app you have on iPhone. To close all the active webpage tabs on Safari, follow the tips mentioned below.
- Launch the Safari app > Long press the tabs icon in the bottom-right corner of the screen.
- When the pop-up appears, tap on Close All Tabs.
- Confirm the closing of all the open tabs. Tap on Close All Tabs.
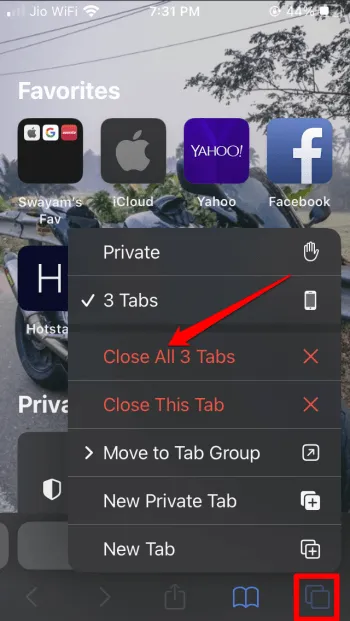
3. How to Close All Brave Browser Tabs on iPhone?
If you use the Brave browser, follow these steps to close all the active tabs on your iPhone.
- Launch the Brave app on your iPhone.
- Tap and hold the tabs button at the bottom of the page. It is the one which is a box with a number inside denoting the active browser tab.
- From the menu Close All x Tabs. [x is a placeholder for the number of active tabs you can close]
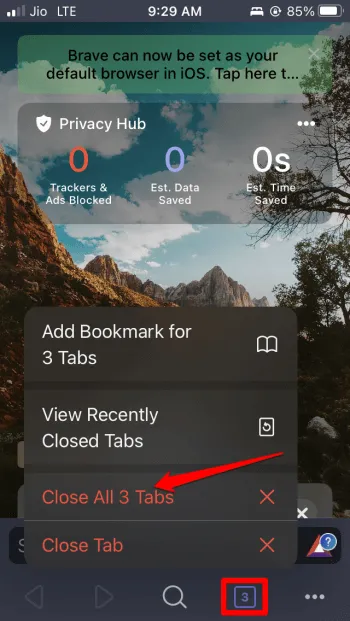
4. How to Close All Firefox Tabs on iPhone?
For closing the tabs on Mozilla Firefox, follow these steps.
- Launch the Firefox app for iOS.
- Long press the tabs icon. It is the little box at the bottom of the browser home page.
- Tap on Close Tab to close all the active tabs at a time.
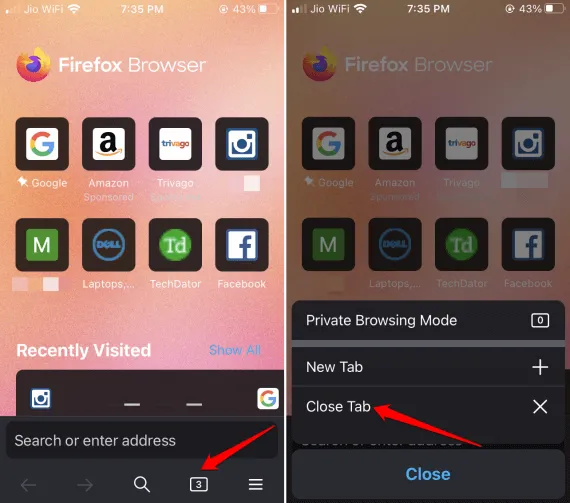
5. How to Close All Edge Browser Tabs on iPhone?
Now, let us check out the steps to close all the active tabs on the Edge browser on your iPhone.
- Launch the Microsoft Edge app on your iPhone.
- Tap on the tabs button > tap on the Close All button at the bottom left corner.
- Confirm that you want to close all the open tabs in the browser by tapping Close.

How to Reopen a Closed Browser Tab on iPhone?
In case you accidentally closed a browser tab you can reopen it. This feature is available on all the popular browser apps.
1. Reopen Closed tabs on Safari
For opening any closed webpage tab on Safari browser for iOS,
- Open the Safari app > Tap the tabs icon > Long press the + symbol.
- Under the Recently Closed tabs, tap on the web page you want to reopen.

2. Reopen Closed Tabs on Chrome
For reopening closed tabs on Chrome browser follow the steps below.
- Open the Chrome app on your iPhone.
- From the icons under the search bar, tap on Recent Tabs.
- In the list of recently closed tabs, tap on the web page you want to reopen.
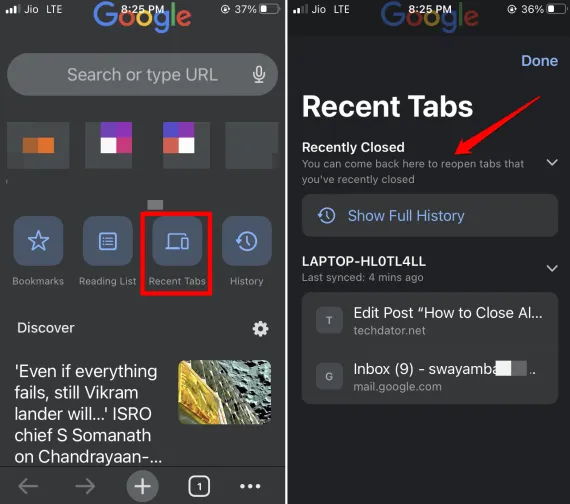
3. Reopen Closed Tabs on Microsoft Edge
To reopen closed tabs on Microsoft Edge,
- Access the Microsoft Edge app on your iPhone.
- Tap on the tabs icon > At the top right corner of the screen, tap on Recent.
- In the list of recently closed tabs, tap on the web page you want to reopen.
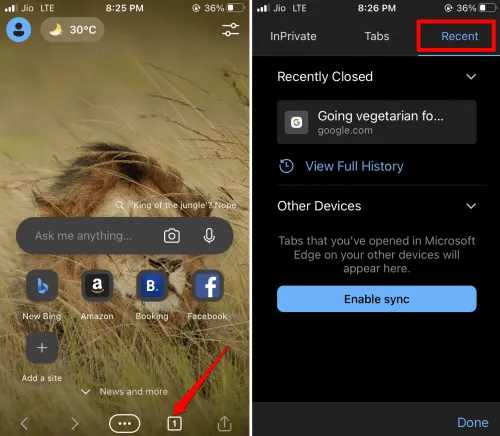
4. Reopen Closed Tabs on Firefox
To reopen the closed tabs on Firefox follow these steps.
- Launch Firefox on iPhone.
- Tap the three-bar menu button in the bottom-right corner of the page.
- From the menu tap on History > tap on Recently Closed.
- In the list of recently closed tabs, tap on any web page you want to open again.
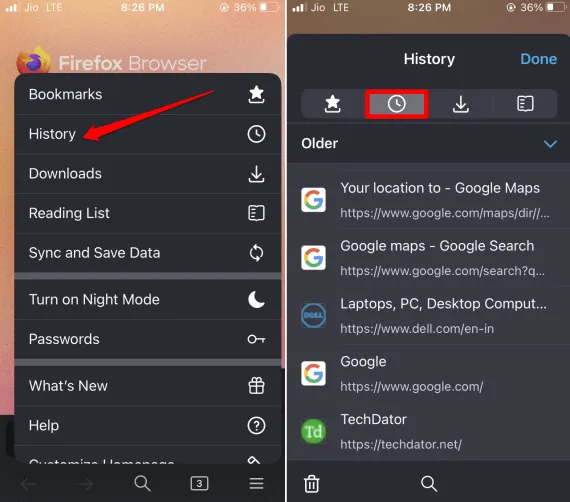
5. Reopen Closed Tabs on Brave Browser
Brave browser users on iPhones can follow the steps below to reopen one or more closed tabs.
- Launch the Brave app on your iPhone > Long press the tabs icon.
- Tap on View Recently Closed Tabs > In the list of recently closed tabs, tap on a web page to reopen.

Wrapping Up
Let us wrap up this guide over here. I hope you can close all tabs on iPhone easily. Also, you can use the tips in this guide to reopen any tab that you closed accidentally.




Deixe um comentário