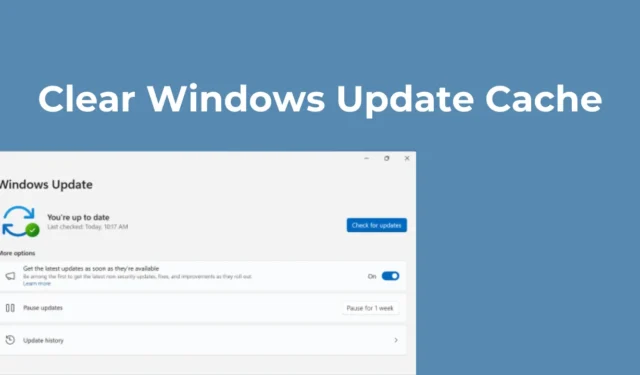
Às vezes, as atualizações do Windows 11 podem ocupar até 15 GB de espaço de armazenamento no seu dispositivo. Sempre que uma atualização do Windows está disponível, muitas coisas acontecem em segundo plano.
A ferramenta de atualização baixa as atualizações e armazena os arquivos em um local específico para instalação. Se você optar por instalar as atualizações, o Windows 11 ainda manterá os arquivos antigos para reversão.
Essas coisas podem ocupar rapidamente o espaço em disco; portanto, é recomendável limpar periodicamente o cache de atualização no Windows 11. Limpar o cache de atualização certamente liberará um bom espaço de armazenamento em seu computador.
1. Limpe o cache de atualização manualmente
Limpar manualmente o cache de atualização é a opção mais fácil, especialmente se você não se sentir confortável usando ferramentas ou linha de comando. Veja como fazer isso manualmente no Windows 11.
1. Pressione a tecla Windows + R no teclado. Na caixa de diálogo EXECUTAR, digite services.msc e pressione Enter.

2. Encontre o serviço de atualização do Windows e clique duas vezes nele.
3. Nas Propriedades do Windows Update, clique em Parar .

4. Em seguida, pressione o botão Windows Key + R novamente para abrir a caixa de diálogo RUN .
5. Desta vez, copie e cole este caminho e clique em OK.
C:\Windows\SoftwareDistribution\Download

6. Na pasta SoftwareDistribution, pressione o botão CTRL + A para selecionar todos os arquivos. Uma vez selecionado, clique com o botão direito e selecione Excluir .

7. Após excluir os arquivos, esvazie a lixeira .
8. Em seguida, pressione a tecla Windows + R para abrir a caixa de diálogo EXECUTAR. Digite services.msc e pressione Enter .
9. Encontre o serviço Windows Update e clique duas vezes nele. No Status do serviço, clique em Iniciar.

2. Limpe o cache de atualização no Windows 11 com a ferramenta de limpeza de disco
Você também pode utilizar a ferramenta Limpeza de disco no Windows 11 para limpar o cache de atualização. Veja como usar o utilitário Limpeza de disco para limpar o cache de atualização.
1. Digite Limpeza de Disco na Pesquisa do Windows 11. Em seguida, abra o aplicativo Limpeza de Disco na lista de resultados de Melhor Correspondência.

2. Na abertura da Limpeza de disco, clique em Limpar arquivos do sistema .

3. Desmarque todas as opções selecionadas primeiro e depois marque ‘Limpeza do Windows Update’

4. Quando terminar, clique em OK .
5. No prompt de confirmação, selecione Excluir arquivos .
3. Limpe o cache do Windows Update usando o prompt de comando
Se você se sentir confortável ao operar as ferramentas de linha de comando, poderá usar o prompt de comando para limpar o cache do Windows Update. Aqui está o que você precisa fazer.
1. Digite CMD na pesquisa do Windows 11. Em seguida, clique com o botão direito em CMD e selecione Executar como administrador .

2. Quando o prompt de comando abrir, execute estes dois comandos para interromper o serviço Windows Update.
- parada de rede wuauserv
- bits de parada líquidos

3. Após executar os dois comandos, execute este comando.
cd %windir%\SoftwareDistribution

4. Quando terminar, execute este comando para excluir o cache do Windows Update.
del /f /s /q *.*

5. Após excluir o cache do Windows Update, você precisa iniciar o Windows Update Services novamente. Para fazer isso, execute esses dois comandos um por um.
- net start wuauserv
- bits iniciais líquidos
4. Crie um script para limpar o cache do Windows Update
Se você deseja uma maneira mais rápida de limpar o cache de atualização, é melhor criar um arquivo em lote com os comandos. Sempre que quiser liberar espaço em disco, basta executar este arquivo em lote. Aqui está o que você precisa fazer.

net stop wuauserv
bits de parada líquidos
cd %windir%\SoftwareDistribution
del /f /s /q *.*
net start wuauserv
bits iniciais líquidos

3. Em seguida, selecione Arquivo > Salvar na barra de menus.

5. O arquivo em lote será criado em sua área de trabalho. Quando quiser executá-lo, clique com o botão direito no arquivo em lote e selecione Executar como administrador.
Estas são algumas maneiras simples de limpar o cache de atualização no Windows 11. Se precisar de mais ajuda para limpar o cache de atualização, informe-nos nos comentários. Além disso, se você achar este guia útil, compartilhe-o com outras pessoas.




Deixe um comentário