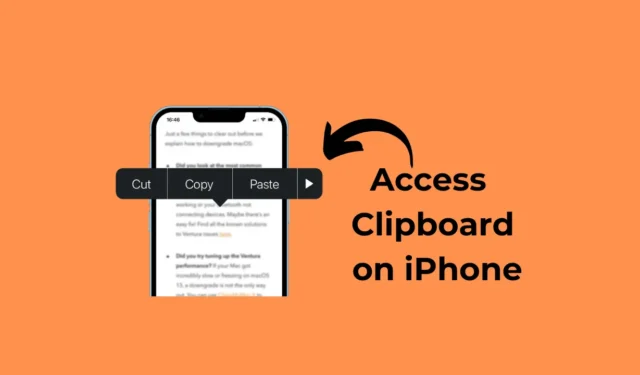
O aplicativo de teclado nativo para Android, Gboard, possui um recurso que lembra todos os itens que você copiou anteriormente. O histórico da área de transferência do Android é de grande utilidade, pois permite revisitar os itens que você copiou de uma página da web, aplicativo, etc.
No entanto, e se você acabou de mudar para um iPhone e não encontrou nenhuma opção para acessar o histórico da área de transferência? Seu iPhone lembra o conteúdo que você copiou e permite colá-lo.
Mas, assim que você copia um novo item, o anterior é apagado. Você não tem uma maneira integrada de visualizar ou gerenciar o histórico da área de transferência no iPhone.
Então, qual é a solução para visualizar o histórico da área de transferência no iPhone? É possível ter um histórico da área de transferência do tipo Android no iPhone? Discutiremos isso neste artigo. Vamos começar.
Onde posso ver a área de transferência no meu iPhone?
Infelizmente, não há opção integrada para encontrar o histórico da área de transferência em um iPhone. Isso ocorre porque a Área de Transferência do iPhone é um serviço em segundo plano que lembra os itens que você copiou.
Então, basicamente, não há opção para encontrar o histórico da área de transferência no iOS.
Como encontrar a área de transferência no iPhone?
Mesmo que não exista uma maneira nativa de encontrar uma área de transferência, isso não significa que você não possa trazer o recurso de histórico da área de transferência para o seu iPhone.
Existem algumas soluções alternativas que conseguem trazer uma área de transferência para o iPhone, mas isso requer o uso de um atalho personalizado ou de um aplicativo de terceiros. Abaixo, mencionamos algumas das melhores maneiras de encontrar o histórico da área de transferência no iPhone.
1. Use o aplicativo Apple Notes para ver a área de transferência
A maneira mais fácil de acessar o conteúdo copiado no iPhone é usar o aplicativo Notas. Com o aplicativo de notas, você pode acessar a área de transferência e copiar o conteúdo. Aqui está o que você precisa fazer.
1. Certifique-se de copiar o conteúdo para a área de transferência. Para testar o recurso, você precisa copiar qualquer conteúdo de texto .
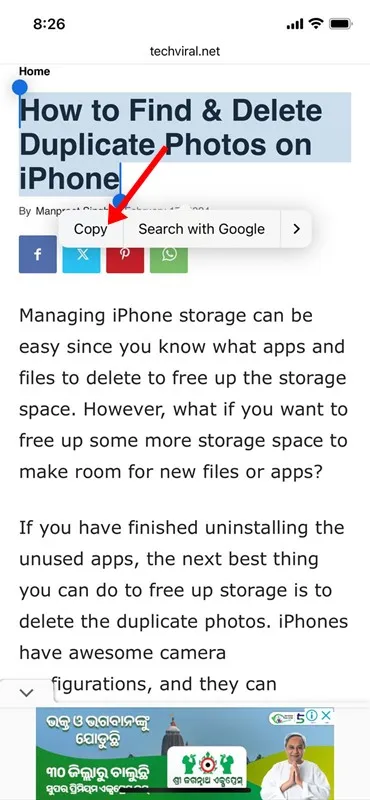
3. Quando o aplicativo Notas abrir, toque no ícone de lápis no canto inferior direito.
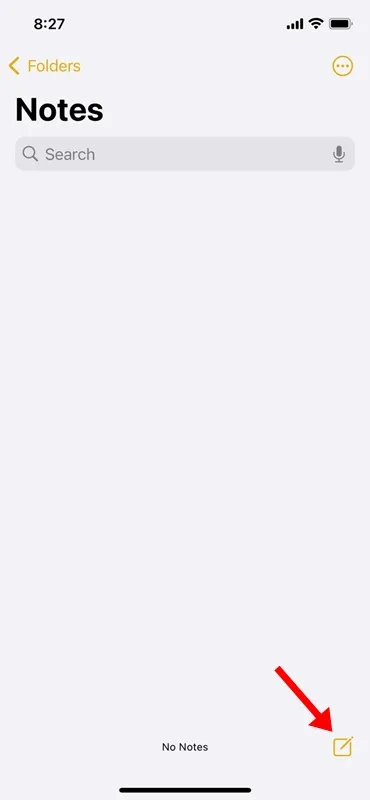
4. Agora, mantenha pressionado as notas recém-abertas e toque em Colar .

5. O conteúdo disponível na área de transferência será colado nas Notas.
6. Toque no botão Concluído no canto superior direito para salvar o item copiado nas Notas.
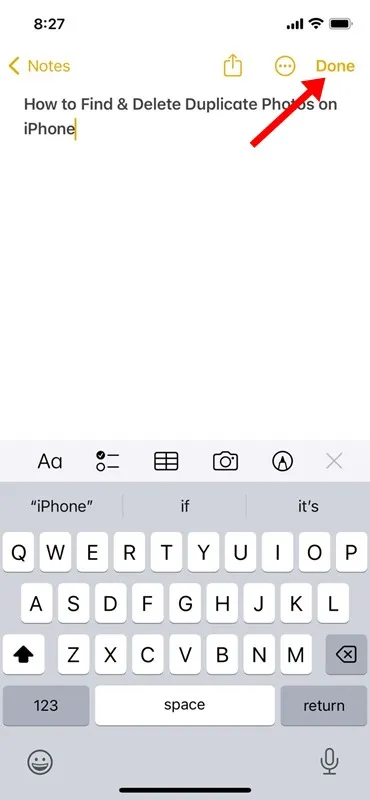
É isso! Este é um processo manual, mas permite acessar novamente o conteúdo copiado.
2. Encontre a área de transferência do iPhone usando o aplicativo Shortcuts
O aplicativo Atalhos para iPhone já possui um atalho para visualizar o conteúdo armazenado no teclado do iPhone. Portanto, em vez de usar o aplicativo Notas, você pode simplesmente executar o atalho da área de transferência para visualizar o item que copiou. Aqui está o que você precisa fazer.
1. Para começar, abra o aplicativo Atalhos no seu iPhone.
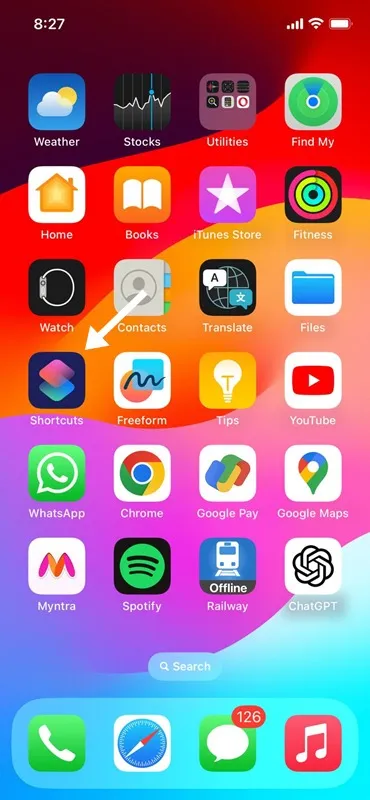
2. Quando o aplicativo Shortcut abrir, toque no ícone Galeria na parte inferior da tela.
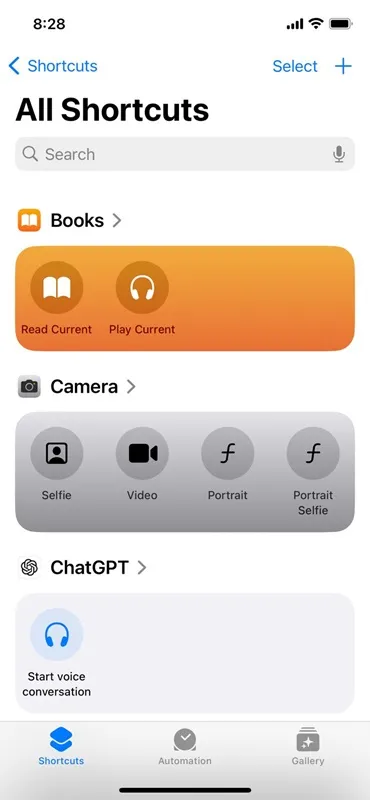
3. Digite Ajustar área de transferência no campo de pesquisa. A seguir, na lista de atalhos disponíveis, toque no ícone (+) em Ajustar área de transferência .
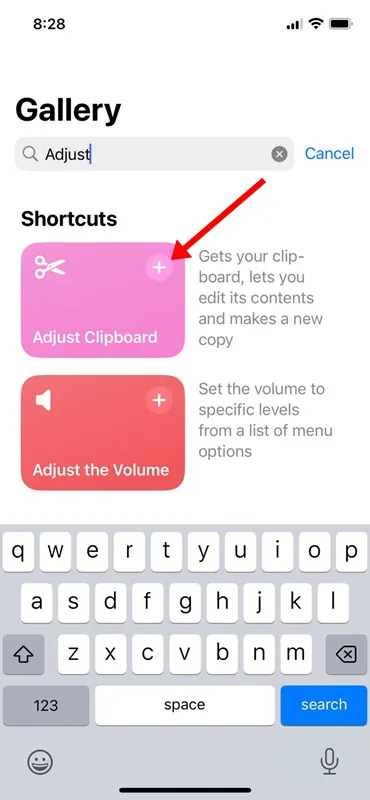
4. Para acessar o atalho que você acabou de adicionar, mude para a guia Atalhos na parte inferior. Na tela de atalhos, toque em Meus atalhos .
5. Agora, para visualizar o conteúdo da área de transferência, toque em Ajustar atalho.
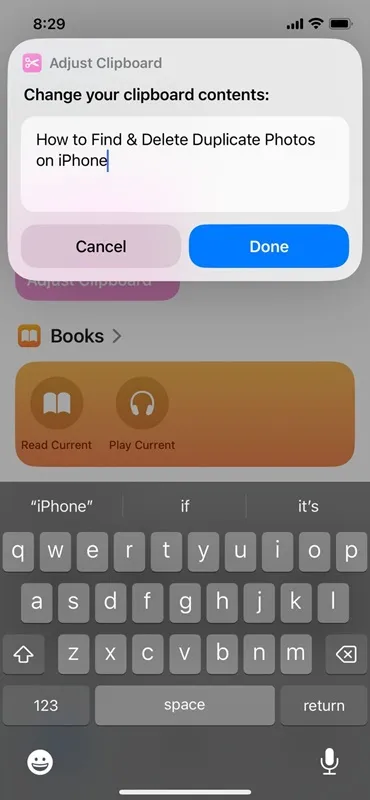
O atalho será executado e mostrará o conteúdo armazenado na área de transferência do iPhone. No entanto, o problema com isso é que você terá que ajustar o atalho ‘Ajustar área de transferência’ toda vez que quiser visualizar o conteúdo da sua área de transferência.
3. Use o aplicativo Colar para visualizar o histórico da área de transferência no iPhone
Colar é um aplicativo gerenciador de área de transferência do iPhone de terceiros, disponível na Apple App Store. O aplicativo permite visualizar todo o conteúdo da área de transferência.
Portanto, se você se sentir confortável em usar um aplicativo de terceiros para visualizar o histórico da área de transferência, siga as etapas que compartilhamos abaixo.
1. Baixe e instale o aplicativo Colar no seu iPhone.
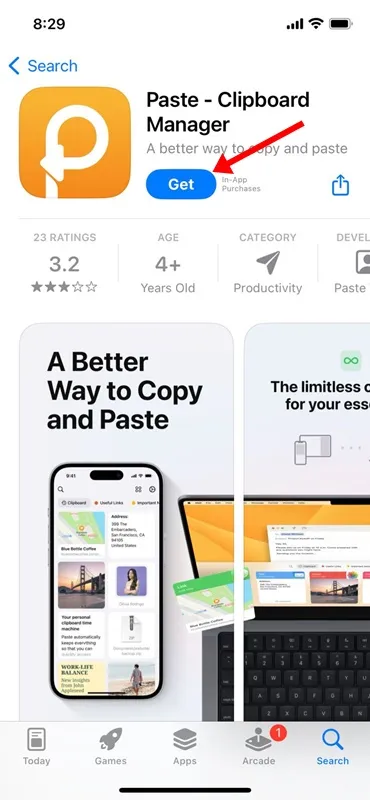
2. Depois de instalado, abra o aplicativo .
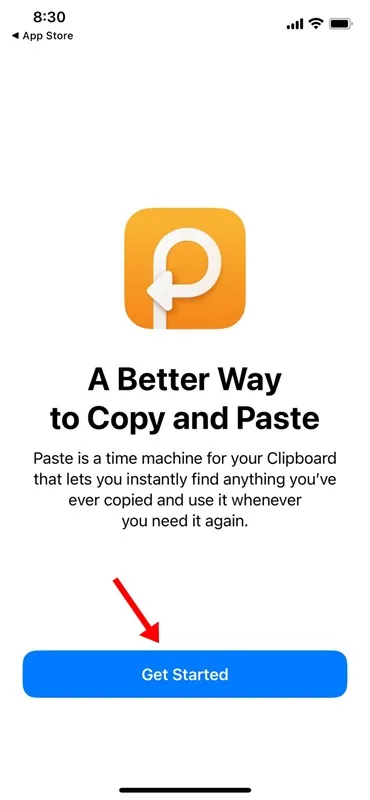
3. Acesse a tela principal do aplicativo. Em seguida, toque nos três pontos no canto superior direito.
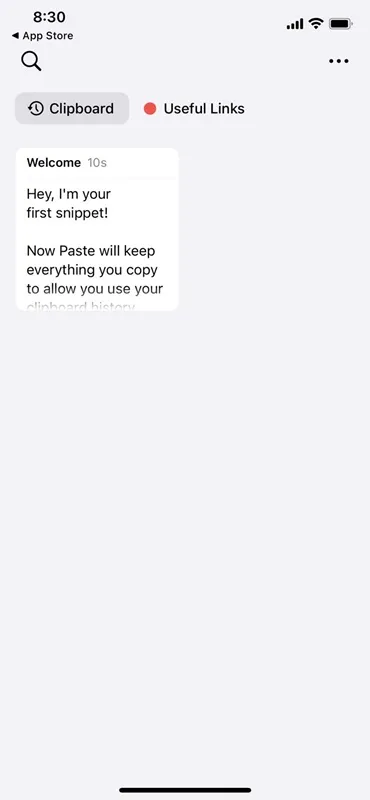
4. No menu que aparece, selecione Configurações .
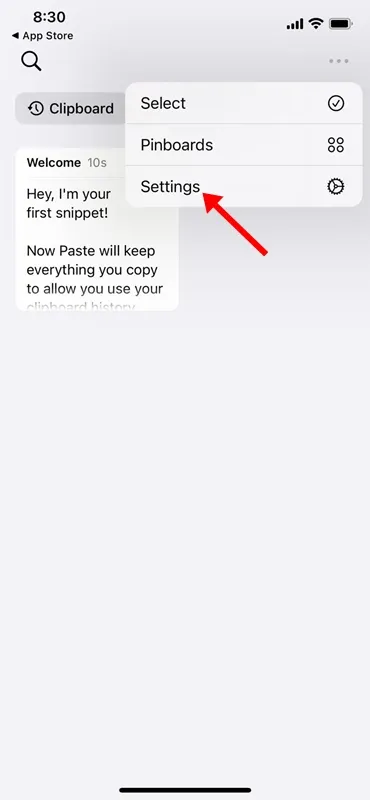
5. Na seção Coletar conteúdo da área de transferência, ative a alternância para ‘Quando o aplicativo se torna ativo’ e ‘Quando o teclado se torna ativo’.

6. Se estiver usando o aplicativo pela primeira vez, você deve permitir que o aplicativo Colar leia o conteúdo do aplicativo que salva o conteúdo na área de transferência do seu iPhone.
7. Por exemplo, copiei conteúdo de texto usando o aplicativo Google Chrome. Abrirei o aplicativo Colar e permitirei que o aplicativo cole do Google Chrome. Você precisa conceder a permissão apenas uma vez.
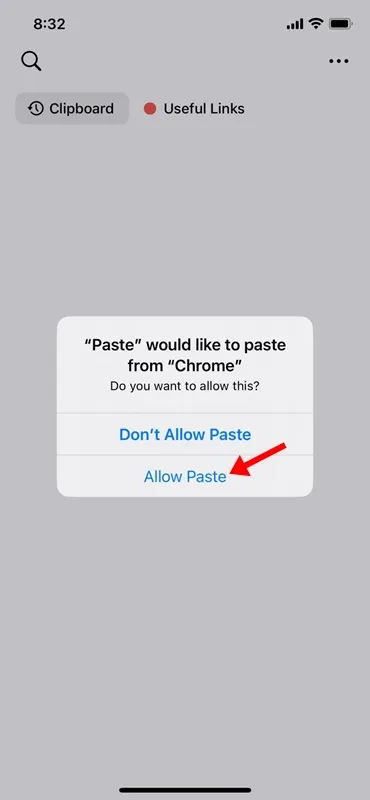
8. Para acessar o histórico da área de transferência, abra o aplicativo Colar. Nos Pinboards, toque em Histórico da área de transferência . Agora você pode ver o conteúdo de texto copiado de vários aplicativos.
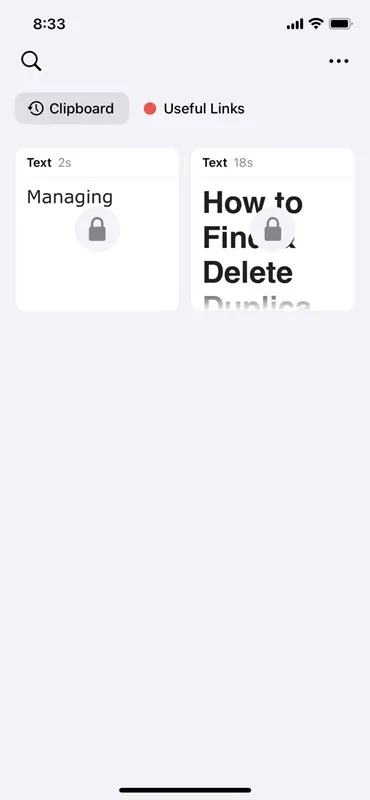
9. No entanto, o problema com o aplicativo Paste é que ele bloqueia o conteúdo da área de transferência e requer uma compra para ser desbloqueado.
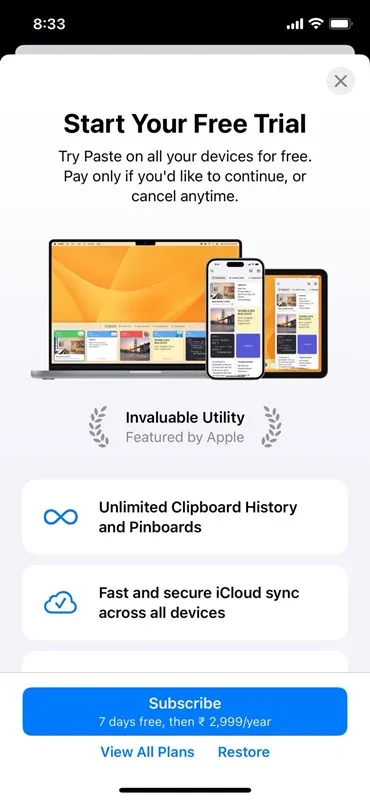
É isso! É assim que você pode usar o aplicativo Colar no seu iPhone para acessar a área de transferência.
Como recupero um texto copiado no meu iPhone?
Bem, os métodos que compartilhamos no guia, especialmente aquele que requer a instalação de aplicativos de terceiros, funcionam bem na recuperação de texto copiado no iPhone.
Aplicativos de terceiros são a melhor opção para recuperar texto copiado no iPhone, mas apresentam riscos de privacidade.
Como a maioria dos aplicativos gerenciadores de área de transferência exigem um teclado associado para localizar e salvar o conteúdo do histórico da área de transferência, isso aumenta o risco de keylogging.
Portanto, mesmo se você estiver pensando em usar um aplicativo gerenciador de área de transferência de terceiros, baixe o aplicativo de um desenvolvedor confiável.
Então, isso é tudo sobre como ver a área de transferência no iPhone. Se precisar de mais ajuda para acessar a área de transferência no iPhone, deixe-nos saber nos comentários. Além disso, se este artigo ajudar você, não se esqueça de compartilhá-lo com seus amigos.




Deixe um comentário