
Já aconteceu com você quando você está digitando algo ou usando um atalho, mas seu computador não faz nada? E você percebe que o teclado parou de funcionar repentinamente. Normalmente, você precisa salvar seu trabalho e reiniciar o computador. Mas como fazer isso quando o teclado não funciona? Felizmente, você pode usar esses métodos de solução de problemas antes de substituir o teclado ou recorrer a reparos caros.
Antes de começarmos
Para usar os métodos de solução de problemas mencionados abaixo, primeiro você precisa fazer login no Windows. Neste ponto, esperamos que um mouse funcione com o seu computador. Na tela de login e bloqueio do Windows, clique no ícone humano (Acessibilidade) no canto inferior direito para abrir as configurações de acessibilidade e ativar a alternância do teclado na tela . Isso lhe dará um teclado na tela para digitar seu PIN e senha para fazer login em sua área de trabalho.
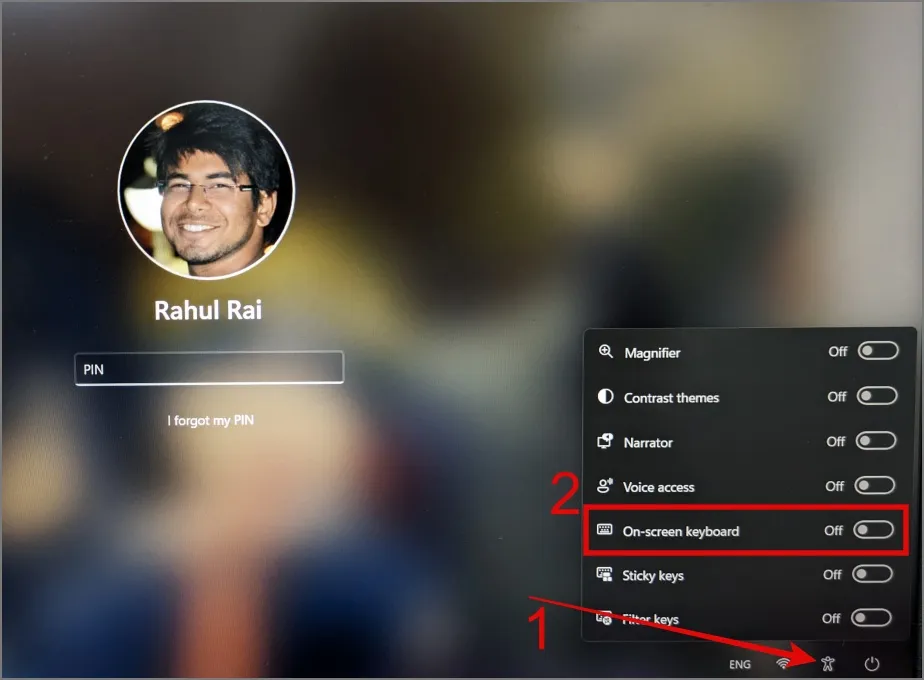
Se quiser ativar o teclado na tela dentro do Windows, você pode navegar até Configurações > Acessibilidade > Teclado e ativar o Teclado na tela .
1. Realize inspeções iniciais
Aqui estão algumas soluções simples que você pode tentar primeiro:
- Reinicie o computador mantendo pressionado o botão liga / desliga.
- Verifique se há danos no teclado, como teclas quebradas ou cabos.
- Certifique-se de que o teclado esteja limpo, pois poeira e detritos podem fazer com que teclas individuais ou até mesmo o teclado inteiro parem de funcionar.
- Experimente uma porta USB diferente no seu computador.
- Tente usar o teclado de outro computador para verificar se funciona lá.
- Se você usar teclados sem fio, certifique-se de que o nível da bateria seja suficiente. Caso contrário, você pode trocá-los/recarregá-los e reconectá-los.
2. Desative as chaves de filtro
Esta solução ajudou vários usuários quando seus teclados pararam de funcionar em seus computadores Windows. Para os não iniciados, Filter Keys é um recurso de acessibilidade do Windows que evita pressionamentos acidentais ou repetidos de teclas, exigindo pressionamentos de teclas mais longos. Isso significa que se você precisar pressionar teclas de seleção como Shift, um atalho não será ativado. E você terá que manter essa tecla pressionada por muito tempo se quiser usá-la como atalho.
O recurso Filter Keys pode fazer você pensar que seu teclado não está funcionando corretamente. Para desativar as teclas de filtro no Windows, navegue até Configurações > Acessibilidade > Teclado e desative o botão próximo a Teclas de filtro .
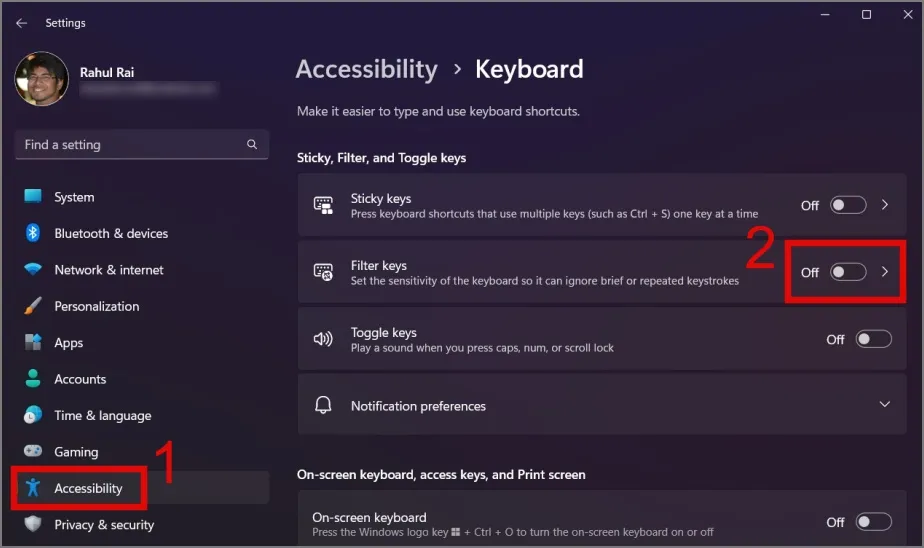
3. Procure malware
Seu PC pode estar infectado por malware, que pode estar interferindo no software e até mesmo no hardware, incluindo o teclado. Um membro do fórum da Comunidade Microsoft poderia resolver o problema do teclado removendo o vírus. Eu recomendo usar um software antimalware confiável ou antivírus integrado do Windows para proteção – Windows Defender.
1. Pressione a tecla Windows + S de atalho de teclado para iniciar o Windows Search e digite Windows Security nele.
2. Abra a Segurança do Windows nos resultados, vá para a seção Proteção contra vírus e ameaças e clique em Opções de verificação .
3. Selecione a opção Verificação completa e clique no botão Verificar agora .
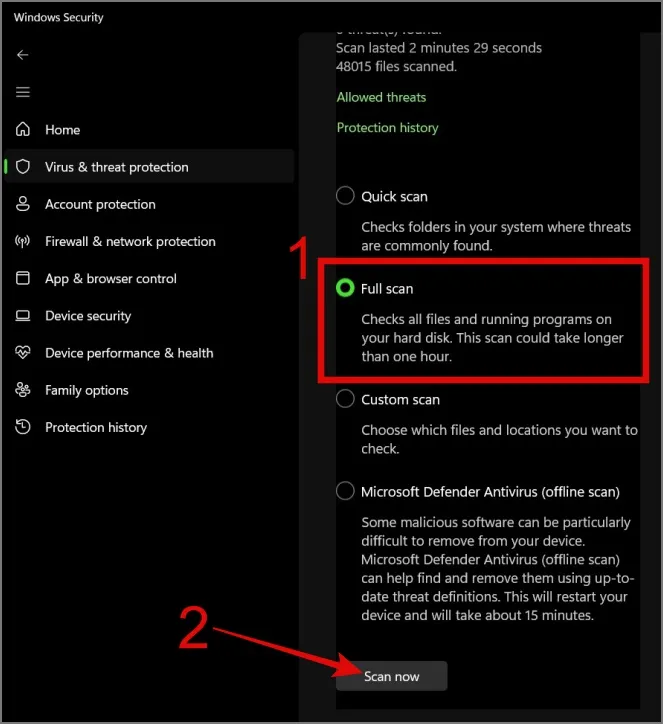
4. Atualize ou reinstale o driver do teclado
É mais provável que o problema esteja no driver do teclado, após um fluxo de atualizações automáticas do Windows. Isso pode ter causado problemas de compatibilidade entre o teclado e o Windows. Portanto, você pode tentar atualizar ou fazer downgrade manualmente do driver do teclado para resolver problemas de compatibilidade.
Para atualizar o driver do teclado, siga as etapas abaixo:
1. Clique com o botão direito no botão Iniciar e selecione Gerenciador de Dispositivos .
2. Expanda a seção Teclados e clique com o botão direito no dispositivo de teclado que deseja atualizar.
3. Selecione a opção Atualizar driver para verificar se há atualizações.
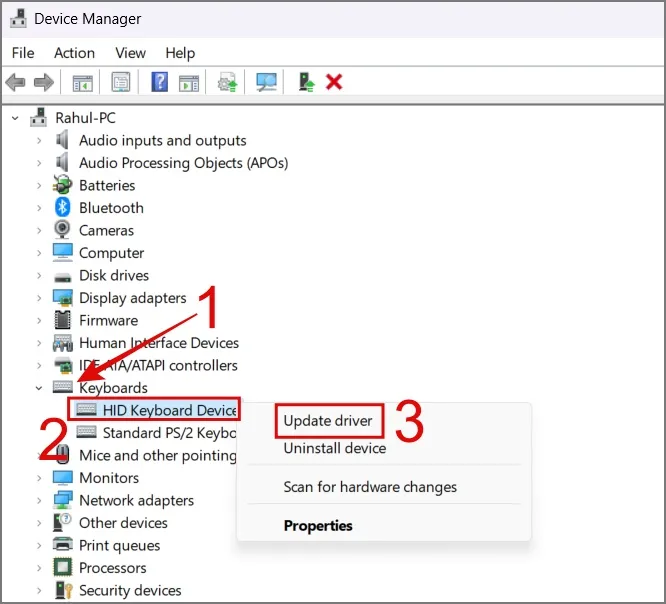
Se o Windows não conseguir encontrar atualizações, basta escolher a opção Desinstalar dispositivo e reiniciar o PC. Após a reinicialização do PC, o Windows reinstalará o melhor driver de teclado disponível.
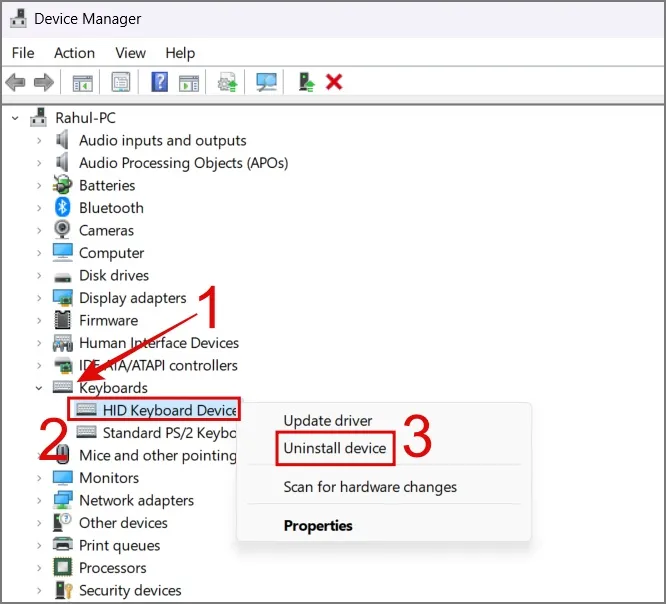
5. Faça alterações em seu arquivo de registro
Depois de tentar uma solução simples de solução de problemas, você pode ter sujado as mãos com o Registro do Windows. Muitos usuários do fórum afirmam ter resolvido problemas de teclado depois de mexer nos arquivos do Registro. A documentação oficial da Microsoft aponta que as alterações no arquivo de registro PS/2 (i8042prt) podem resolver o problema do teclado no seu PC com Windows. Isso é uma menção à antiga porta PS/2 (i8042prt) usada para conectar teclados e mouse. A entrada no Registro do Windows contém detalhes sobre como esses periféricos interagem usando essa porta com o Windows.
Veja como as coisas funcionam:
1. Navegue até Configurações > Acessibilidade > Teclado e ative o teclado na tela .
2. Pressione a tecla Windows + R para abrir a caixa de diálogo Executar , digite regedit e clique em OK .
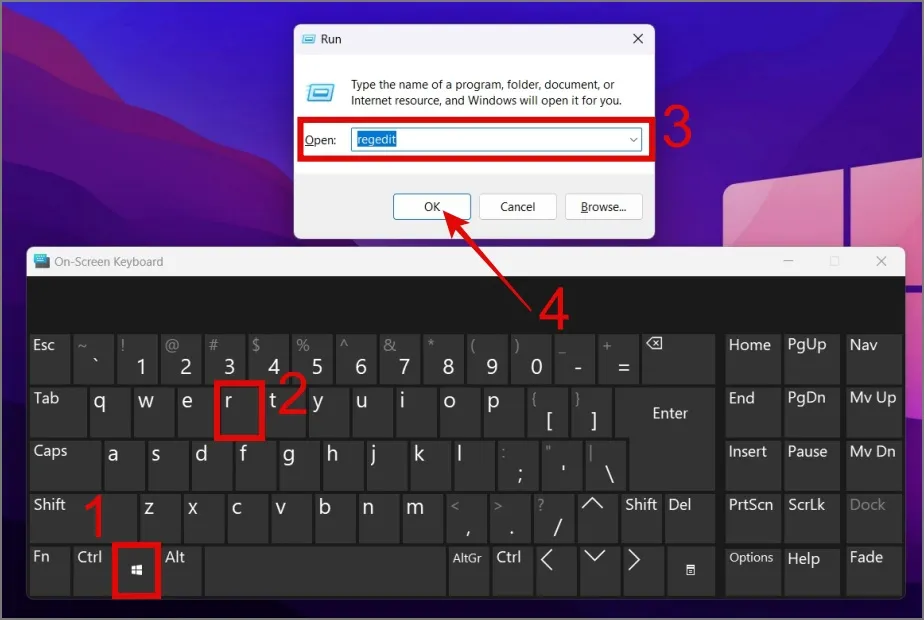
3. Navegue até o seguinte caminho e abra a chave de registro chamada Iniciar (dentro da pasta i8042prt).
Computer\HKEY_LOCAL_MACHINE\SYSTEM\CurrentControlSet\Services\i8042prt
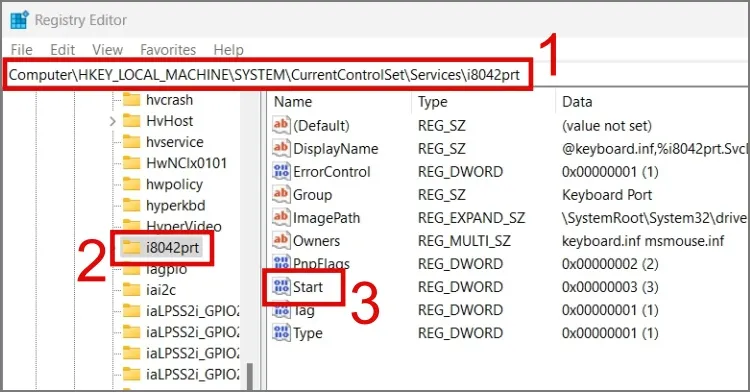
4. Altere os dados do valor para 1 e clique em OK . Depois disso, reinicie o computador para verificar se o teclado funciona novamente.
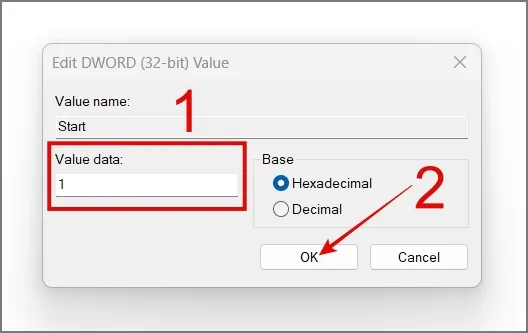
6. Execute o solucionador de problemas de teclado (somente Windows 10)
Outra ótima maneira de corrigir o problema do teclado é usar o recurso de solução de problemas do teclado no Windows. Infelizmente, está limitado apenas ao Windows 10. Na maioria dos casos, esta solução de problemas resolve problemas comuns de teclado. Veja como executar o solucionador de problemas:
1. Navegue até Atualização e segurança > Solução de problemas > Solucionador de problemas adicional .
2. Selecione a opção Teclado e clique no botão Executar a solução de problemas .
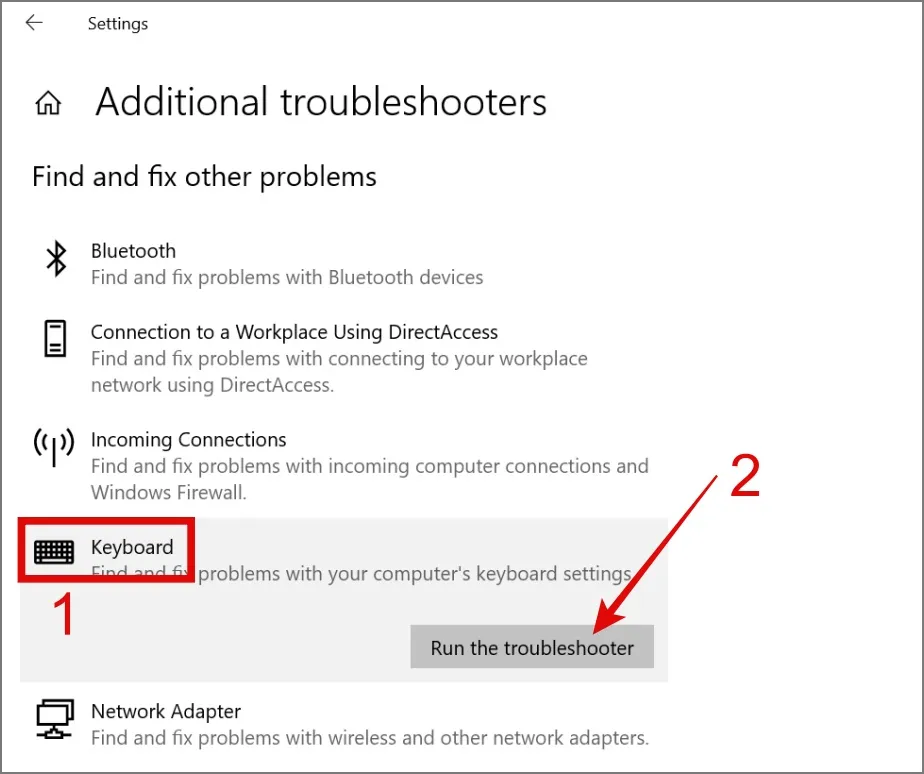
Depois disso, ele iniciará o processo de solução de problemas. Se o Windows conseguir identificar algum problema com o seu teclado, ele irá corrigi-lo para você.
7. Verifique a conexão do teclado Bluetooth
Eu uso o teclado Logitech K380, que está emparelhado com três dispositivos. Como você deve ter adivinhado, às vezes ele se conecta a um dos três dispositivos, fazendo-me pensar que meu teclado parou de funcionar repentinamente. Se você também usa um teclado sem fio (com recursos semelhantes), certifique-se de que ele esteja conectado ao seu laptop ou PC Windows.
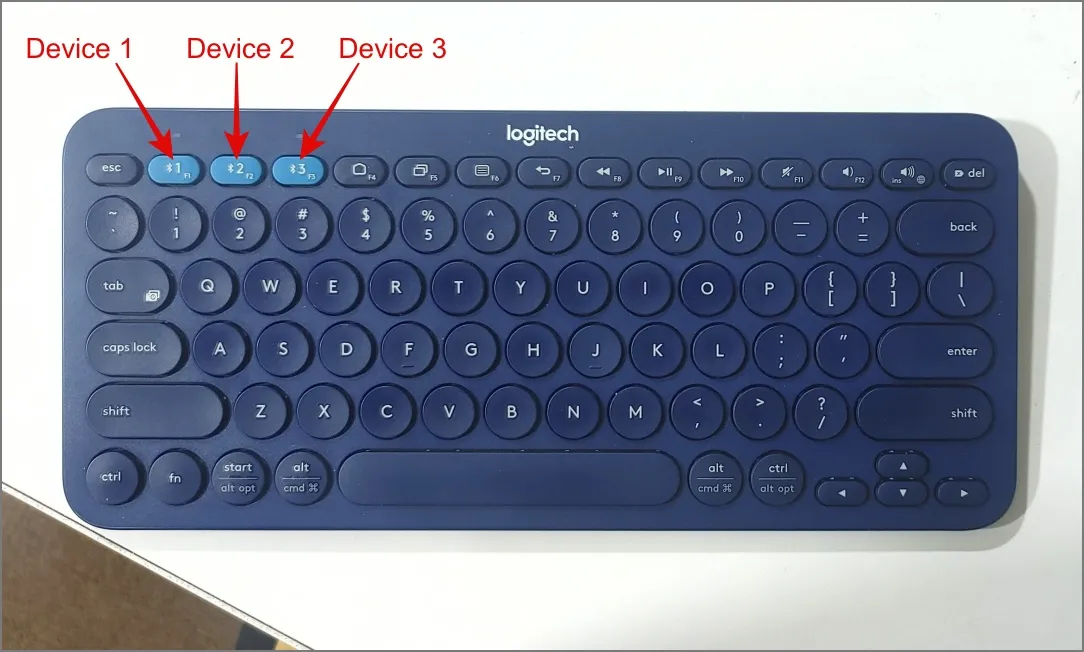
8. Desative a inicialização rápida
O recurso Fast Startup do Windows ajuda o seu PC a inicializar rapidamente. No entanto, às vezes durante esse processo, o computador não fornece energia para acessórios como o teclado. Portanto, você pode desativar o Fast Startup momentaneamente para ver se ele faz o teclado começar a funcionar.
1. Abra o Painel de Controle do seu computador e clique em Configurações de Hardware e Sons .
2. Em Opções de energia , selecione a opção Alterar a função dos botões de energia .
3. Agora clique em Alterar configurações que não estão disponíveis no momento .
4. Por fim, desmarque a caixa ao lado de Ativar a opção de inicialização rápida e clique em Salvar alterações .

Esperançosamente, isso corrige o problema de não funcionamento do teclado em seu dispositivo Windows 11 ou 10.
9. Desconecte outros periféricos interferentes
Se você tiver vários dispositivos sem fio, como alto-falantes Bluetooth, roteadores Wi-Fi ou telefones sem fio, eles poderão interferir no teclado sem fio. Para identificar o culpado, tente desligar esses dispositivos um por um e veja se o teclado começa a funcionar corretamente. Se o culpado for encontrado, você poderá tomar as medidas apropriadas.
10. Verifique o perfil de gerenciamento de energia
No Windows, existe uma opção que permite que determinados dispositivos de hardware sejam desligados automaticamente para economizar energia quando não estiverem em uso. Para garantir que esta opção não esteja habilitada para o seu teclado, siga as etapas abaixo:
1. Clique com o botão direito no botão Iniciar e selecione Gerenciador de Dispositivos .
2. Vá para a seção Teclados , clique com o botão direito no dispositivo de teclado e escolha Propriedades .
3. Mude para a guia Gerenciamento de energia , desmarque a caixa ao lado da opção Permitir que o computador desligue este dispositivo para economizar energia e clique em OK .
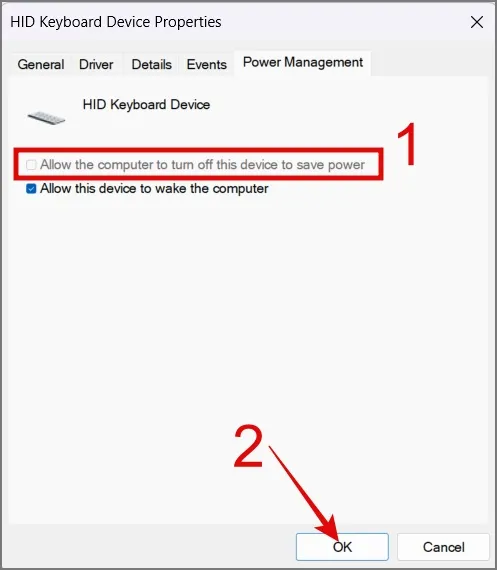
11. Execute a verificação SFC
Se o seu teclado não estiver funcionando devido a arquivos ausentes ou corrompidos no Windows, tente executar uma verificação SFC (System File Checker). Você pode usar o teclado na tela para essa finalidade.
Pressione a tecla Windows + atalho de teclado S para abrir a Pesquisa do Windows , procure Prompt de Comando e execute-o como administrador . Em seguida, digite sfc /scannow e pressione Enter .
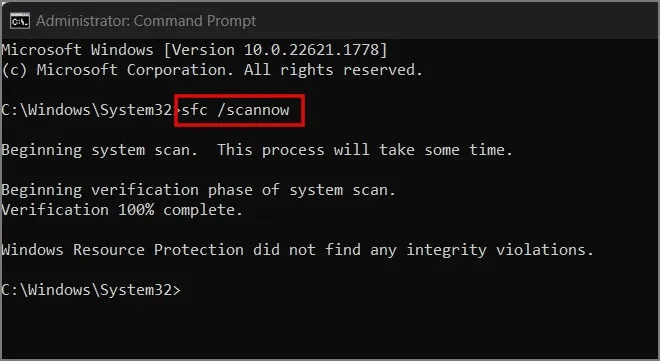
A varredura tentará encontrar erros nos arquivos do seu computador e corrigi-los automaticamente se algum for detectado.
12. Reinstale o Windows
Este é o temido último recurso. Se o seu teclado estiver funcionando perfeitamente em outros laptops ou computadores e nenhuma das soluções acima funcionar, você tem duas opções: adquirir um novo teclado externo ou reinstalar o Windows. Você pode consultar este guia sobre como reinstalar o Windows.
Traga o teclado de volta das férias
Pode realmente se tornar um incômodo quando você deseja usar o computador, mas não consegue, pois o teclado decidiu sair de férias prolongadas. Isso não apenas prejudica sua produtividade, mas também deixa você bastante frustrado e desamparado. Espero que o guia acima tenha proporcionado algum alívio para você e possivelmente corrigido o problema de não funcionamento do teclado em seu computador.
Enquanto isso, você também pode usar seu telefone como teclado para seu PC com Windows. Isso pode fornecer algum alívio temporário e ajudá-lo a realizar tarefas básicas em seu computador.


Deixe um comentário