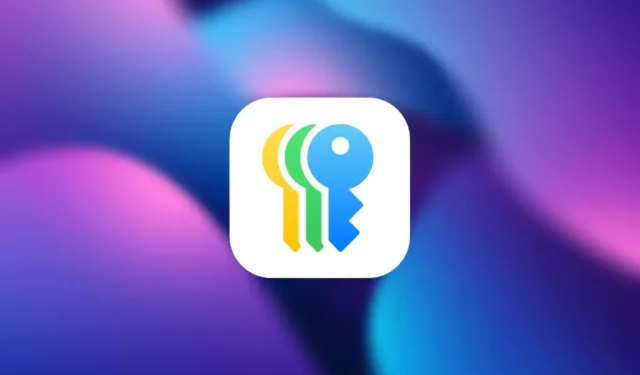
Se você atualizou recentemente seu iPhone para o iOS 18 , pode ter descoberto um novo aplicativo Passwords que não estava disponível antes. Esta é a mais recente ferramenta de gerenciamento de senhas da Apple, projetada para armazenar tudo, desde senhas e códigos de verificação até chaves de acesso . Mas o que exatamente esse aplicativo faz e como ele difere da opção Passwords que tínhamos anteriormente em Ajustes? Vamos explorar os recursos e funcionalidades do novo aplicativo Passwords e como você pode aproveitá-lo.
O novo aplicativo de senhas
O aplicativo Passwords consolida todas as suas credenciais — incluindo senhas de Wi-Fi, chaves de acesso e detalhes de “Entrar com a Apple” — que antes estavam espalhados em várias seções. Agora, todos os aspectos relacionados a senhas são centralizados, simplificando o gerenciamento.
O aplicativo é organizado em categorias principais:
- Senhas : salva todas as informações de login do seu site e aplicativo.
- Chaves de acesso : essas chaves criptográficas são armazenadas localmente, e a criptografia de ponta a ponta (E2EE) substitui as senhas tradicionais.
- Códigos 2FA : o aplicativo Passwords também funciona como um aplicativo 2FA (semelhante ao Google Authenticator), combinando senhas e códigos 2FA em uma única interface.
- Senhas de Wi-Fi : acesse facilmente todas as suas credenciais de rede Wi-Fi, algo que não era possível antes.

O aplicativo sincroniza em todos os dispositivos Apple usando o iCloud Keychain , garantindo que suas senhas permaneçam atualizadas no seu Mac, iPad e até mesmo em PCs com Windows por meio do iCloud para Windows .
O acesso é protegido usando Face ID ou Touch ID . Se esses recursos não estiverem disponíveis, você precisará usar a senha do seu iPhone para desbloquear o aplicativo, garantindo que suas credenciais estejam sempre seguras. O aplicativo também inclui recursos de segurança que alertam você se suas senhas forem fracas, reutilizadas ou comprometidas em uma violação de dados.

Em resumo, o aplicativo Senhas oferece um hub centralizado para gerenciar todas as suas credenciais com novos recursos, como compartilhamento de senhas, armazenamento de senhas de Wi-Fi e visibilidade aprimorada para alertas de segurança que antes estavam ocultos em Configurações .
Como adicionar e usar senhas no aplicativo Passwords
Adicionar novos itens ao aplicativo Senhas é simples:
Senhas:
Ao fazer login em um novo site ou aplicativo, o iOS solicitará que você salve as credenciais, que aparecerão automaticamente no aplicativo Senhas. Você também pode adicionar senhas manualmente:
- Abra o aplicativo Senhas e toque no ícone + no canto inferior direito.
- Insira a URL do site ou o nome do aplicativo, junto com seu nome de usuário e senha.
- Opcionalmente, gere uma nova senha dentro do aplicativo e cole-a.
- Adicione notas se necessário e toque em Salvar para armazenar a senha.


Ao fazer login em um site ou aplicativo, a Apple sugerirá a senha salva após a autenticação com Face ID ou Touch ID. Se o preenchimento automático não funcionar, você pode abrir o aplicativo Senhas e navegar até Todos para acessar suas senhas salvas manualmente.
Senhas:
Depois de criar uma senha em um site ou aplicativo, a Apple solicitará que você a salve no seu dispositivo. Com a senha salva, não há necessidade de digitar um nome de usuário ou senha. Quando você revisitar a página de login, a Apple sugerirá automaticamente a opção de senha, permitindo que você se autentique usando o Face ID ou o Touch ID para acesso instantâneo.
Tenha em mente que as chaves de acesso são armazenadas localmente com criptografia de ponta a ponta, o que significa que elas não serão sincronizadas em seus outros dispositivos Apple. Você precisará configurar manualmente uma chave de acesso em cada dispositivo Apple que usar.

Códigos de autenticação de dois fatores:
Para armazenar códigos 2FA , você precisa inseri-los manualmente, pois o aplicativo não os salva automaticamente:
- Abra o aplicativo Senhas e vá para a seção Códigos .
- Toque no ícone + no canto inferior direito.
- Insira a chave de configuração ou escaneie o código QR fornecido pelo serviço.
- Selecione a senha salva relevante para vincular o código 2FA.


Você pode acessar facilmente todos os códigos 2FA salvos em Códigos no aplicativo. Ao parear códigos com senhas, você pode acessar ambos de um local conveniente. Ao contrário de muitos outros serviços como o Google Authenticator, a Apple sincronizará seus códigos 2FA em seus dispositivos Apple.
Senhas de Wi-Fi:
As senhas de Wi-Fi para redes conectadas são salvas automaticamente no aplicativo Senhas. Não há opção para adicionar manualmente senhas de Wi-Fi, e o aplicativo não as preenche automaticamente. Em vez disso, a Apple se conectará automaticamente a redes conhecidas sem solicitar a senha.
As senhas de Wi-Fi são sincronizadas entre dispositivos, permitindo que você as acesse de qualquer dispositivo Apple. Se alguém solicitar uma senha de Wi-Fi, basta abrir o aplicativo Senhas, navegar até Senhas de Wi-Fi , selecionar a rede e visualizar ou compartilhar a senha.


Entrar com a Apple:
Se você utilizar o Sign in with Apple , essas credenciais também serão salvas no aplicativo Passwords, reunindo todas as suas opções de login. No entanto, esses detalhes são principalmente para referência, confirmando que você tem contas vinculadas ao seu ID Apple. Na página de login, basta tocar no botão Sign in with Apple para fazer login instantaneamente, sem precisar abrir o aplicativo Passwords.

Como editar ou remover senhas no aplicativo Passwords
Normalmente, quando você atualiza uma senha, o aplicativo solicitará que você a atualize também. No entanto, se você quiser atualizar ou excluir manualmente qualquer senha, chave de acesso ou item armazenado, abra o aplicativo, encontre o login que deseja ajustar e toque em Editar . A partir daí, você pode atualizá-lo ou excluí-lo.


Quando você apaga um item, ele vai para uma categoria Excluído dentro do aplicativo por 30 dias. Durante esse tempo, você pode recuperar quaisquer itens acidentalmente apagados, se necessário, ou apagá-los permanentemente.


Um dos novos recursos interessantes do aplicativo Passwords do iOS 18 é a capacidade de compartilhar senhas. Para fazer isso, basta abrir o aplicativo e encontrar o login que deseja compartilhar. Toque no botão Share e você pode enviá-lo via AirDrop para um contato próximo.


Você também pode criar um grupo compartilhado onde todos os membros podem compartilhar senhas que todos no grupo podem acessar. Se você precisa compartilhar várias senhas com familiares, amigos ou colegas, esta opção simplifica o gerenciamento de senhas compartilhadas para serviços como Netflix ou contas de trabalho. Para criar um grupo compartilhado:
- Abra o aplicativo Senhas e toque na opção Novo grupo abaixo de Grupos compartilhados.
- Dê um nome ao seu grupo e adicione membros para que eles possam compartilhar e acessar senhas.
- Selecione as senhas que deseja compartilhar e toque em Mover. Você pode compartilhar senhas comuns, chaves de acesso ou até mesmo senhas de Login com Apple.



Após concluir essas etapas, todos no grupo podem acessar os dados no aplicativo Passwords. Todos os membros do grupo podem adicionar ou mover senhas a qualquer momento.


O que o aplicativo Passwords precisa
Embora o aplicativo Passwords no iOS 18 seja um avanço significativo, ele tem algumas limitações. Não há suporte multiplataforma além de dispositivos Apple e Windows, portanto, usuários do Android são excluídos. Além disso, o aplicativo atualmente não tem a capacidade de importar senhas de serviços de terceiros como 1Password ou LastPass , embora a Apple tenha indicado que esse recurso pode surgir em uma atualização futura . Por enquanto, no entanto, se você estiver inserido no ecossistema da Apple, este novo aplicativo Passwords sem dúvida simplificará o gerenciamento de sua presença digital.




Deixe um comentário