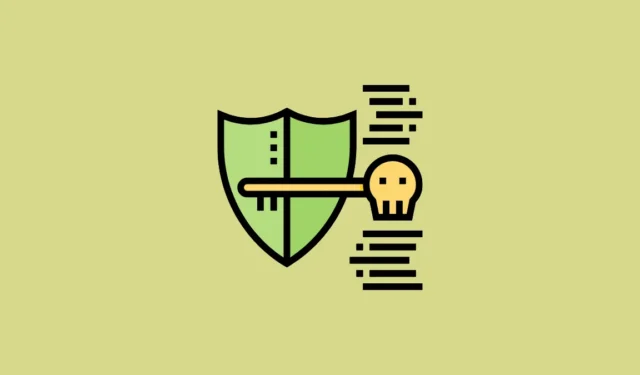
As chaves de acesso servem como alternativas modernas às senhas tradicionais, visando aumentar a simplicidade e a segurança do login em sites e aplicativos. Ao contrário das senhas convencionais, as chaves de acesso oferecem proteção formidável contra ataques de phishing e são armazenadas com segurança em seu sistema operacional em vez de em servidores online. Isso significa que não há necessidade de memorizar suas chaves de acesso, pois elas estão sempre acessíveis em seu dispositivo. Se você estiver no Windows 11, configurar uma chave de acesso para várias plataformas é simples.
Etapa 1: ativar o Windows Hello
Antes de poder criar uma chave de acesso no Windows 11, você precisará primeiro ativar o Windows Hello, pois o sistema operacional exige isso para autenticar a chave de acesso durante a configuração. Se o seu método de login atual for somente uma senha, você precisará alterá-la. Para habilitar o Windows Hello, configure um PIN ou autenticação biométrica por meio de reconhecimento facial ou de impressão digital.
- Acesse o aplicativo Configurações usando o
Win + Iatalho e selecione “Contas” no menu à esquerda.

- Na página Contas, role para baixo e selecione “Opções de login”.

- Você verá uma variedade de opções de login. Escolha o método do Windows Hello que você preferir, seja reconhecimento facial, impressão digital ou um PIN. Após estabelecer seu login do Windows Hello, você pode prosseguir para configurar uma senha no seu computador.

Etapa 2: Crie uma senha
Você tem a opção de criar chaves de acesso para uma variedade de plataformas, incluindo serviços populares como Amazon, Adobe, Discord, LinkedIn e Microsoft. Para este guia, no entanto, demonstraremos como configurar uma chave de acesso para uma conta do Google. O processo será semelhante para outras plataformas.
- Abra o navegador da web no seu dispositivo Windows 11 e navegue até a página “Minha conta” do Google.
- Entre na sua conta do Google.
- Após efetuar login, clique em “Segurança” nas opções à esquerda.

- Na página Segurança, encontre a seção ‘Como você faz login no Google’. Clique no link ‘Chaves de acesso e chaves de segurança’ lá.

- O Google verificará sua identidade por meio de uma senha ou código de verificação. Após a verificação, você será direcionado para a página ‘Chaves de acesso e chaves de segurança’. Clique no botão ‘Criar uma chave de acesso’.

- Uma caixa de diálogo ‘Segurança do Windows’ aparecerá, solicitando que você verifique sua identidade por impressão digital, reconhecimento facial ou seu PIN. Após concluir isso, você verá uma confirmação dizendo ‘Senha salva’. Clique em ‘OK’ para descartar a notificação.

Etapa 3: faça login em um site usando sua senha
- Para usar sua senha para fazer login, visite a página de login do aplicativo ou site relevante, como a página de login do Google, para testar sua senha criada recentemente.
- Clique na conta que você deseja acessar usando a senha.

- Se uma senha já tiver sido configurada para essa conta, ela será a opção de login padrão. Caso contrário, você verá uma opção chamada ‘Tentar de outra forma’.

- Para prosseguir, clique no botão “Continuar” na sua tentativa de login.

- Por fim, digite seu PIN ou utilize sua impressão digital ou reconhecimento facial para concluir o processo de login.

Gerenciar e excluir chaves de acesso no Windows 11
Se você deseja remover uma senha existente ou simplesmente deseja criar uma nova, você pode gerenciar isso facilmente através do aplicativo Configurações.
- Abra o aplicativo Configurações e selecione “Contas” no menu à esquerda.

- Em seguida, role para baixo na página Contas e escolha “Configurações de senha”.

- Todas as chaves de acesso salvas no seu dispositivo serão exibidas aqui. Você também pode procurar uma chave de acesso específica usando a barra de pesquisa no topo.

- Para excluir uma chave de acesso, clique nos três pontos ao lado da chave de acesso e selecione “Excluir chave de acesso”.

Considerações importantes
- Mesmo depois de configurar uma senha, você ainda pode acessar sites ou aplicativos usando métodos de senha tradicionais.
- As chaves de acesso configuradas no Windows funcionarão em todos os navegadores do dispositivo ao fazer login na conta do Google para a qual foram criadas.
- Embora as etapas para criar uma chave de acesso possam diferir um pouco entre as plataformas, elas geralmente seguem o mesmo padrão de configuração da sua conta do Google.
- Depois que uma chave de acesso é excluída no Windows, ela não pode ser recuperada; uma nova chave de acesso precisará ser criada para acesso futuro.



Deixe um comentário