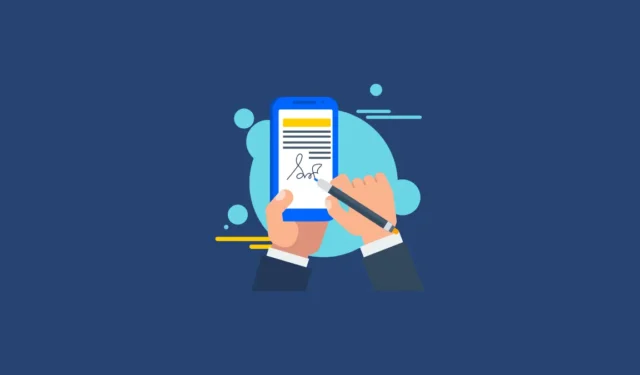
No Gmail, você tem a opção de criar uma assinatura de e-mail personalizada que é adicionada automaticamente a todos os seus e-mails enviados. Essa assinatura pode incluir seu nome, cargo, número de telefone, links de mídia social e qualquer outra informação que você queira compartilhar. Abaixo estão as etapas para configurar sua assinatura no Gmail por meio de plataformas web e móveis.
Como criar e atualizar sua assinatura no Gmail Web
- Abra o Gmail e clique no ícone de engrenagem localizado na parte superior para acessar as configurações da sua conta do Gmail.
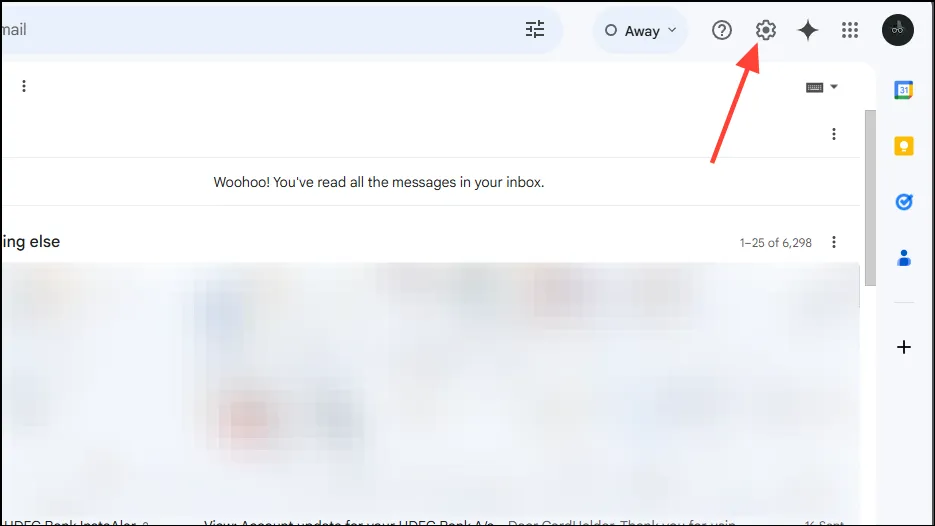
- Selecione “Ver todas as configurações” no menu suspenso.
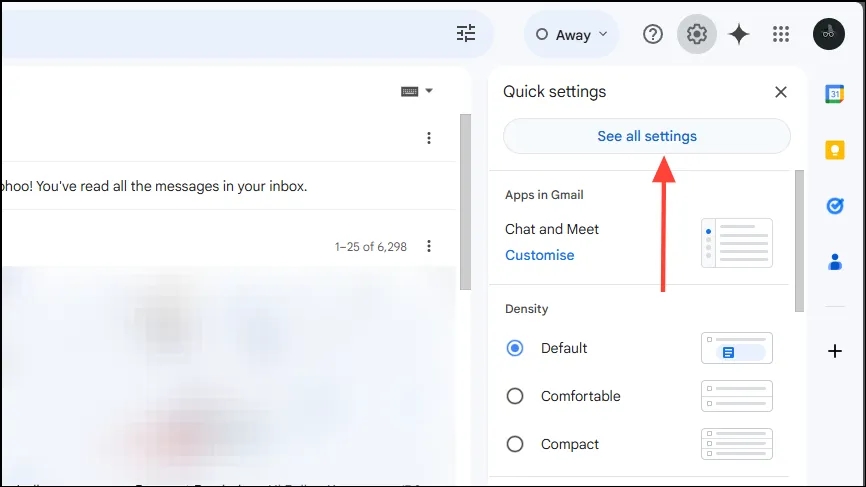
- Na página Configurações, role para baixo até a seção “Assinatura” e clique em “Criar nova”.
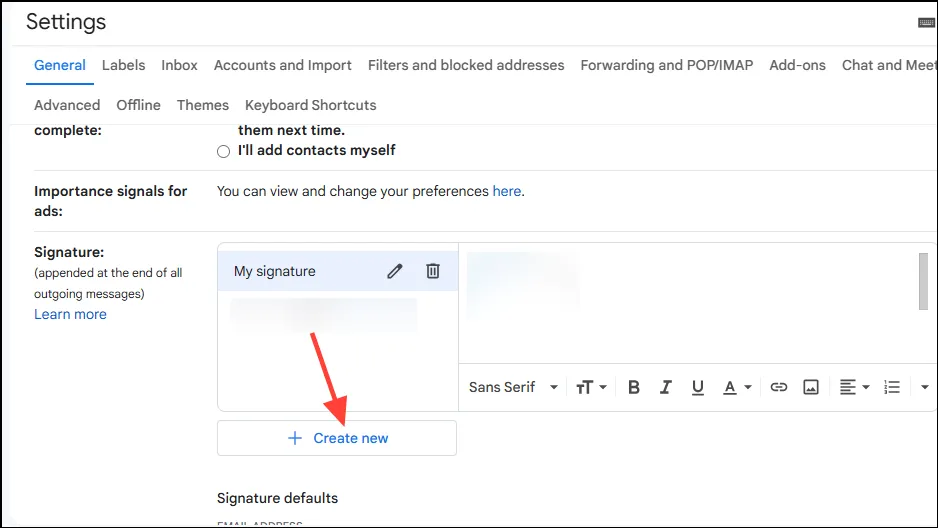
- Na janela pop-up, digite um nome para sua assinatura e clique no botão “Criar”.
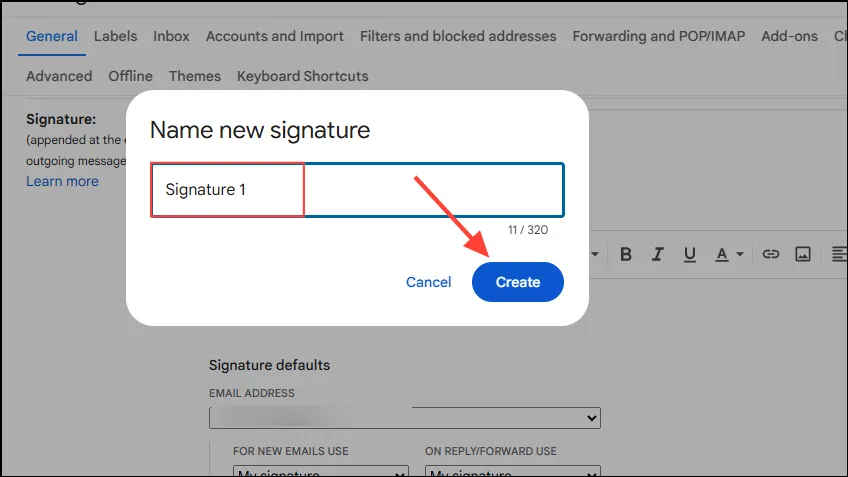
- Agora, digite o texto que você deseja incluir na sua assinatura no lado direito.
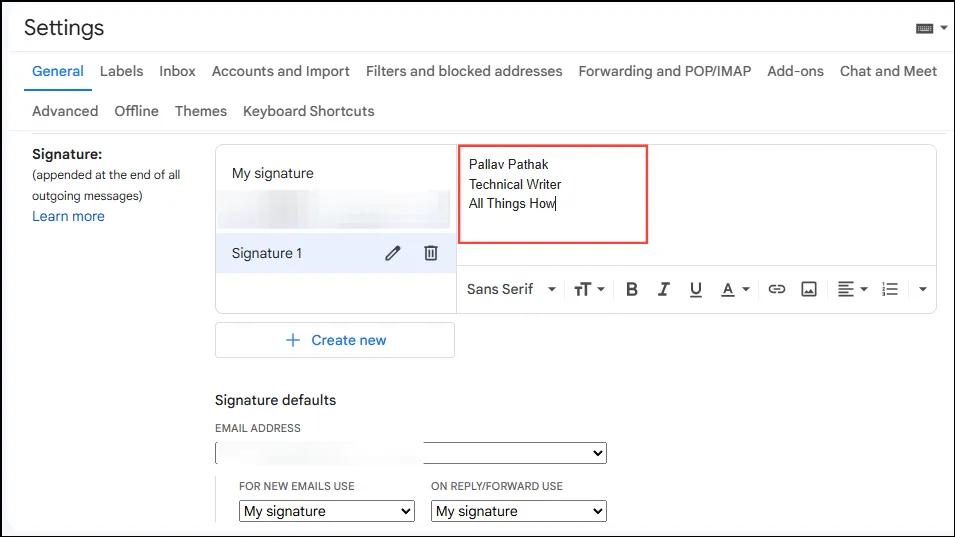
- Role para baixo até a seção ‘Assinatura padrão’ e selecione sua assinatura recém-criada no menu suspenso para defini-la como padrão para todos os novos e-mails. Você também tem a opção de defini-la para e-mails ‘Responder/Encaminhar’ no lado direito.
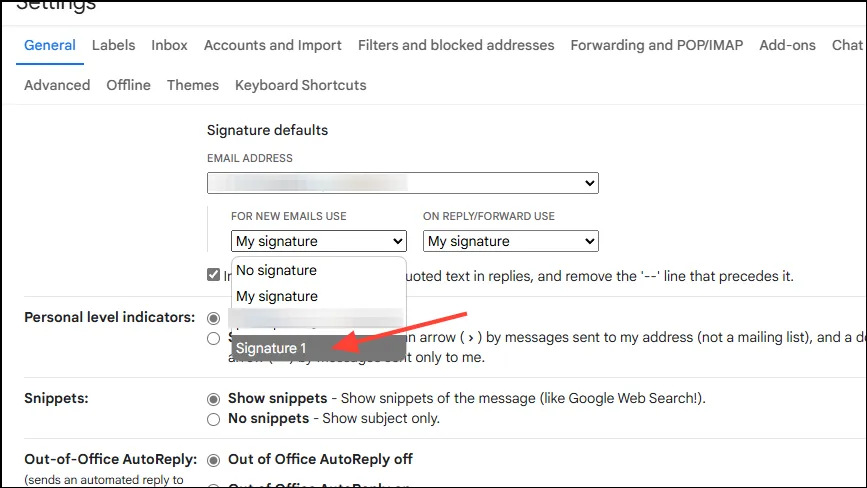
- Por fim, role até o final da página e clique no botão “Salvar alterações”.
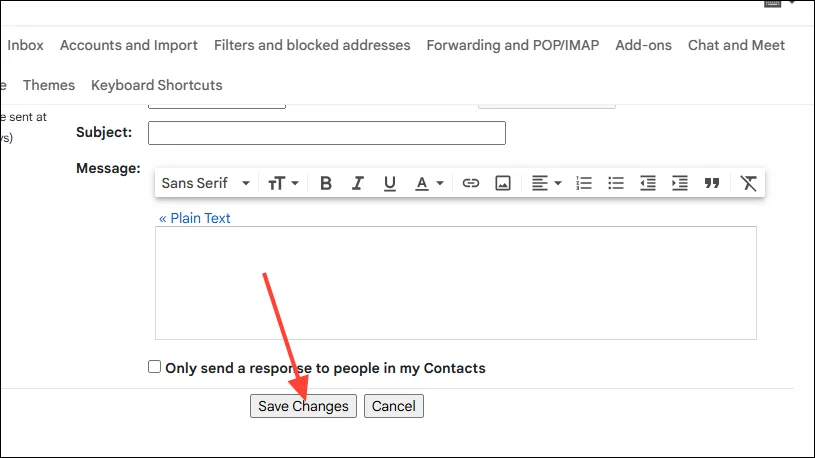
- Para modificar sua assinatura no Gmail Web, clique no ícone de engrenagem e volte para “Todas as configurações”.
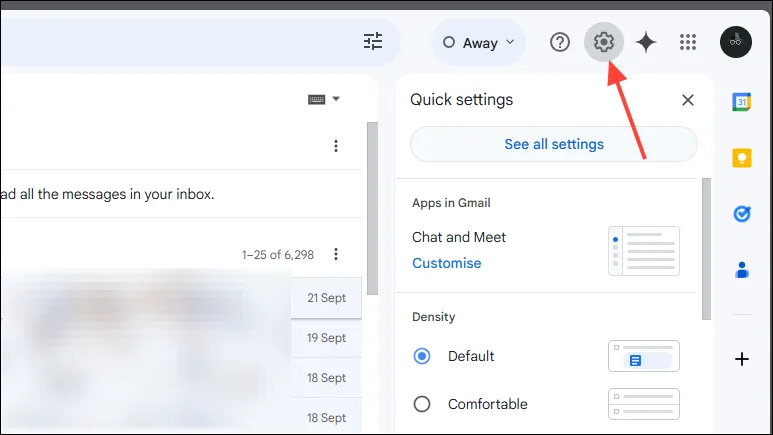
- Role para baixo até a seção Assinatura e clique na assinatura que deseja editar.
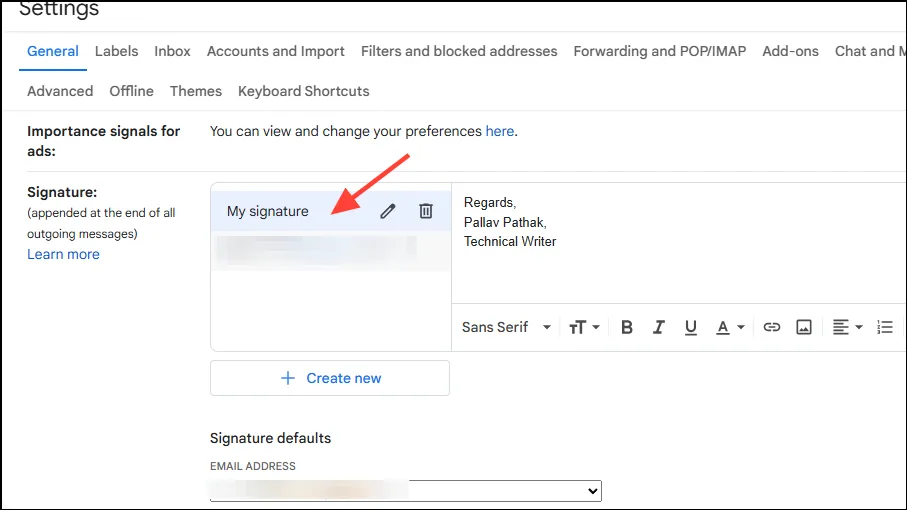
- Faça as alterações desejadas e use as diversas opções de formatação disponíveis na parte inferior para modificar a fonte, deixar o texto em negrito, itálico, sublinhado ou até mesmo inserir uma imagem.
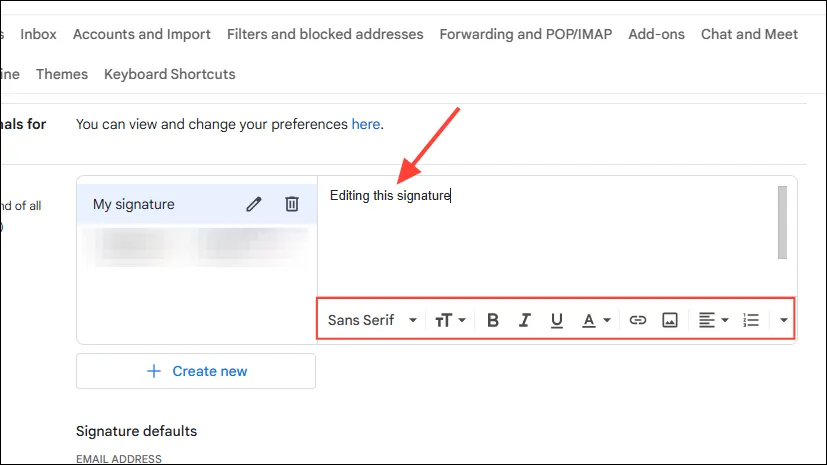
- Quando estiver satisfeito com suas edições, role para baixo e clique em “Salvar alterações”.
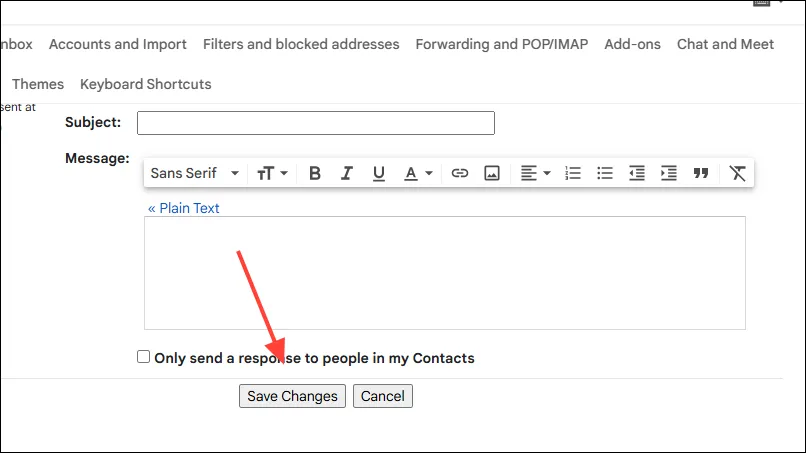
Criando e atualizando sua assinatura no aplicativo móvel do Gmail
Você pode configurar assinaturas específicas para dispositivos móveis no aplicativo Gmail, que substituirão as versões da web ao enviar e-mails do seu dispositivo móvel.
- Abra o aplicativo Gmail no seu dispositivo móvel e toque no menu de hambúrguer (as três linhas horizontais) no canto superior esquerdo.
- Em seguida, toque em “Configurações”.
- No Android, toque no seu endereço de e-mail ou na foto do perfil para acessar as configurações de assinatura e selecione a opção “Assinatura móvel”.
- No iPad ou iPhone, toque em “Configurações de assinatura” no menu Configurações e ative a opção “Assinatura móvel”.
- Por fim, insira o texto da sua assinatura e toque em “OK”.
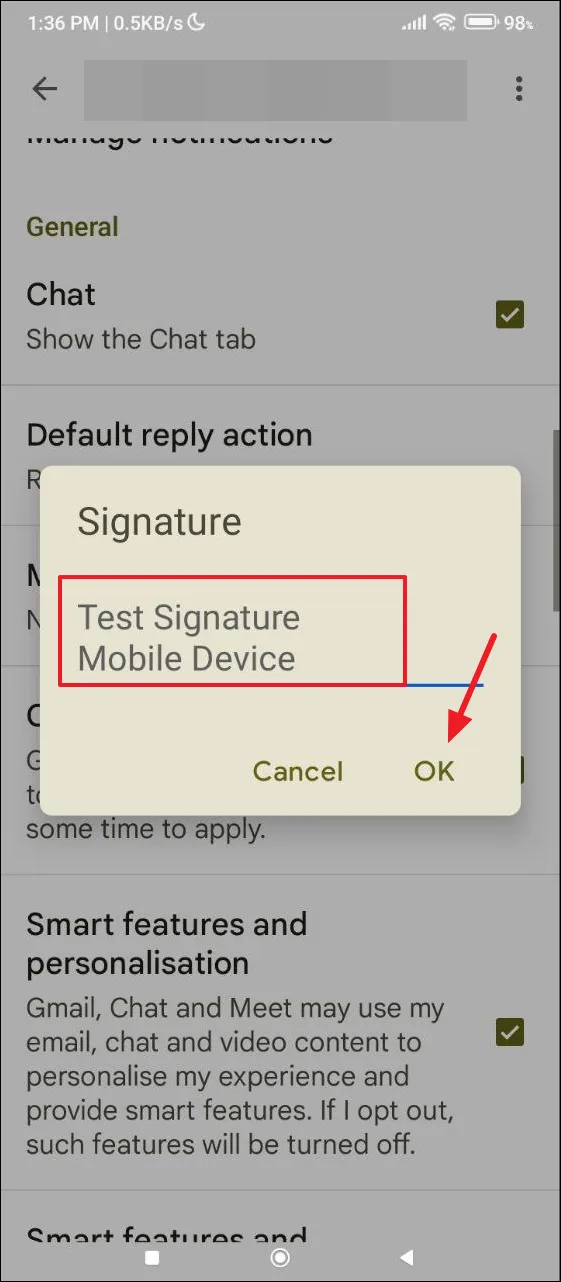
Atualizando sua assinatura no Android
- Para alterar sua assinatura em um dispositivo Android, abra o aplicativo Gmail e toque no menu de hambúrguer na parte superior.
- Em seguida, selecione “Configurações” no menu suspenso.
- Toque no seu endereço de e-mail.
- Role para baixo e toque em “Assinatura móvel”.
- Agora, digite sua nova assinatura na caixa fornecida.
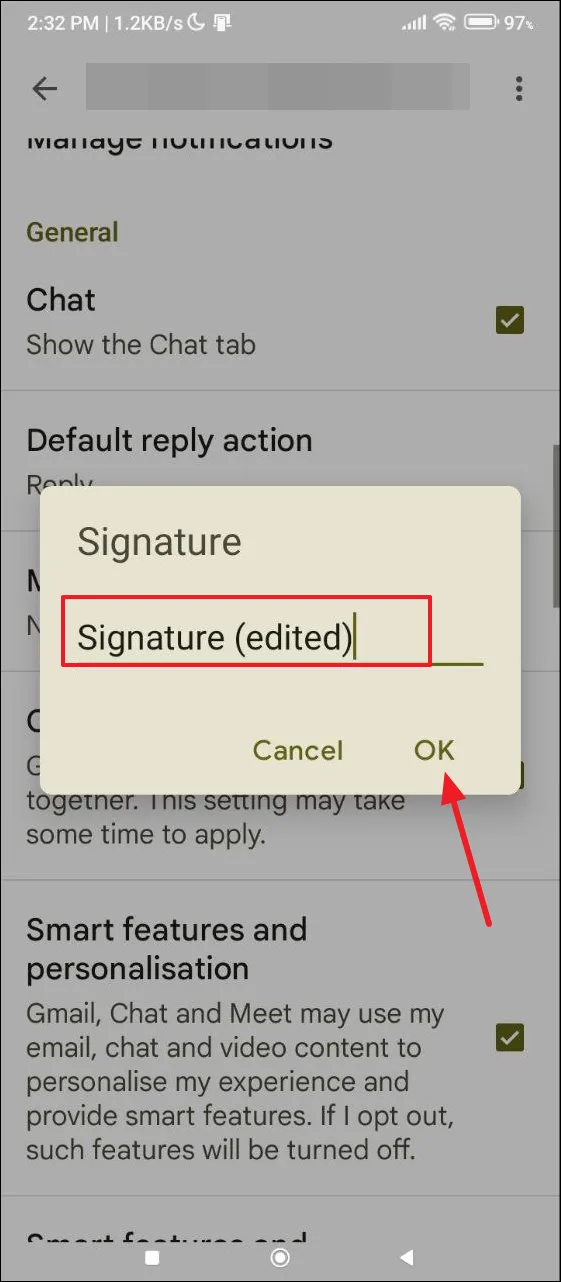
Atualizando sua assinatura no iPhone e iPad
O procedimento para editar sua assinatura no Gmail em um iPhone ou iPad é um pouco diferente do Android.
- Abra o aplicativo Gmail e navegue até Configurações no menu de hambúrguer.
- Em seguida, selecione “Configurações de assinatura”.
- Toque na sua assinatura existente para editá-la.
Pontos importantes a serem observados
- Se você não criar uma assinatura móvel, a assinatura definida na versão web será incluída nos e-mails enviados do seu dispositivo móvel.
- A assinatura definida pelo seu dispositivo móvel só será exibida ao enviar e-mails pelo aplicativo móvel; caso contrário, o padrão será a assinatura da versão web para outras plataformas.
- O Gmail permite várias assinaturas para diferentes usos, e você pode personalizá-las usando as opções de formatação disponíveis.
- Por padrão, nenhuma assinatura é predefinida nas versões web e mobile do Gmail. Você também pode remover quaisquer assinaturas existentes a qualquer momento se preferir não incluí-las em seus e-mails enviados.



Deixe um comentário