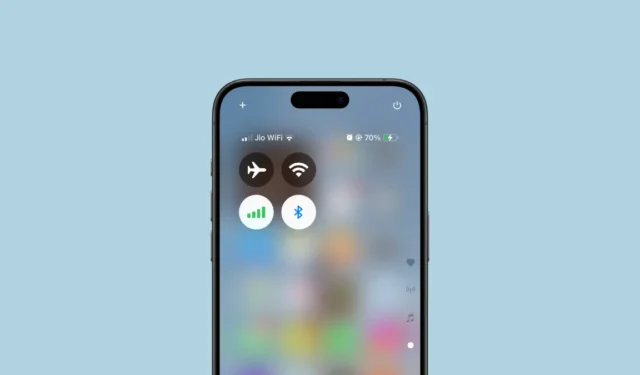
Com o lançamento do iOS 18 , a Apple lançou um Control Center personalizável com controles redimensionáveis e várias páginas. No entanto, o controle Connectivity recém-projetado deixou muitos usuários frustrados.
O widget de controle de conectividade reformulado no Control Center pode assumir a forma de um quadrado 2×2 ou um widget de tela cheia que ocupa uma página inteira. Apesar da preferência generalizada pelo widget 2×2, seu layout é um tanto desorganizado. Notavelmente, o ícone do AirDrop está incluído, o que muitos usuários consideram inútil. Infelizmente, o widget de conectividade da Apple não é personalizável. No entanto, uma solução alternativa inteligente compartilhada por um Redditor permite que você selecione seus ícones preferidos para o Control Center.
Este método permite que você adicione todos os seus ícones de conectividade diretamente ao Centro de Controle. Para ativar o Modo Avião , Dados Celulares e Bluetooth , isso é simples, pois esses controles já existem de forma independente. No entanto, para adicionar Wi-Fi , você precisará utilizar um Atalho . Aqui está um guia passo a passo:
- Comece adicionando um atalho de Wi-Fi ao seu aplicativo Shortcuts . Você pode criar um do zero ou usar um atalho pré-fabricado disponível aqui . Este atalho liga e desliga o Wi-Fi; basta abrir o link no seu iPhone.
- Você será redirecionado para o aplicativo Shortcuts. Toque em ‘Add Shortcut’ para integrá-lo.
- Em seguida, acesse a Central de Controle no seu iPhone deslizando para baixo a partir do canto superior direito.
- Pressione e segure o espaço vazio ou toque no ícone ‘+’ no canto superior esquerdo para entrar no modo de personalização.
- Toque no botão “Adicionar um controle” na parte inferior.
- Para incluir controles existentes, pesquise por ‘Connectivity’. Você encontrará todos os controles relevantes lá; prossiga para adicioná-los um por um.
- Para adicionar o controle ‘Wi-Fi’, pesquise por ‘Atalhos’ usando a opção de pesquisa. Selecione ‘Atalho’ nas opções.
- Em seguida, toque em “Escolher” no menu.
- Selecione ‘Wi-Fi’ na sua lista de atalhos.
- Feche o menu de seleção de atalhos e redimensione o controle Wi-Fi para um ícone pequeno usando a alça no canto inferior direito.
- Agora você deve ter quatro ícones pequenos diferentes para Modo Avião, Wi-Fi, Bluetooth e Celular. Sinta-se à vontade para organizá-los em qualquer formação — seja uma linha reta ou um quadrado — para imitar o layout do widget de Conectividade.
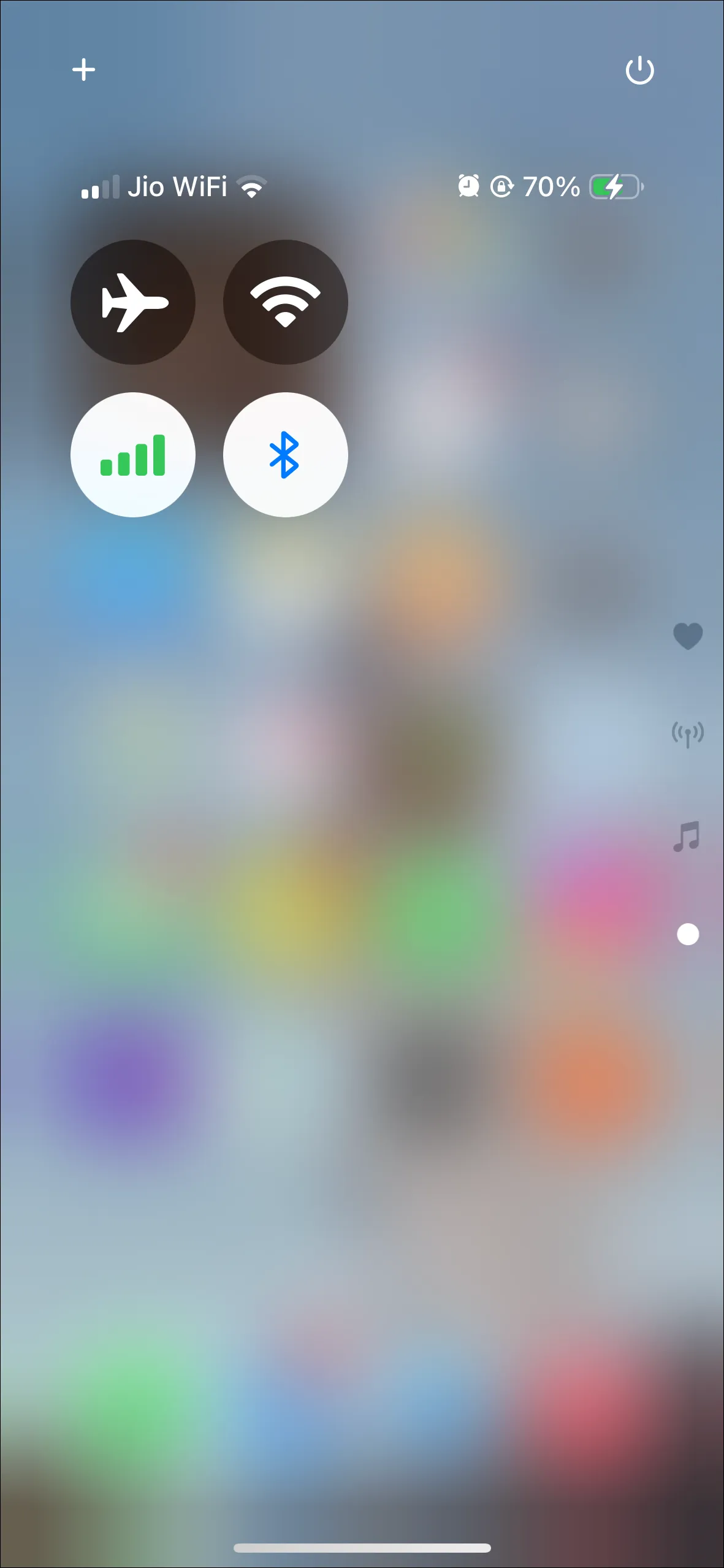
Notas importantes:
- Embora os outros controles mantenham a funcionalidade padrão do widget Conectividade, usar o Wi-Fi como atalho pode apresentar algumas limitações.
- O ícone do Wi-Fi não mudará de cor para refletir o status do Wi-Fi ligado, e pressionar esse ícone por muito tempo não permitirá que você alterne entre redes Wi-Fi.
- Espera-se que a Apple introduza um ícone de Wi-Fi nativo em atualizações futuras ou forneça uma opção para reordenar os ícones no widget Conectividade.




Deixe um comentário