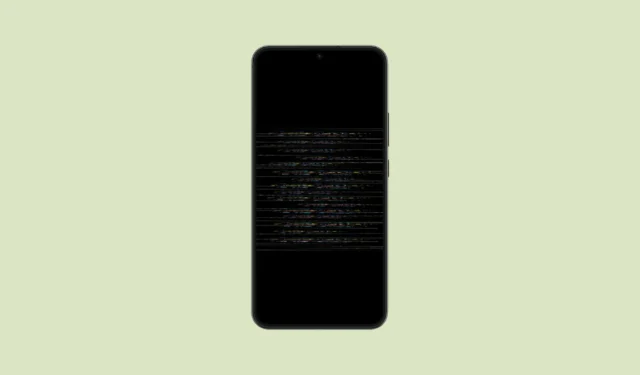
Se você já passou por tela piscando no seu dispositivo Android, fique tranquilo, pois não está enfrentando isso sozinho. Esse problema pode surgir em dispositivos mais novos e mais antigos e pode ser causado por vários fatores, incluindo bugs do sistema operacional, um cache de aplicativo corrompido, problemas com configurações de brilho adaptáveis e muito mais. Felizmente, este guia oferece uma variedade de soluções para ajudar a resolver o problema de tela piscando.
Solução 1: Desligue o brilho adaptável
O recurso Adaptive Brightness no Android modifica automaticamente o brilho da tela de acordo com a luz do ambiente. Em ambientes com condições de luz flutuantes, seu dispositivo pode parecer piscar enquanto se ajusta. Desabilitar esse recurso pode ajudar a eliminar o efeito de cintilação.
- Abra o aplicativo Configurações e selecione “Exibir”.
- Em seguida, toque em “Nível de brilho”.
- Por fim, desative o “Brilho automático”.

Solução 2: Mude para o Modo de Segurança
O Android inclui um Modo de Segurança que desabilita todos os aplicativos e serviços de terceiros enquanto executa apenas o sistema operacional principal. Este modo pode ajudar você a identificar se um aplicativo específico está causando o problema de oscilação.
- Para entrar no Modo de segurança, deslize de cima para baixo na tela para acessar as Configurações rápidas.
- Pressione e segure o botão Ligar/Desligar até ver a opção para reinicializar no Modo de Segurança.
- Entre no Modo de Segurança e verifique se a tela continua piscando. Se isso não acontecer, um aplicativo de terceiros provavelmente é o culpado, solicitando que você reinicie o telefone normalmente e desinstale o aplicativo ofensivo para resolver o problema.
Solução 3: Atualize seu sistema
Ocasionalmente, bugs de software podem levar à cintilação da tela. As atualizações do sistema frequentemente incluem correções para esses bugs, o que pode ajudar a resolver o problema.
- Abra o aplicativo Configurações e navegue até “Atualizações do sistema”.
- Na página System Update, selecione ‘Check for updates’. Se houver alguma atualização disponível, seu dispositivo fará o download e a instalará. Após reiniciar seu dispositivo, veja se a oscilação persiste.
Solução 4: Desligue a luz noturna ou o filtro de luz azul
Ter o Night Light ou o Blue Light Filter habilitados pode, às vezes, fazer com que a tela do seu Android pisque. Considere desabilitá-los temporariamente para ver se isso resolve o problema.
- Acesse as configurações de exibição no aplicativo Configurações e escolha “Luz noturna” (pode ter um nome diferente em alguns dispositivos, como “Modo de leitura” ou “Proteção para conforto dos olhos”).
- Desative a opção “Luz noturna”.
Solução 5: Desabilite sobreposições de hardware
Os dispositivos são projetados para determinar automaticamente se devem utilizar a GPU ou a CPU para tarefas específicas; no entanto, em dispositivos mais antigos ou comprometidos, esse recurso pode não funcionar corretamente, resultando em atraso e oscilação. Desativar sobreposições de hardware pode melhorar a estabilidade da tela.
- Primeiro, habilite as Opções do Desenvolvedor abrindo o aplicativo Configurações e navegando até ‘Sobre o telefone’. Em dispositivos Samsung, pode ser necessário selecionar ‘Informações do software’ primeiro.
- Na seção “Sobre o telefone”, toque em “Número da versão” sete vezes, o que exibirá a mensagem de que agora você é um desenvolvedor.
- Retorne ao menu principal de Configurações, onde você verá agora ‘Opções do Desenvolvedor’. Isso pode estar localizado na seção ‘Sistema’ ou em uma área similar. Selecione-o.
- Em Opções do desenvolvedor, localize a configuração ‘Desabilitar sobreposições de HW’ e ative-a. Observe que isso aumentará o consumo da bateria, pois seu dispositivo renderizará imagens exclusivamente por meio da GPU.
Solução 6: Limpar o cache do aplicativo
Limpar o cache do aplicativo no seu dispositivo Android pode resolver vários problemas, incluindo aqueles relacionados à tela.
- Abra o aplicativo Configurações e selecione “Aplicativos”.
- Selecione o aplicativo cujo cache você deseja limpar.
- Em seguida, toque em “Armazenamento e cache”.
- Selecione a opção ‘Limpar cache’ para remover os dados em cache desse aplicativo. Você pode querer fazer isso para vários aplicativos ou verificar se seu dispositivo tem uma opção de limpeza de cache em massa.
Solução 7: Execute uma redefinição de fábrica
Se tudo mais falhar, executar uma redefinição de fábrica pode ser seu último recurso. Esse processo apagará todas as configurações e aplicativos personalizados, restaurando seu dispositivo às configurações originais de fábrica, então certifique-se de fazer backup dos seus dados primeiro.
- Acesse o aplicativo Configurações e toque em “Sistema”.
- Em seguida, escolha “Redefinir opções” na página Sistema.
- Por fim, selecione “Apagar todos os dados (redefinição de fábrica)” e siga as instruções na tela para redefinir seu dispositivo.
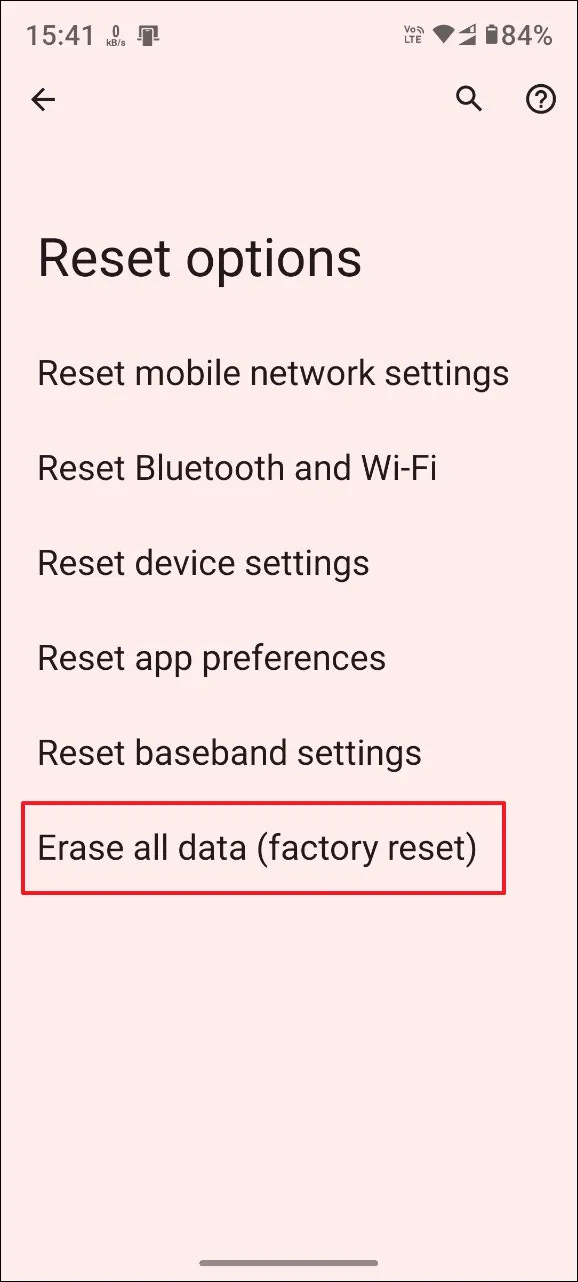
Considerações importantes
- Inicialmente, avalie se seu dispositivo sofreu algum dano de hardware. Se cair, componentes internos podem ser afetados, levando à cintilação. Pode ser necessário consultar um profissional para diagnóstico e reparo.
- Se o hardware parecer intacto, considere reiniciar o dispositivo, o que pode resolver falhas temporárias que podem estar causando a oscilação.
- Além disso, inspecione o cabo de carregamento para verificar possíveis danos caso ocorra oscilação durante o carregamento, pois cabos de baixa qualidade podem causar problemas.
- É aconselhável manter seus aplicativos instalados atualizados, pois isso pode ajudar a mitigar bugs que podem causar oscilações na tela.




Deixe um comentário