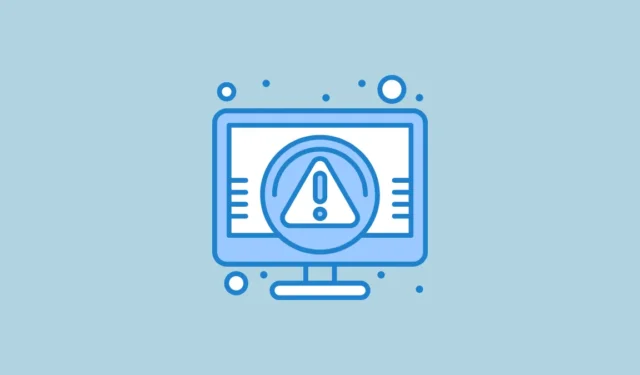
Se você não conseguir inicializar o Windows e for confrontado com o código de erro 0xc0000001, isso indica que alguns arquivos de inicialização foram corrompidos. Pode haver outros problemas subjacentes com seu dispositivo de inicialização ou problemas no setor de inicialização do seu PC. Felizmente, existem vários métodos para resolver esse problema.
Preparando seu sistema para inicialização
Antes de tentar as várias soluções para o erro 0xc0000001, verifique se você consegue inicializar o Windows. Veja como fazer isso:
- Reinicie seu computador e entre na configuração do BIOS. Dependendo da marca, fabricação ou modelo do seu computador, você pode precisar pressionar
F2,F12,F10, ou outra tecla durante a inicialização para acessar o BIOS. - No BIOS, localize a configuração SATA, que pode aparecer como ‘Modo SATA’, ‘Configurar SATA’ ou ‘Operação SATA’.
- Altere o modo SATA para AHCI se estiver definido como RAID, ou para IDE se estiver definido como AHCI.
- Após salvar as alterações, saia do BIOS e tente inicializar o Windows. Se esse método falhar, entre novamente no BIOS e reverta suas alterações antes de tentar as soluções abaixo.
Solução 1: use o reparo de inicialização
O Windows Recovery Environment (WinRE) inclui ferramentas para diagnosticar e reparar problemas com seu PC. Uma dessas ferramentas é o Startup Repair, que pode ajudar a resolver o código de erro 0xc0000001.
- Mantenha a
Shifttecla pressionada e reinicie o computador. - Seu computador entrará no WinRE. Clique em ‘Troubleshoot’.
- Em seguida, selecione ‘Opções avançadas’ e clique em ‘Reparo de inicialização’.

- Aguarde até que o Reparo de Inicialização conclua os reparos e reinicie o computador depois.
Correção 2: Reparar o Registro Mestre de Inicialização
Se o Master Boot Record (MBR) estiver corrompido, isso pode levar ao erro 0xc0000001. Você precisará acessar o Prompt de Comando do Ambiente de Recuperação do Windows para reparar o MBR.
- Abra o WinRE conforme descrito acima, clique em “Solucionar problemas” e depois em “Opções avançadas”.

- Na janela do prompt de comando, digite os seguintes comandos um por um, pressionando Enter após cada um:
bootrec /fixmbrbootrec /fixbootbootrec /scanosbootrec /rebuildbcd - Feche o prompt de comando e reinicie o computador.
Correção 3: Use o utilitário Check Disk
Setores defeituosos ou erros no seu dispositivo de armazenamento primário também podem levar ao erro 0xc0000001. Você pode resolver esse problema executando o utilitário Check Disk.
- Abra o Prompt de Comando do WinRE conforme descrito anteriormente.
- Quando a janela abrir, digite
C:e pressione Enter para acessar a unidade do sistema. Substitua ‘C’ pela letra de unidade apropriada, se necessário. - Para escanear o disco, digite
chkdsk /f /r, pressioneye aguarde a conclusão do escaneamento. Em seguida, reinicie seu PC.

Correção 4: Copie os arquivos SAM
Arquivos SAM corrompidos também podem acionar o erro 0xc0000001, necessitando de reparo.
- Inicialize a partir da mídia de instalação do Windows.
- Entre no WinRE e clique em ‘Solucionar problemas’ e depois em ‘Opções avançadas’.

- Na página Opções avançadas, selecione ‘Prompt de comando’.

- No Prompt de Comando, digite
copy C:\Windows\Repair\Sam C:\Windows\System32\Config\e pressione Enter. Confirme pressionandoYquando solicitado para sobrescrever o arquivo original, então reinicie seu PC.

Correção 5: execute o Verificador de arquivos do sistema
Arquivos de sistema corrompidos também podem ser responsáveis pelo erro 0xc0000001, que pode ser resolvido usando o utilitário Verificador de Arquivos do Sistema integrado ao Windows.
- Inicialize usando sua mídia de instalação e selecione “Reparar seu computador”.

- Quando o WinRE abrir, inicie o Prompt de Comando, digite
sfc /scannowe pressione Enter.

- Aguarde a conclusão da verificação e reinicie o computador.
Correção 6: Use a ferramenta BCDBOOT
- Inicialize a partir da mídia de instalação ou recuperação do Windows e use
Shift + F10para abrir o Prompt de Comando. - Digite
diskparte pressione Enter.

- Em seguida, pressione Enter
select 0e Enter novamente.

- Digite
list partitionpara visualizar as partições e, em seguida, verifique o tamanho da partição do sistema.

- Em seguida, digite
list volumepara encontrar a letra da unidade do sistema e o número do volume.

- Para atribuir uma letra de unidade à partição do sistema, digite os comandos na seguinte ordem:
select volume x,assign letter=z,exit. Substitua ‘x’ pela letra do volume e ‘z’ pela letra da unidade desejada. - Por fim, digite
bcdboot C:\windows /s Z: /f ALL, substituindo ‘C’ pela letra do volume do seu sistema. - Feche o Prompt de Comando e remova sua Mídia de Recuperação do Windows antes de tentar inicializar o Windows normalmente. Se ainda não funcionar, repita os passos com o comando:
bcdboot C:\windows /s Z: /f UEFI.
Correção 7: Remova programas problemáticos no modo de segurança
Se um programa de terceiros estiver causando o erro 0xc0000001, você pode eliminá-lo inicializando no Modo de Segurança. Você precisará do seu USB ou DVD de instalação do Windows para este método.
- Insira a mídia de instalação do Windows e inicialize a partir dela.
- Assim que o computador inicializar, acesse o WinRE, clique em ‘Opções avançadas’ e depois em ‘Configurações de inicialização’.

- Clique em “Reiniciar” e pressione a
F4tecla para entrar no Modo de Segurança. - No Modo de Segurança, abra o aplicativo Configurações usando
Win + Ie clique em “Aplicativos” à esquerda.

- Na página Aplicativos, clique em “Aplicativos instalados” na parte superior.

- Para remover o programa problemático, encontre-o, clique nos três pontos à direita e selecione “Desinstalar”.

Correção 8: Use a restauração do sistema
A Restauração do Sistema permite que você reverta seu PC para um momento anterior ao aparecimento do erro 0xc0000001. Se você tiver definido um ponto de restauração anteriormente, poderá utilizá-lo para eliminar o erro.
- Inicialize o WinRE e clique em “Opções avançadas” e selecione “Restauração do sistema”.

- Quando a caixa de diálogo Restauração do Sistema abrir, clique em “Avançar”.

- Selecione o ponto de restauração que deseja utilizar e clique em “Avançar” novamente.

- Por fim, clique em ‘Finish’ e permita que o Windows reinicie. Após a conclusão, o código de erro não deve mais estar presente.

Correção 9: reinicie seu PC
Redefinir seu PC remove todos os programas e personalizações, revertendo para as configurações padrão. Esse processo é semelhante a executar uma nova instalação do Windows e pode resolver vários erros que impedem a operação normal.
- Acesse o aplicativo Configurações usando
Win + Ie clique em “Sistema” à esquerda.

- Role para baixo e selecione “Recuperação”.

- Na página Recuperação, clique no botão “Redefinir PC”.

- Clique em “Remover tudo” no pop-up que aparece.

- Selecione ‘Local reinstall’ para reinstalar o Windows no seu sistema. Alternativamente, se você tiver uma conexão de internet confiável, opte por ‘Cloud download’ para obter a versão mais recente.

Pontos importantes a considerar
- Ao solucionar o erro 0xc0000001, desconecte todos os dispositivos externos do seu computador e inspecione todos os componentes, como RAM e SSD/HDD, para garantir a instalação adequada. Tente inicializar o Windows depois. Se o seu PC inicializar com sucesso, reconecte seus periféricos um por um para identificar o dispositivo ofensivo.
- Considere reverter para uma versão anterior do Windows usando sua mídia de instalação se os métodos anteriores não resolverem o problema. Esta opção só é viável se você não tiver formatado sua unidade de sistema durante sua instalação atual do SO.
- Como último recurso, uma reinstalação completa do Windows pode ser necessária. Este método limpa tudo e pode ser uma medida extrema, mas pode ser sua única opção se todas as outras soluções falharem.



Deixe um comentário