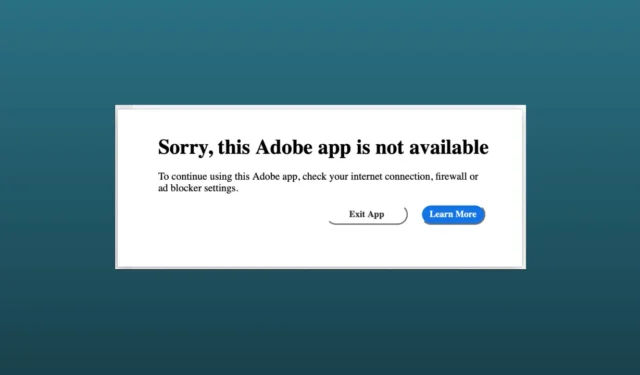
Nada é mais frustrante do que enfrentar o erro “Desculpe, este aplicativo da Adobe não está disponível” em um aplicativo da Adobe, especialmente quando sua criatividade está prestes a se transformar em uma arte significativa. Assim como você, muitos outros usuários da Adobe enfrentam o mesmo problema enquanto estão prestes a usar qualquer aplicativo da Adobe.
O erro pode aparecer por vários motivos, como aplicativo desatualizado e conexão de Internet ruim. Aconteça o que acontecer, você não precisa se preocupar; encontramos algumas maneiras de resolver os problemas; aplicando esses métodos, você poderá usar o aplicativo Adobe novamente.
Por que aparece o erro “Desculpe, este aplicativo da Adobe não está disponível”
Erros de carregamento de aplicativos da Adobe podem aparecer por vários fatores. Aqui estão alguns deles que descobrimos.
- Se você não atualizou o aplicativo Adobe, poderá ver o erro com frequência.
- Uma conexão de Internet ruim ou ruim pode causar esse problema.
- As configurações de firewall ou antivírus podem interferir no bloqueio do aplicativo Adobe.
- Se você não tiver chaves de licença válidas.
Como corrigir “Desculpe, este aplicativo Adobe não está disponível”
Mesmo que o problema possa parecer complicado para os usuários em geral, deixando-os sem ideia do que fazer, existem algumas soluções alternativas que os usuários em geral podem executar. Aqui estão algumas soluções comuns.
1. Algumas correções gerais
Antes de passar para métodos avançados de solução de problemas, você deve realizar algumas das correções gerais e básicas eficazes.
Reinicie o seu sistema
Reiniciar é a solução abrangente para vários problemas em seu sistema e aplicativos. Portanto, reinicie o sistema e verifique se o aplicativo Adobe está funcionando ou não.
Verifique a conexão com a Internet
Uma conexão ruim com a Internet não permite que você abra não apenas o aplicativo da Adobe, mas também outros aplicativos. Usando o Speedtest, verifique se você tem uma conexão de Internet estável com velocidade de largura de banda suficiente.
Atualizar o aplicativo Adobe
Aplicativos desatualizados não são recomendados, pois, devido a aplicativos desatualizados, seu aplicativo Adobe pode enfrentar problemas de compatibilidade. Como solução, você deve atualizar seu aplicativo Adobe.
Reinstale o aplicativo Adobe
Mesmo depois de atualizar o Adobe, alguns usuários ainda estão presos na mesma situação. Portanto, você deve reinstalar o aplicativo Adobe específico.
Se esses métodos básicos não funcionarem para você, chegou a hora de aplicar métodos avançados de solução de problemas.
2. Edite o arquivo Host em seu sistema
Geralmente, não precisamos editar os arquivos host. Mesmo alguns de nós não sabemos o que é isso. No entanto, editar arquivos host pode ser muito útil para corrigir, desculpe, este aplicativo da Adobe não está disponível. Vamos ver o que você precisa fazer.
Para Windows
- Primeiro, feche todos os aplicativos da Adobe, se você tiver aberto algum, e abra o Explorador de Arquivos< /span>.
- Em seguida, na barra de menu, clique em Visualizar > Mostrar> Itens ocultos.
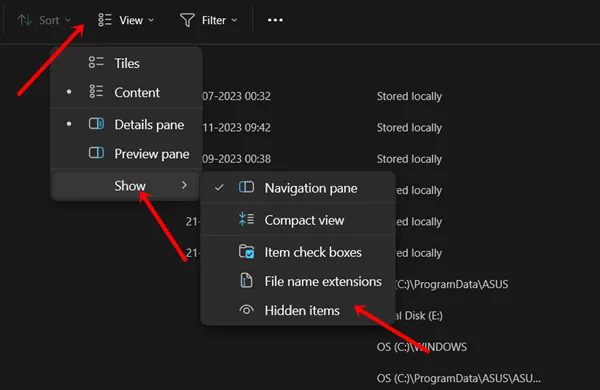
- Siga o caminho abaixo:
C:\Windows\System32\drivers\etc - Aqui você deve clicar duas vezes em Hosts.
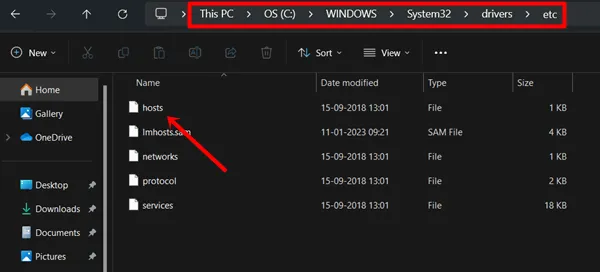
- Em seguida, escolha Bloco de notas. Os arquivos host do sistema serão abertos para edição.
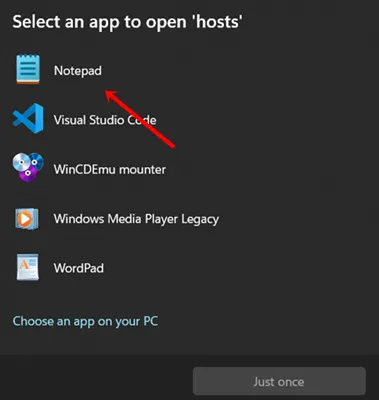
- Em seguida, copie esses endereços IP compartilhados, cole-os nos arquivos host e salve o arquivo.
# BLOCK ADOBE #127.0.0.1 ic.adobe.io
127.0.0.1 52.6.155.20
127.0.0.1 52.10.49.85
127.0.0.1 23.22.30.141
127.0.0.1 34.215.42.13
127.0.0.1 52.84.156.37
127.0.0.1 65.8.207.109
127.0.0.1 3.220.11.113
127.0.0.1 3.221.72.231
127.0.0.1 3.216.32.253
127.0.0.1 3.208.248.199
127.0.0.1 3.219.243.226
127.0.0.1 13.227.103.57
127.0.0.1 34.192.151.90
127.0.0.1 34.237.241.83
127.0.0.1 44.240.189.42
127.0.0.1 52.20.222.155
127.0.0.1 52.208.86.132
127.0.0.1 54.208.86.132
127.0.0.1 63.140.38.120
127.0.0.1 63.140.38.160
127.0.0.1 63.140.38.169
127.0.0.1 63.140.38.219
127.0.0.1 wip.adobe.com
127.0.0.1 adobeereg.com
127.0.0.1 18.228.243.121
127.0.0.1 18.230.164.221
127.0.0.1 54.156.135.114
127.0.0.1 54.221.228.134
127.0.0.1 54.224.241.105
127.0.0.1 100.24.211.130
127.0.0.1 162.247.242.20
127.0.0.1 wip1.adobe.com
127.0.0.1 wip2.adobe.com
127.0.0.1 wip3.adobe.com
127.0.0.1 wip4.adobe.com
127.0.0.1 3dns.adobe.com
127.0.0.1 ereg.adobe.com
127.0.0.1 199.232.114.137
127.0.0.1 bam.nr-data.net
127.0.0.1 practivate.adobe
127.0.0.1 ood.opsource.net
127.0.0.1 crl.verisign.net
127.0.0.1 3dns-1.adobe.com
127.0.0.1 3dns-2.adobe.com
127.0.0.1 3dns-3.adobe.com
127.0.0.1 3dns-4.adobe.com
127.0.0.1 hl2rcv.adobe.com
127.0.0.1 genuine.adobe.com
127.0.0.1 www.adobeereg.com
127.0.0.1 www.wip.adobe.com
127.0.0.1 www.wip1.adobe.com
127.0.0.1 www.wip2.adobe.com
127.0.0.1 www.wip3.adobe.com
127.0.0.1 www.wip4.adobe.com
127.0.0.1 ereg.wip.adobe.com
127.0.0.1 ereg.wip.adobe.com
127.0.0.1 activate.adobe.com
127.0.0.1 adobe-dns.adobe.com
127.0.0.1 ereg.wip1.adobe.com
127.0.0.1 ereg.wip2.adobe.com
127.0.0.1 ereg.wip3.adobe.com
127.0.0.1 ereg.wip4.adobe.com
127.0.0.1 ereg.wip1.adobe.com
127.0.0.1 ereg.wip2.adobe.com
127.0.0.1 ereg.wip3.adobe.com
127.0.0.1 ereg.wip4.adobe.com
127.0.0.1 cc-api-data.adobe.io
127.0.0.1 practivate.adobe.ntp
127.0.0.1 practivate.adobe.ipp
127.0.0.1 practivate.adobe.com
127.0.0.1 adobe-dns-1.adobe.com
127.0.0.1 adobe-dns-2.adobe.com
127.0.0.1 adobe-dns-3.adobe.com
127.0.0.1 adobe-dns-4.adobe.com
127.0.0.1 lm.licenses.adobe.com
127.0.0.1 hlrcv.stage.adobe.com
127.0.0.1 prod.adobegenuine.com
127.0.0.1 practivate.adobe.newoa
127.0.0.1 activate.wip.adobe.com
127.0.0.1 activate-sea.adobe.com
127.0.0.1 uds.licenses.adobe.com
127.0.0.1 k.sni.global.fastly.net
127.0.0.1 activate-sjc0.adobe.com
127.0.0.1 activate.wip1.adobe.com
127.0.0.1 activate.wip2.adobe.com
127.0.0.1 activate.wip3.adobe.com
127.0.0.1 activate.wip4.adobe.com
127.0.0.1 na1r.services.adobe.com
127.0.0.1 lmlicenses.wip4.adobe.com
127.0.0.1 na2m-pr.licenses.adobe.com
127.0.0.1 wwis-dubc1-vip60.adobe.com
127.0.0.1 workflow-ui-prod.licensingstack.com
0.0.0.0 2ftem87osk.adobe.io
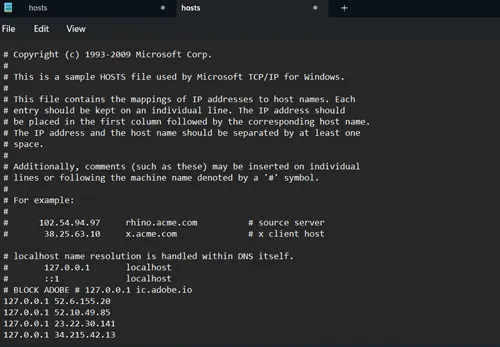 Depois disso, reinicie seu sistema. Agora verifique se o aplicativo Adobe está funcionando ou não.
Depois disso, reinicie seu sistema. Agora verifique se o aplicativo Adobe está funcionando ou não.
Para MAC
- Assim como no Windows, feche todos os aplicativos Adobe abertos e abra o Terminal< a i=4> no seu MAC.
- Quando o Terminal estiver aberto, digite o comando abaixo e pressione o botão Enter.
sudo nano /etc/hosts - Em seguida, confirme a senha do seu MAC e pressione enter para continuar.
- Agora você pode editar o documento, cole o endereço IP acima aqui também.
- Depois disso, você precisa voltar para a página principal do Terminal. Pressione Control + X para sair do arquivo. Um prompt aparecerá para salvar a alteração feita, para isso pressione Y e Enter< ai=6>.
- Você estará de volta ao Terminal principal, agora digite o comando e pressione Enter
sudo killall -HUP mDNSResponder & sudo dscacheutil -flushcache - Tudo está feito, espero que seu aplicativo Adobe comece a funcionar.
3. Crie regras de firewall para aplicativos Adobe (somente para usuários GenP e Monkrus)
Muitas pessoas usam produtos Adobe não autorizados por meio de métodos como GenP e Monkrus para ignorar as chaves de licença. No entanto, muitas vezes eles encontram a mensagem ‘Desculpe, a Adobe não está disponível’. Há um problema para corrigir os problemas, aqui está o que você precisa seguir.
- Clique no ícone Pesquisar e digite Firewall do Windows Defender e clique em Firewall do Windows Defender com configurações avançadas.
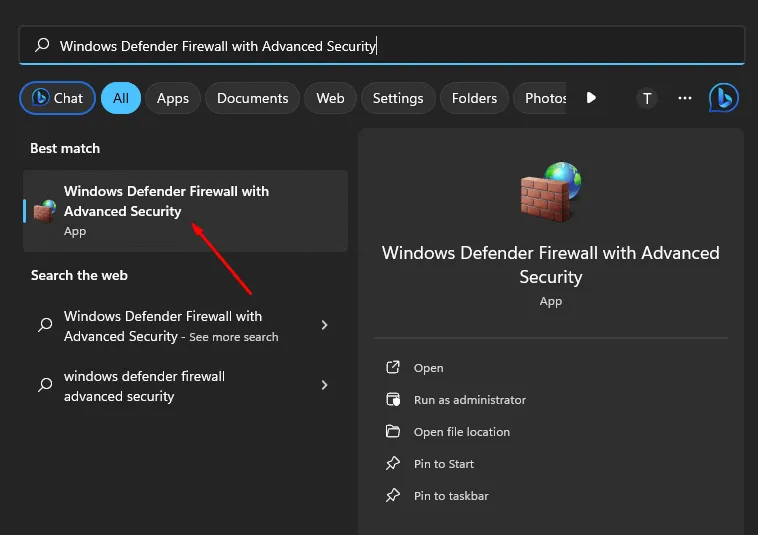
- Em seguida, clique em Regras de saída > Nova regra.
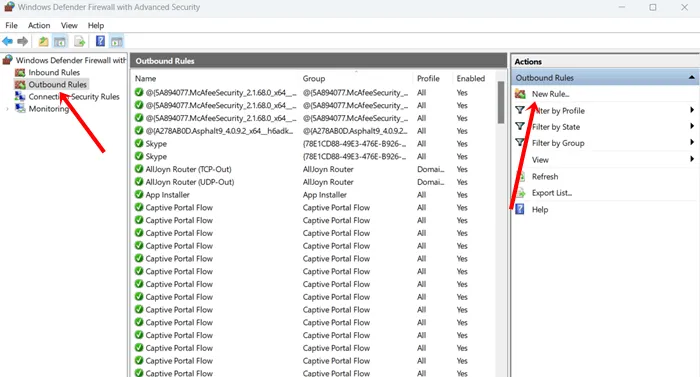
- Agora siga isto com atenção:
- Em Tipo de regra, selecione Programa > Próximo.
- Em seguida, navegue pelo programa no caminho do Programa. Para adicionar o programa, clique em Navegar e selecione o aplicativo Adobe .
- No campo Ação, selecione Bloquear a conexão.
- Depois disso, marque Domínio, Privado e Público > Próximo.
- Agora dê um nome a ele e clique em Concluir.
- Isso bloqueará a conexão com a Internet e você poderá usar o aplicativo Adobe.
Conclusão
As dicas acima irão ajudá-lo a corrigir Desculpe, este aplicativo da Adobe não está disponível e a manter seu fluxo criativo. Se você tiver uma chave de licença do aplicativo Adobe, entre em contato com o suporte para obter a solução definitiva.




Deixe um comentário