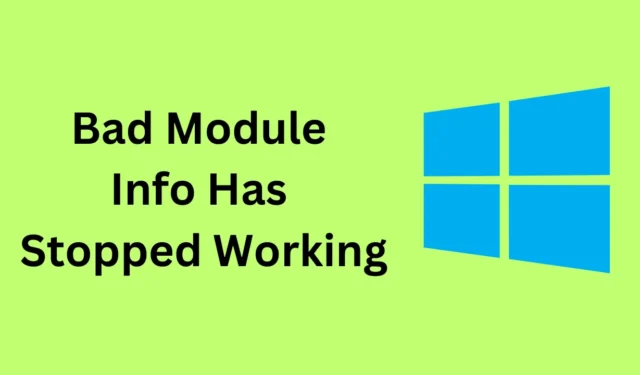
Enfrentando informações incorretas do módulo parou de funcionar, erro no Windows 11 ? Esse problema é proeminente, especialmente ao jogar e executar tarefas que consomem muitos recursos. É provável que você enfrente erros de módulo incorretos quando o sistema estiver com poucos recursos ou se algum dos componentes de hardware do seu PC estiver corrompido.
Às vezes pode ser difícil se livrar desse erro e você pode continuar recebendo-o repetidamente se nada for feito para resolvê-lo. Com o guia certo em mãos, o erro ‘Informações do módulo incorretas pararam de funcionar’ não é um problema tão grande a ser encontrado. Vamos seguir todas as etapas de solução de problemas para ajudar a corrigir esse problema.
Corrigir erro de informações incorretas do módulo parou de funcionar no Windows 11
Este erro dificultará a execução de tarefas de GPU ou que consomem muitos recursos em seu sistema. Nada com que se preocupar; aqui estão todas as etapas que você pode seguir para solucionar esse erro.
1. Reinicie o aplicativo
A primeira coisa a fazer se você estiver enfrentando esse problema é fechar o aplicativo e reiniciá-lo. Para fazer isso, siga as etapas abaixo-
- Pressione as teclas Ctrl + Shift + Esc no teclado para iniciar o Gerenciador de Tarefas .
- Na guia Processos , procure o aplicativo com o qual você está enfrentando problemas. Selecione o aplicativo e clique em Finalizar tarefa .

- Depois disso, reinicie o aplicativo no menu Iniciar.
2. Inicie o aplicativo em modo de compatibilidade
Um dos motivos mais comuns para enfrentar o erro ‘Informações do módulo incorretas pararam de funcionar’ são os problemas de compatibilidade com o aplicativo. Tente iniciar o aplicativo se estiver enfrentando problemas no modo de compatibilidade. Veja como fazer isso-
- Pressione a tecla Windows e procure o aplicativo com o qual você está enfrentando o problema. Selecione o aplicativo e clique em Abrir local do arquivo .
- Clique com o botão direito no arquivo executável do aplicativo e clique na opção Propriedades .
- Vá para a guia Compatibilidade e marque a opção ‘Executar este programa em modo de compatibilidade’.
- Agora, clique no menu suspenso em Modo de compatibilidade e selecione uma versão mais antiga do Windows (como Windows 7 ou Windows 8).

- Depois disso, clique em Aplicar e depois em OK .
3. Desative a otimização de tela cheia
A próxima coisa que você pode fazer é desativar a otimização de tela inteira. Muitas vezes, um erro de módulo incorreto pode ser encontrado devido à otimização de tela inteira do aplicativo, e desativá-lo deve corrigir o erro.
- Clique no ícone Iniciar e digite o nome do aplicativo com problemas. Selecione o aplicativo no menu Iniciar e clique em Abrir local do arquivo .
- Clique com o botão direito no arquivo do aplicativo e clique em Propriedades .
- Na janela Propriedades, vá para a guia Compatibilidade .
- Aqui, marque a opção Disable Fullscreen Optimizations .

- Clique em Aplicar e depois em OK para salvar as alterações.
4. Atualize o Windows
As atualizações do Windows são essenciais para manter todos os serviços e recursos funcionando em seu melhor estado. Se você estiver usando uma versão desatualizada do Windows, isso pode causar problemas durante a execução do aplicativo, como o erro Bad Module. Tente atualizar o Windows para corrigir esse problema.
- Abra o aplicativo Configurações pressionando a combinação de teclas Windows + I.
- Clique na guia Windows Update e depois em Verificar atualizações .

- Seu PC procurará as atualizações disponíveis.
- Baixe e instale todas as atualizações, especialmente as atualizações cumulativas.
5. Desative o serviço SysMain
SysMain ocupa muitos recursos do seu PC e muitas vezes pode causar o erro ‘Bad Module Info has Stopped Working’. Para corrigir isso, você pode desabilitar este serviço em seu sistema seguindo as etapas abaixo-
- Pressione a tecla Windows e pesquise Serviços . Pressione Enter para iniciar o aplicativo Serviços.

- Procure o serviço SysMain , clique com o botão direito nele e clique em Propriedades .
- Selecione o tipo de inicialização como desativado .

- Agora, clique no botão Parar para interromper o serviço.
- Clique em Aplicar e depois em OK para salvar as alterações e então você pode fechar a janela Serviços.
7. Desinstale aplicativos conflitantes
Se você começou a enfrentar esse problema após instalar algum software, provavelmente esse software está em conflito com o sistema e causando o problema. Tente desinstalar o aplicativo que você instalou recentemente e veja se isso resolve o problema.
- Pressione a combinação de teclas Windows + I para iniciar Configurações .
- Vá para a guia Aplicativos e clique em Aplicativos e recursos .

- Procure o aplicativo que você instalou recentemente.
- Clique nos três pontos ao lado do aplicativo e depois em Desinstalar .

- Clique no botão Desinstalar para desinstalar a atualização.
Conclusão
Preso com o erro ‘Informações do módulo incorretas pararam de funcionar’? Se continuar recebendo esse erro, você pode seguir as etapas fornecidas neste artigo para corrigi-lo. Caso o seu problema ainda não tenha sido resolvido seguindo as etapas acima, como último recurso, reinicie o seu PC e configure-o novamente.




Deixe um comentário