
Usando PowerToys para extrair texto de imagens no Windows 11
O Windows 11 apresenta uma variedade de utilitários poderosos, e uma ferramenta de destaque é o PowerToys — um conjunto de utilitários gratuito que aprimora a funcionalidade do sistema operacional. Originalmente disponível para o Windows 10, o PowerToys passou por atualizações para o Windows 11, introduzindo recursos interessantes, incluindo um recurso para extrair texto diretamente de imagens.
Existem vários cenários em que extrair texto de imagens se torna essencial, como precisar copiar texto de um documento digitalizado. Se você está se perguntando como extrair texto de imagens usando PowerToys no Windows 11 , este guia o guiará pelo processo.
Etapas para extrair texto de imagens usando PowerToys
Para começar a utilizar o recurso de extração de texto, primeiro você precisa instalar o PowerToys no seu sistema. Abaixo estão as etapas detalhadas para ajudar você a começar:
Processo de instalação para PowerToys
- Abra o Menu Iniciar , digite Prompt de Comando e execute-o como administrador.
- Digite o seguinte comando no Prompt de Comando:
winget install --id Microsoft.PowerToys - Você será solicitado a concordar com os termos do PowerToys. Digite Ye pressione Enter.
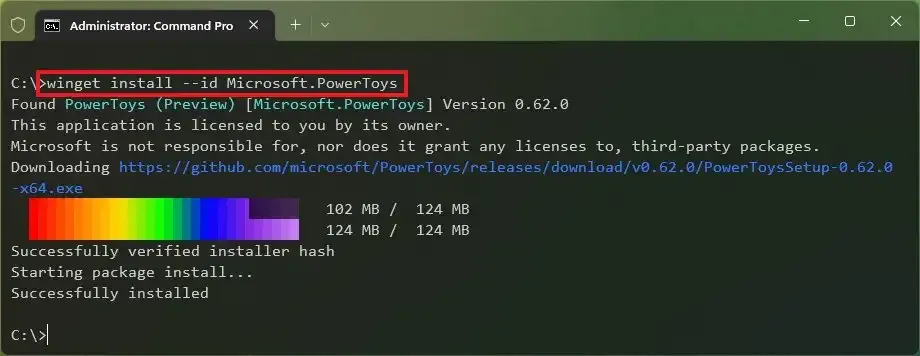
- Depois de seguir essas etapas, a versão mais recente do PowerToys será instalada com sucesso no seu PC com Windows 11.
Como extrair texto de uma imagem usando PowerToys
Depois que o PowerToys estiver instalado, siga os passos abaixo para extrair o texto da imagem escolhida:
- Acesse o Menu Iniciar , procure por PowerToyse inicie o aplicativo.
- Selecione a Text Extractoropção na barra lateral esquerda e clique em Abrir configurações no lado direito.
- Alterne o botão ao lado Enable text extractorpara ativar o recurso.
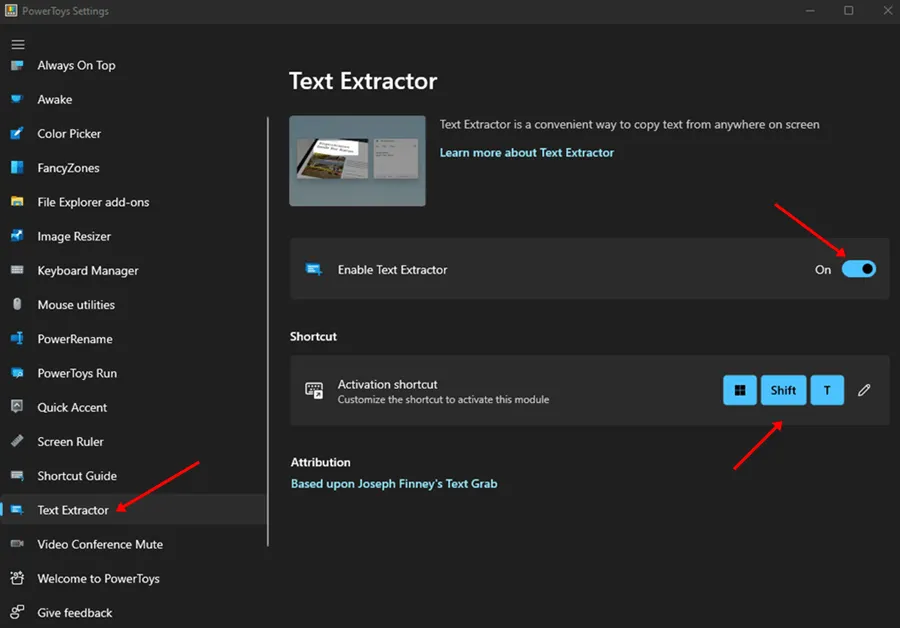
- Abra a imagem da qual você quer extrair o texto. Então, use o atalho de teclado Windows+ Shift+T para iniciar o Text Extractor.
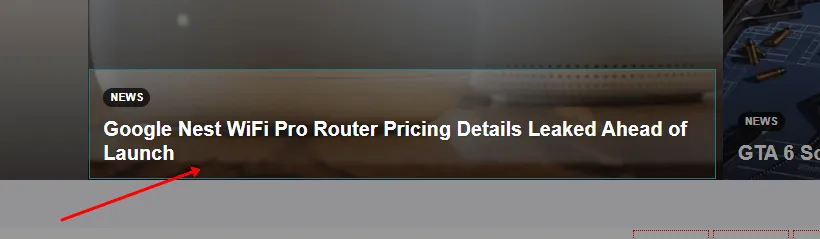
- Selecione o texto que deseja copiar; ele será salvo automaticamente na sua área de transferência para você colar em outro lugar.
Conclusão
Este guia fornece um passo a passo abrangente sobre como extrair texto de imagens usando o PowerToys . Seguindo as etapas descritas, você pode capturar texto de imagens facilmente, sem nenhum custo. Embora o PowerToys seja uma opção fantástica, também há outras soluções de software OCR disponíveis para extração de texto, se você desejar recursos adicionais.
Perguntas Frequentes (FAQs)
1. É possível extrair texto de uma imagem?
Sim, extrair texto de imagens é simples usando o PowerToys.
2. Quais etapas devo seguir para extrair palavras de uma imagem?
Para extrair palavras, basta seguir as instruções fornecidas anteriormente neste artigo.
3. O que significa OCR?
OCR, ou Reconhecimento Óptico de Caracteres, é uma tecnologia que converte imagens de texto em texto legível por máquina.
4. A Ferramenta de Recorte tem funcionalidade OCR?
Atualmente, a Snipping Tool não suporta OCR. Para extrair texto de uma imagem, você precisará usar um software explicitamente projetado para OCR.
5. Quais são algumas opções de software OCR recomendadas?
Várias opções de software OCR estão disponíveis. Aqui estão algumas que vale a pena considerar:
- OCR livre
- Espaço OCR
- Elemento PDF
- OCR on-line
- OCR simples
- Nanonets
- Adobe Acrobat Pro DC




Deixe um comentário