
Recentemente, muitos usuários não conseguiram abrir o arquivo compactado e receberam o erro 42125 ZIP archive is corrupted. A mensagem aparece ao extrair os arquivos ZIP.
Então, se você acabou de encontrar a mensagem de erro e não sabe o que fazer em seguida, continue lendo o artigo. Abaixo, compartilhamos alguns métodos simples para resolver a mensagem de erro 42125 ZIP Archive is corrupted. Vamos começar.
Por que aparece o erro 42125 Arquivo ZIP corrompido?
O erro geralmente aparece ao descompactar o formato de arquivo ZIP. Usuários do antivírus Avast também encontraram a mensagem de erro ao executar o escaneamento de inicialização.
O motivo real do erro ainda é desconhecido, mas algumas coisas podem desencadeá-lo. Aqui, listamos alguns motivos possíveis para o erro.
- Usando aplicativos errados para extrair o arquivo ZIP
- O arquivo do sistema foi corrompido.
- Arquivos ZIP corrompidos.
- Arquivo ZIP protegido por senha.
- Setores defeituosos no disco rígido onde os arquivos ZIP estão armazenados.
- Arquivos de instalação do Avast incorretos ou corrompidos.
Agora que você sabe todos os motivos possíveis para esse erro, é hora de solucionar cada um individualmente. Veja como começar.
1. Certifique-se de que o arquivo ZIP não esteja protegido
Se o arquivo ZIP estiver protegido por senha, você deverá inserir a senha antes do processo de extração.
Se o programa antivírus Avast mostrar um erro 42125 Zip Archive Is Corrupted durante a verificação de inicialização, você precisará garantir que esses arquivos não estejam protegidos por senha .
Vários softwares como o Avast não pedem que você digite a senha. Eles mostram as mensagens de erro quando não conseguem descompactar os arquivos.
2. Atualize os Drivers
Vários usuários do Windows alegaram ter corrigido o erro atualizando todos os drivers de dispositivos desatualizados.
O Device Manager é a melhor escolha para encontrar e atualizar todos os drivers desatualizados no Windows. Veja como usá-lo.
1. Clique em Windows Search e digite Device Manager . Em seguida, abra o aplicativo Device Manager na lista.
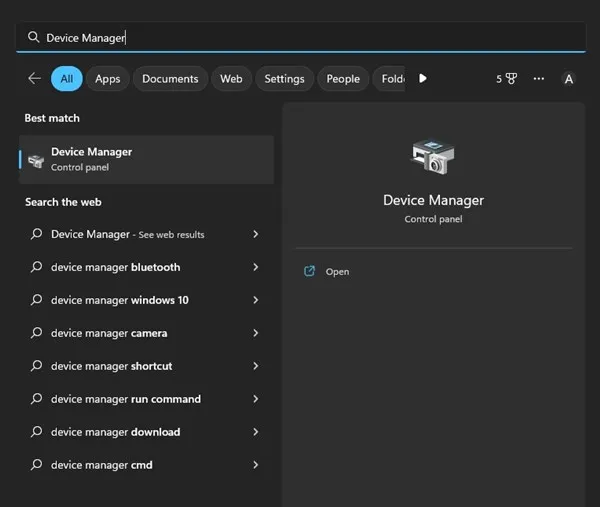
2. Quando o Gerenciador de Dispositivos abrir, encontre os dispositivos com um ponto de exclamação amarelo (!) ao lado deles. Esses são os dispositivos cujos drivers você precisa atualizar. Se não houver problema, você pode atualizar o driver da placa de vídeo/tela.
3. Expanda Adaptadores de vídeo e clique com o botão direito na GPU conectada.
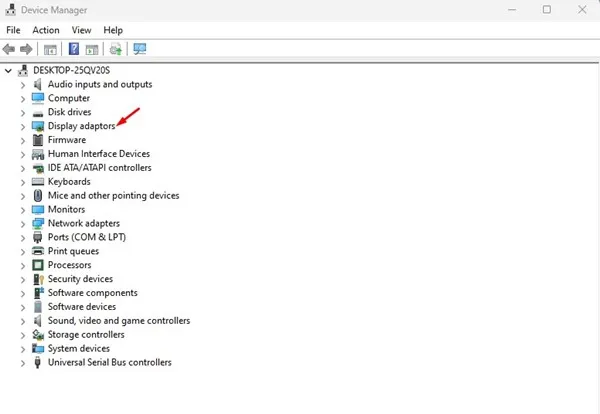
4. No menu de contexto, selecione Atualizar driver .
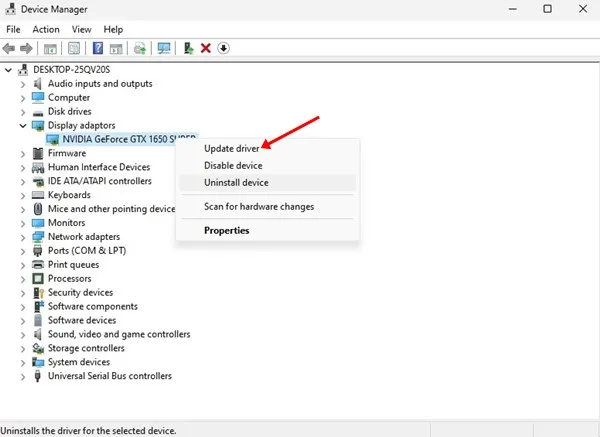
5. Em Como você deseja procurar drivers? Na tela, selecione Pesquisar automaticamente software de driver atualizado .
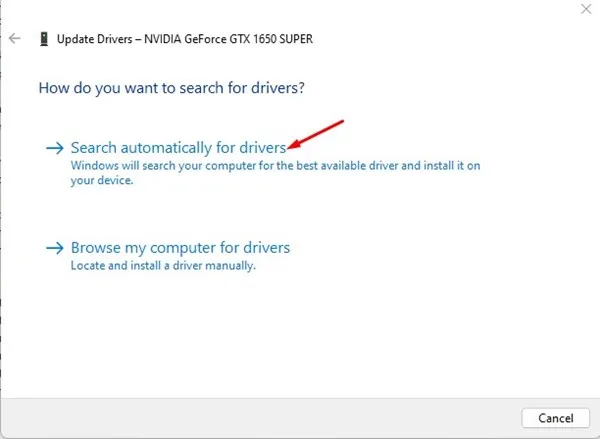
3. Execute o utilitário Verificador de arquivos do sistema
O erro pode aparecer até mesmo quando arquivos importantes do sistema estão corrompidos. O utilitário Verificador de arquivos do sistema ou comando SFC encontrará e corrigirá arquivos de sistema corrompidos. Veja como executar a ferramenta.
1. Clique em Windows search e digite CMD. Clique com o botão direito do mouse no CMD e selecione Executar como administrador.
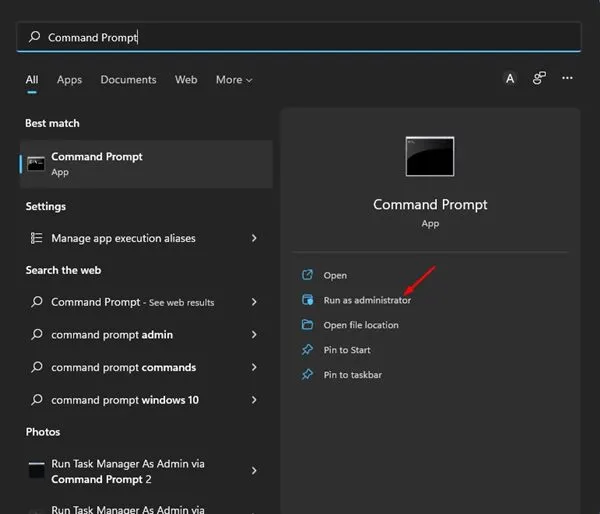
2. Quando o prompt de comando abrir, execute o comando:
sfc /scannow
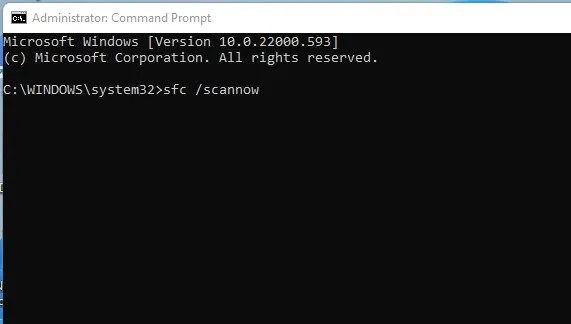
3. Agora, aguarde pacientemente até que a digitalização seja concluída.
Assim que a verificação for concluída, reinicie seu computador Windows. Isso pode corrigir a mensagem de erro 42125 Zip Archive Is Corrupted.
4. Digitalize e corrija os erros do disco rígido
Após executar o utilitário System File Checker, você também deve executar a ferramenta de verificação de disco. Check Disk Utility ou ChkDSK é uma ferramenta de linha de comando que encontra e corrige erros de disco rígido. Veja como executar a ferramenta.
1. Clique na pesquisa do Windows 11 e digite CMD. Clique com o botão direito no CMD e selecione Executar como administrador .

2. Quando o prompt de comando abrir, execute o comando:
chkdsk C: /f

5. Reinstale o Avast Antivirus
Os usuários que recebem a mensagem Erro 42125 Zip Archive Is Corrupted durante a execução da verificação de tempo de inicialização do Avast devem reinstalar o programa.
O escaneamento de inicialização do Avast nunca foi feito para escanear arquivos ZIP protegidos ou altamente compactados. Então, quando ele falha em escaneá-los, ele mostra o erro.
Embora a reinstalação possa não resolver o problema porque o Avast não conseguirá verificar esses arquivos novamente. Também é possível que alguns arquivos compactados não estejam disponíveis para verificação no momento da inicialização.
Então, você pode reinstalar o Avast Antivirus ou atualizá-lo no site oficial.
6. Experimente um extrator de ZIP diferente
Você pode usar um extrator ZIP diferente para se livrar dessa mensagem de erro. O erro geralmente é um sinal de algum problema com o programa de compactação/descompactação ou com o arquivo.
Como não é possível substituir o arquivo, é melhor substituir os programas usados para extrair o arquivo ZIP.
Você pode experimentar um extrator de ZIP como o Winzip, que é gratuito e oferece muitos recursos úteis.
Estes são alguns dos melhores métodos para corrigir o erro 42125 Zip Archive Is Corrupted. O erro pode ter sido corrigido se você tivesse seguido as etapas cuidadosamente. No entanto, caso isso não aconteça, você pode restaurar o seu PC usando a Restauração do Sistema ou redefini-lo.




Deixe um comentário