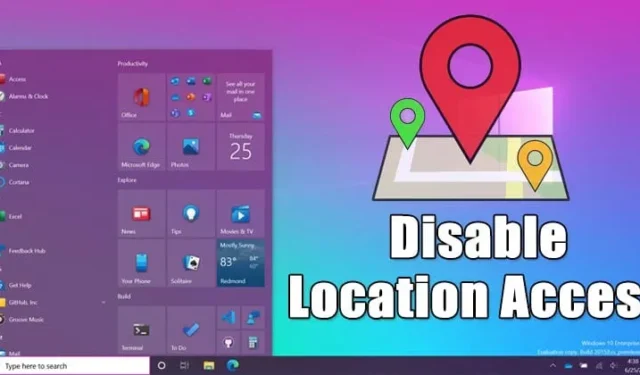
Como o principal sistema operacional de desktop, o Windows se destaca devido ao seu amplo conjunto de recursos e versatilidade. Entre suas funcionalidades menos conhecidas estão os serviços de localização integrados disponíveis no Windows 10 e 11, que permitem que os aplicativos acessem sua localização geográfica. Esse recurso pode aprimorar a experiência do usuário, especialmente para indivíduos que usam frequentemente serviços de viagem ou baseados em localização.
No entanto, embora os serviços de localização possam ser benéficos, eles também levantam preocupações significativas de privacidade para muitos usuários. Entender como gerenciar essas configurações de forma eficaz é crucial para aqueles que priorizam sua privacidade pessoal ao usar o Windows.
Desabilitando o acesso à localização no Windows 10
Felizmente, o Windows oferece aos usuários a flexibilidade de habilitar ou desabilitar serviços de localização a seu critério. Siga estas etapas para gerenciar seu acesso à localização:
- Pressione a tecla Windows no seu teclado e selecione Configurações .
- Na janela Configurações, navegue até Privacidade .
- Na barra lateral esquerda, localize e clique em Localização .
- No painel direito, clique no botão Alterar na seção Localização deste dispositivo .
- Alterne a opção para Desativar o serviço de localização.
- Se você preferir não desativar completamente os serviços de localização, role para baixo para gerenciar quais aplicativos podem acessar sua localização precisa.
- Selecione os aplicativos cujo acesso você deseja permitir ou negar.
- Você também pode restringir que aplicativos de desktop usem sua localização desativando a opção Permitir que aplicativos de desktop acessem sua localização .
Desabilitando o acesso à localização no Windows 11
O procedimento para desabilitar serviços de localização no Windows 11 é ligeiramente modificado devido a alterações na interface do usuário. Veja como ajustar essas configurações:
- Clique no botão Iniciar e escolha Configurações .
- No aplicativo Configurações, selecione Privacidade e segurança .
- Role para baixo até a seção Localização em Permissões do aplicativo e clique nela.
- Desative o botão para desabilitar os Serviços de Localização .
Como limpar o histórico de localização no Windows 11
Após desabilitar os serviços de localização, você também pode querer limpar seu histórico de localização. Veja como fazer isso:
- Acesse o aplicativo Configurações e volte para Privacidade e Segurança .
- Na barra lateral esquerda, selecione Localização .
- Clique no botão Limpar ao lado de Histórico de localização .
Ao concluir essas etapas, todos os dados de localização armazenados anteriormente no seu dispositivo serão removidos. Entender e ajustar suas configurações de localização não apenas fortalece sua privacidade, mas também melhora seu controle sobre sua pegada digital no Windows 10 e 11.
Esperamos que este guia ajude você a gerenciar o acesso à localização em seus dispositivos Windows. Se você achou esta informação útil, considere compartilhá-la com seus amigos. Caso tenha alguma dúvida, fique à vontade para deixá-la na seção de comentários abaixo!




Deixe um comentário