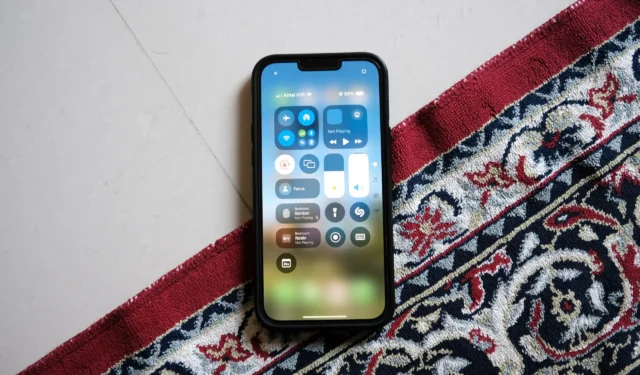
A Apple redesenhou o Control Center no iOS 18, fornecendo aos usuários do iPhone opções de personalização aprimoradas. Agora, os usuários podem adicionar novos recursos e integrar atalhos de aplicativos de terceiros. Aqui está um guia sobre como personalizar e utilizar o Control Center atualizado em iPhones operando no iOS 18 ou superior.
O Centro de Controle redesenhado no iOS 18 apresenta um layout baseado em painéis, que você pode navegar facilmente deslizando para cima ou para baixo. Além disso, você pode tocar ou deslizar nos ícones do painel à direita para alternar entre diferentes painéis. Há cinco tipos distintos de painéis disponíveis:
- Favoritos : este é o painel principal que contém seus controles favoritos, desde opções de conectividade até ajustes de brilho.
- Controles: Todos os painéis subsequentes permitem que você adicione vários controles e atalhos.
- Música: exibe a arte do álbum e os controles de reprodução de músicas que estão sendo reproduzidas no momento ou que foram reproduzidas recentemente.
- Início: fornece atalhos e controles para todos os dispositivos domésticos inteligentes compatíveis com o HomeKit.
- Conectividade: acesse atalhos para Wi-Fi, conexões de rede, AirDrop, Bluetooth, Hotspot pessoal e VPN.

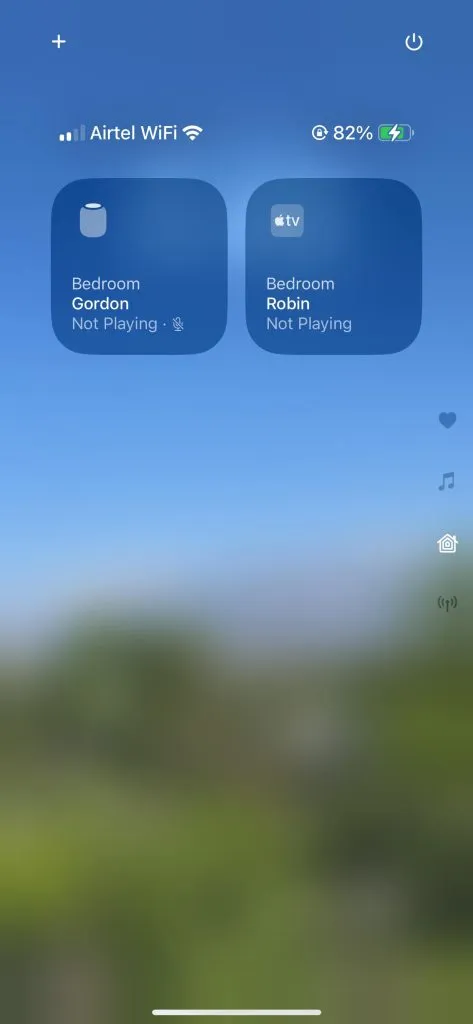
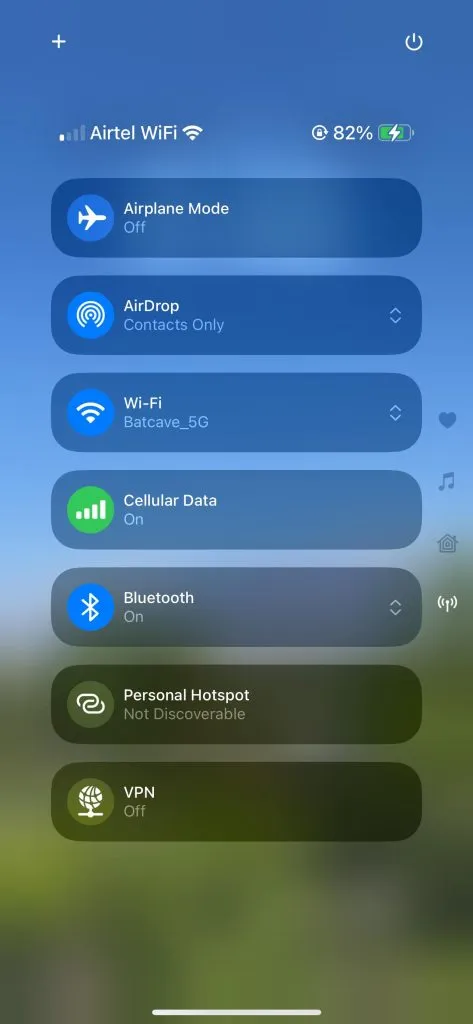
Adicionando controles ao Centro de controle:
Com o novo Control Center no iOS 18, você pode adicionar ou remover controles diretamente sem navegar pelo aplicativo Settings. Veja como:
- Deslize para baixo a partir do canto superior direito da tela de bloqueio ou da tela inicial do seu iPhone.
- No Centro de Controle, toque no ícone + localizado no canto superior esquerdo.
- Toque em Adicionar um controle na parte inferior.
- Percorra a lista de controles disponíveis ou utilize a barra de pesquisa na parte superior.
- Selecione o controle desejado que você deseja adicionar, como Nota Rápida .
- O controle escolhido (por exemplo, Nota Rápida ) agora estará visível no Centro de Controle.
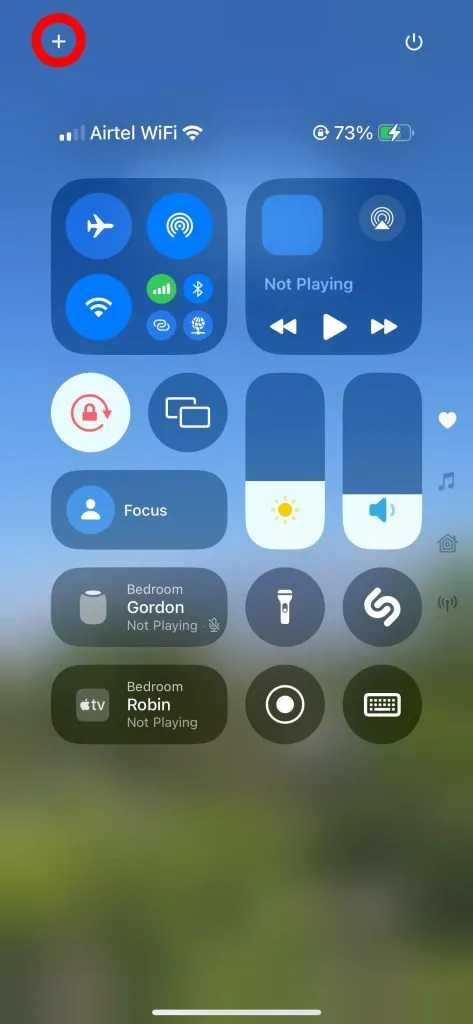
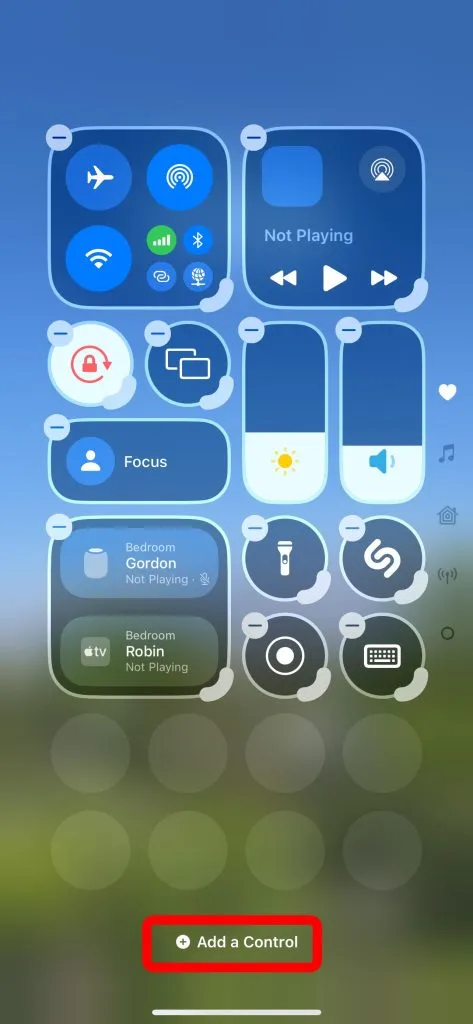
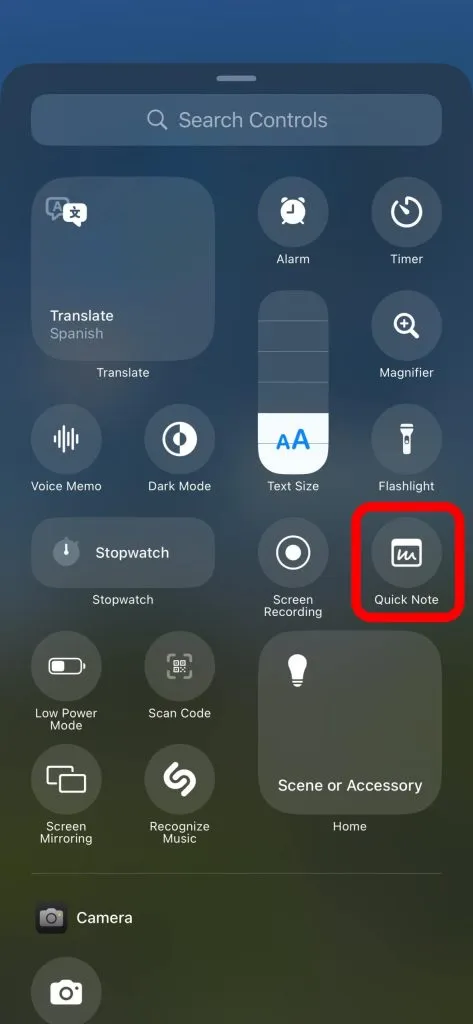
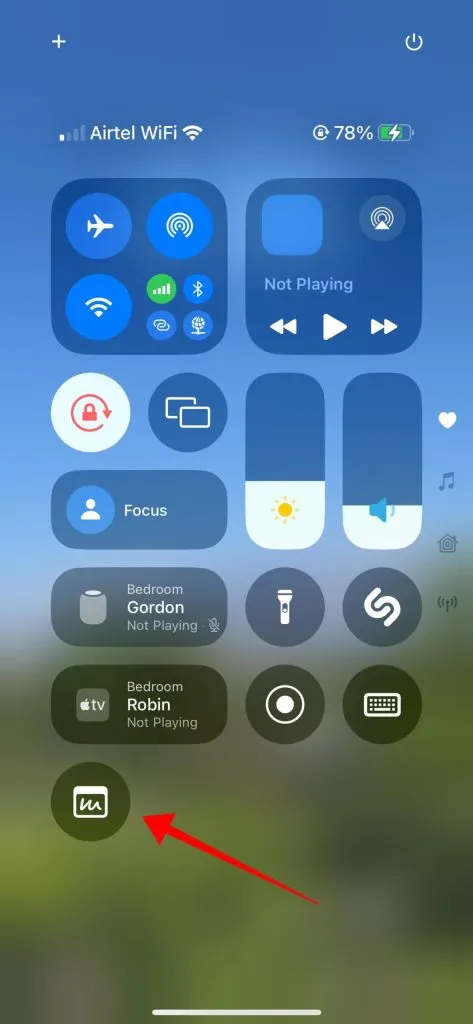
Removendo controles do Centro de controle:
Se você deseja eliminar um controle do Centro de Controle, basta seguir estes passos:
- Deslize para baixo a partir do canto superior direito da tela de bloqueio ou da tela inicial para iniciar o Centro de controle.
- Toque no ícone + no canto superior esquerdo para ver opções.
- Todos os controles existentes exibirão um ícone “ – ” no canto superior esquerdo. Para remover qualquer controle ou atalho do Control Center, toque neste ícone.
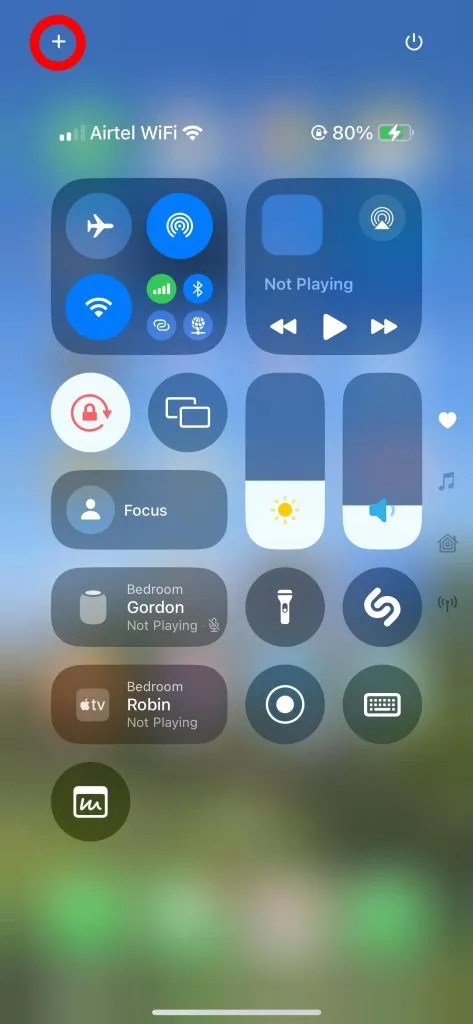
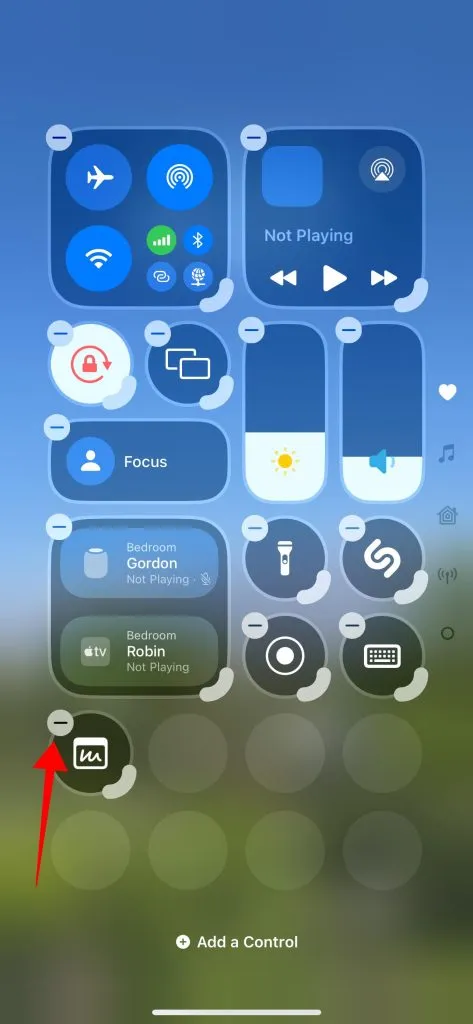
Redimensionando controles no Centro de controle:
Embora alguns controles possam ser redimensionados, nem todos eles suportam esse recurso. Os botões de Brilho e Foco, por exemplo, não podem ser redimensionados. No entanto, você pode ajustar o tamanho de botões como Espelhamento de Tela e Lanterna para três dimensões diferentes. Os controles de Música podem até ser expandidos para preencher um painel inteiro. Veja como redimensionar controles no novo Centro de Controle:
- Deslize para baixo a partir do canto superior direito da tela de bloqueio ou da tela inicial para abrir o Centro de controle.
- Toque no ícone + no canto superior esquerdo para acessar as opções de personalização.
- Selecione a borda grossa no canto inferior direito do atalho Música para redimensionar e modificar suas dimensões.
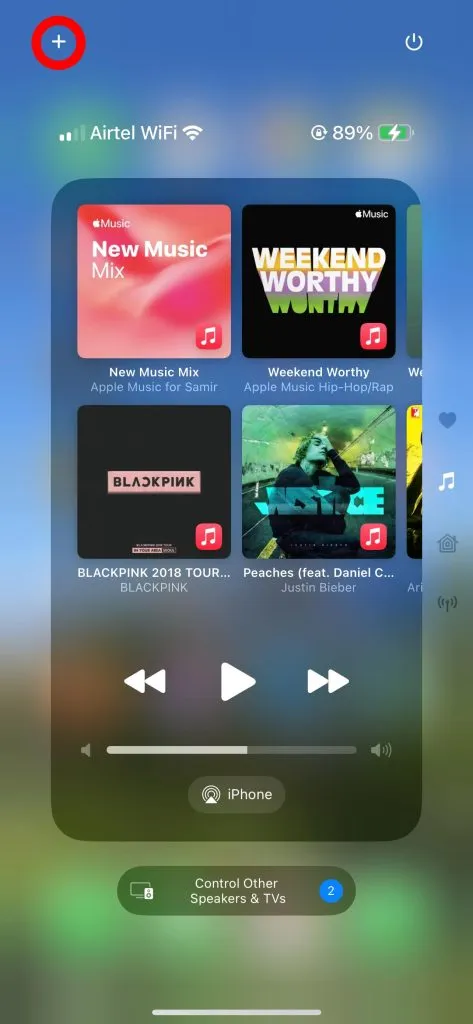
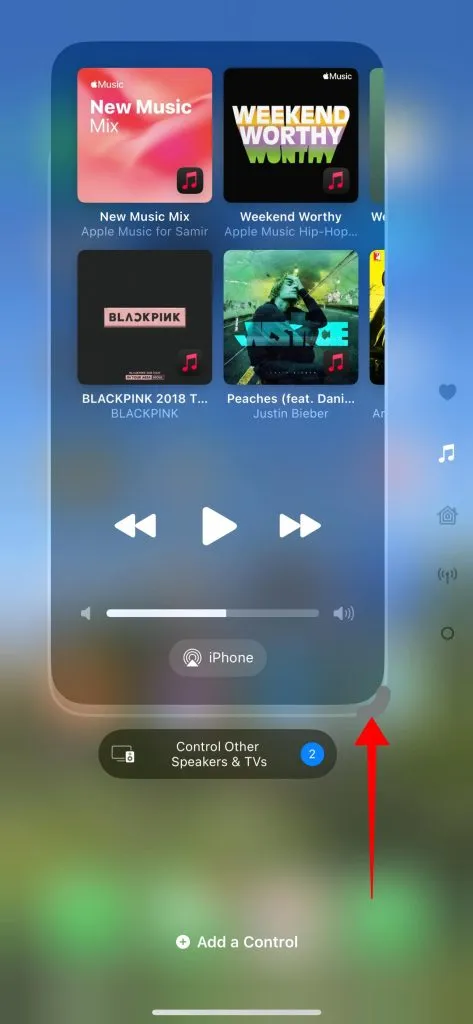
Como adicionar painéis ao Centro de controle:
O novo Centro de Controle permite a adição de painéis extras, possibilitando que você crie até 15 painéis personalizados, organizados de acordo com suas preferências.
- Deslize para baixo a partir do canto superior direito da tela de bloqueio ou da tela inicial para abrir o Centro de controle.
- Toque no ícone + no canto superior esquerdo para opções de personalização.
- Vá até o último painel e adicione quaisquer controles a ele para gerar um novo painel.
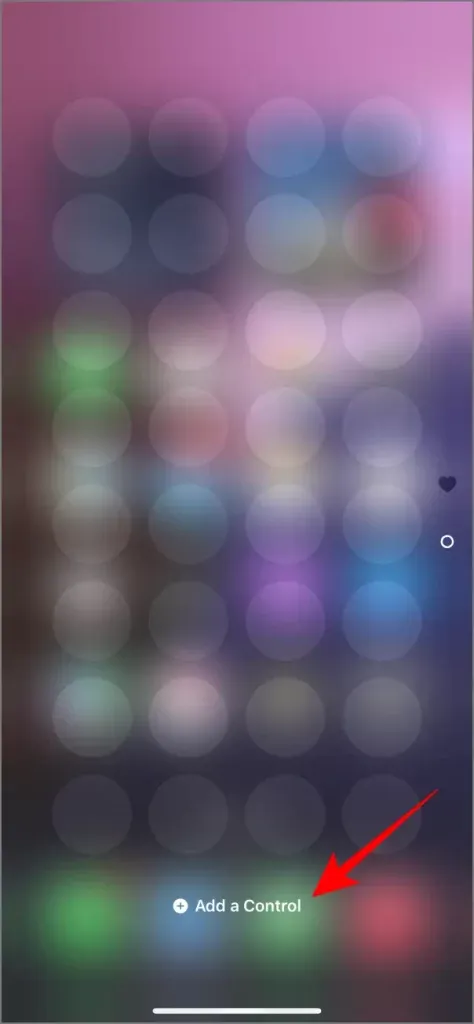
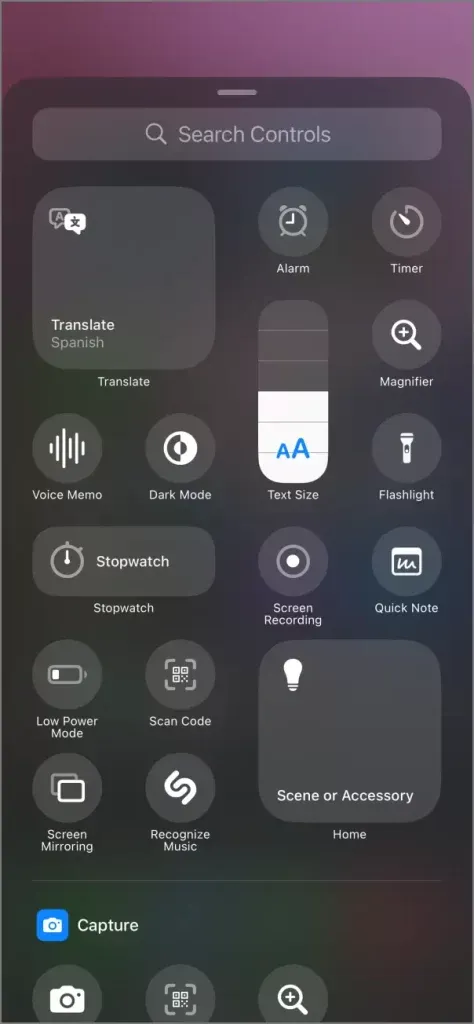
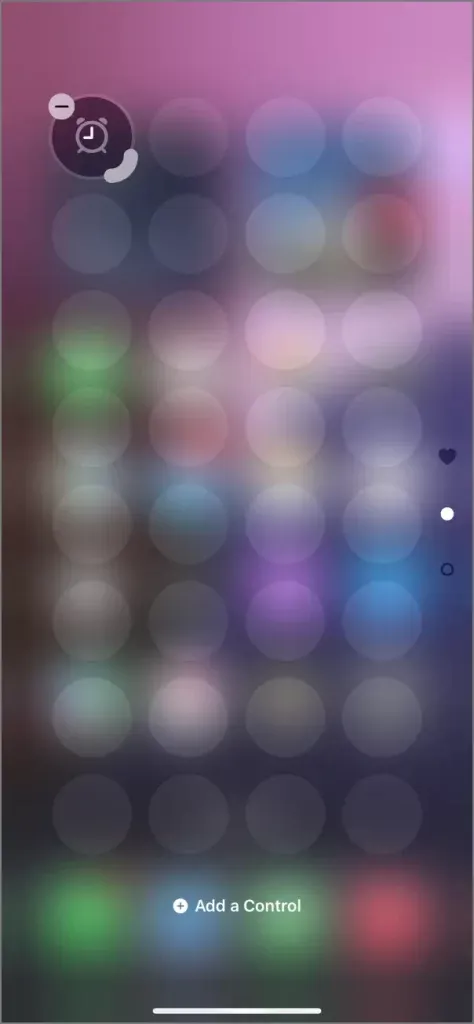
Como alternativa, você pode arrastar qualquer controle para a parte inferior do último painel para criar automaticamente um novo painel para esse controle específico.
Dependendo do tipo de controle que você adicionar primeiro, o novo painel adotará a categoria desse controle. Por exemplo, adicionar controles de música criará um painel de música, enquanto controles de comunicação criariam um painel de comunicação.
Como redefinir o Centro de Controle para o padrão:
Atualmente, não há uma opção direta para redefinir o Centro de Controle sozinho. Para restaurá-lo, você pode ajustar manualmente as configurações conforme detalhado acima ou redefinir todas as configurações no seu iPhone. Redefinir todas as configurações retornará o Centro de Controle ao seu estado original, além de redefinir o layout da Tela Inicial , as senhas de Wi-Fi , as conexões Bluetooth , o dicionário do teclado e as configurações de localização . Se você optar por prosseguir com este método, siga estas etapas:
- Abra o aplicativo Ajustes no seu iPhone.
- Navegue até Geral e role até Redefinir ou Transferir ou Redefinir iPhone .
- Toque em Redefinir todas as configurações .
- Digite sua senha e confirme a redefinição de todas as configurações, incluindo o Centro de Controle.
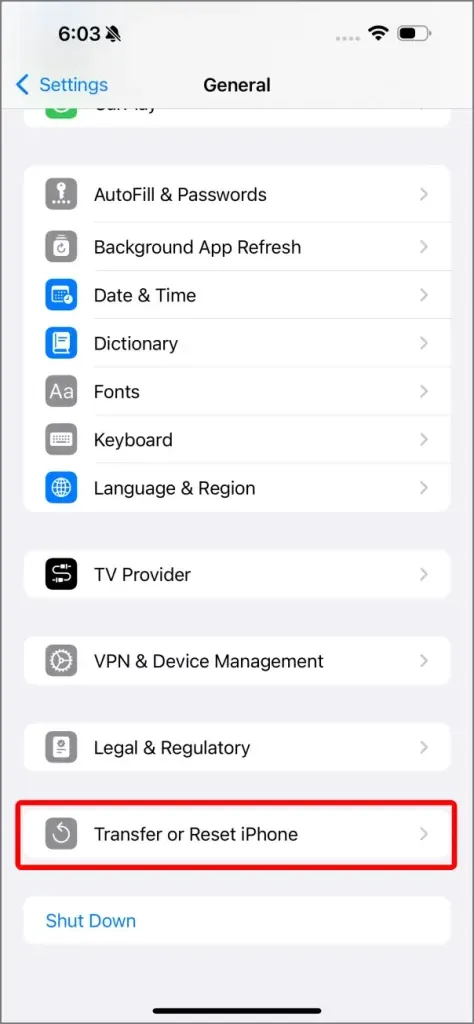
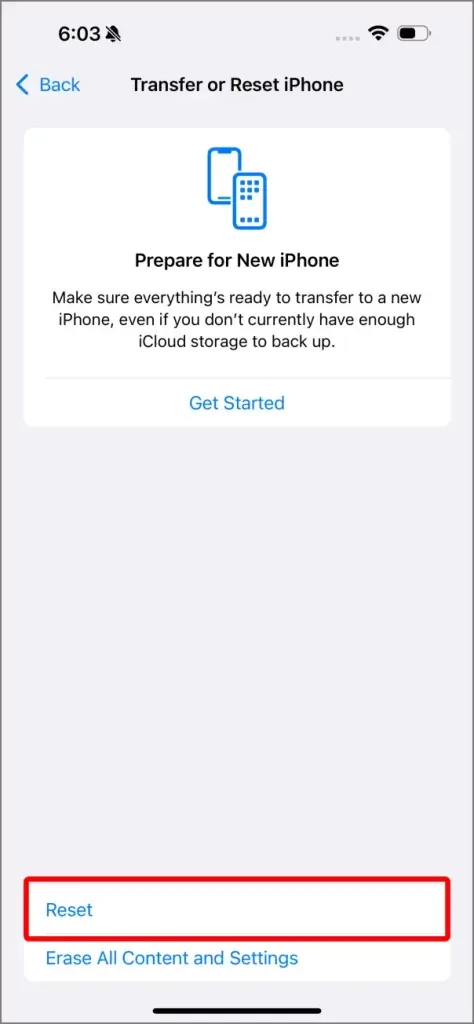
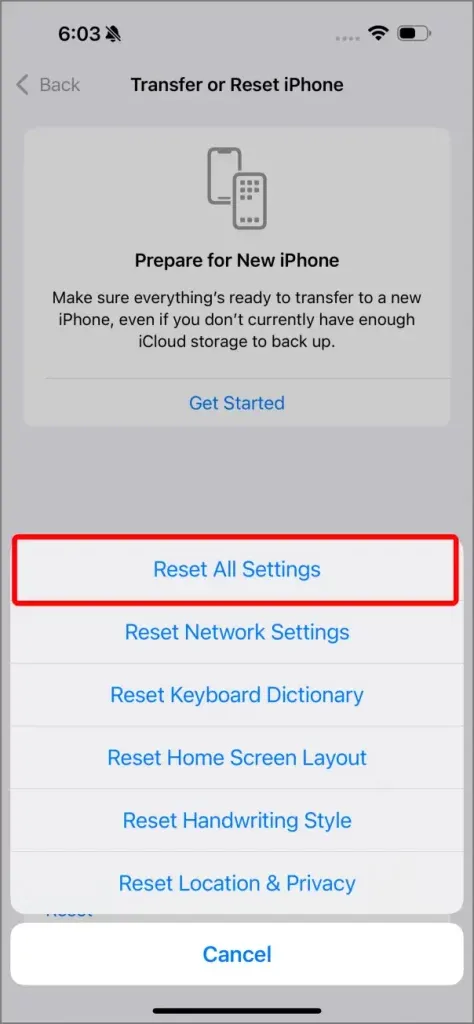
Mais do que apenas controles do centro de controle
Com o iOS 18, os controles passaram por uma melhoria significativa, oferecendo flexibilidade aprimorada e oportunidades de personalização. Agora você pode gerenciar controles não apenas dentro do Control Center, mas também integrá-los a outras áreas do seu iPhone para acesso mais rápido.
Uma atualização importante inclui a capacidade de adicionar controles aos atalhos da Tela de Bloqueio , permitindo que você ative certas funções sem precisar desbloquear seu dispositivo. Por exemplo, você pode personalizar os atalhos da Tela de Bloqueio para apresentar controles como Lanterna , Câmera ou até mesmo atalhos de aplicativos de terceiros, facilitando o acesso imediato a recursos essenciais.
Essas melhorias oferecem interação perfeita com seu dispositivo, tornando o Centro de Controle do iOS 18 mais versátil e fácil de usar.
31 recursos ocultos do iOS 18 que você precisa conferir




Deixe um comentário