
O Google Docs oferece uma galeria de modelos versátil repleta de opções pré-concebidas, mas os usuários também podem criar seus próprios modelos personalizados adaptados a necessidades específicas. Essa flexibilidade permite que você crie modelos exclusivos para vários propósitos, incluindo folhetos da empresa, documentos de comunicação interna e outros materiais comerciais. Embora todas as contas do Google possam utilizar esse recurso, certas funcionalidades avançadas são exclusivas para usuários do Google Workspace.
Como criar um modelo personalizado no Google Docs
- Abra seu navegador preferido e navegue até o site do Google Docs . Depois, faça login com sua conta do Google.
- Após efetuar login, clique no ícone ‘+’ para iniciar um novo documento selecionando ‘Documento em branco’.
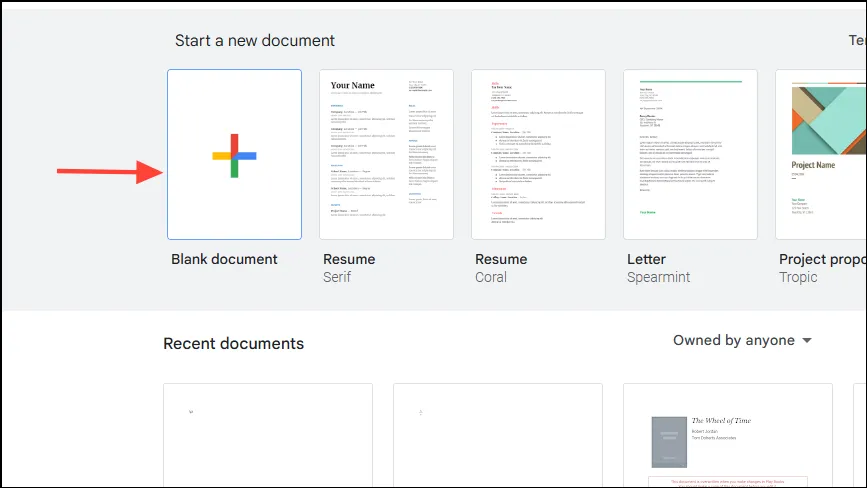
- Digite um nome para seu modelo na caixa de texto localizada na parte superior da página.
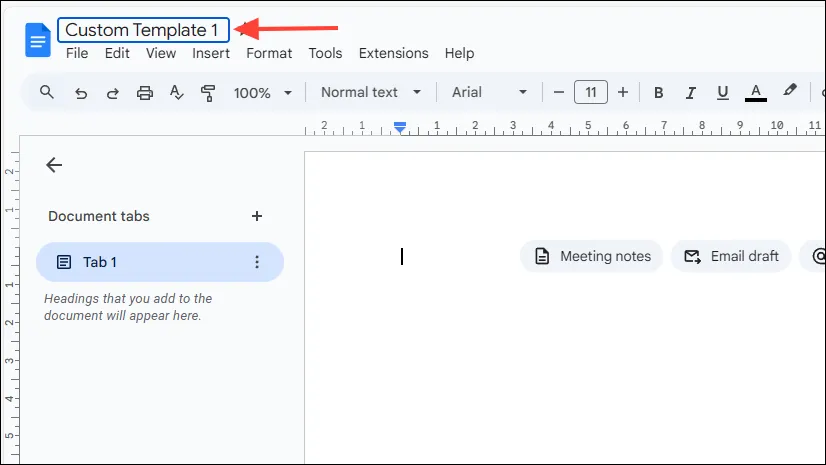
- Acesse o menu Arquivo clicando no botão “Arquivo” na parte superior.
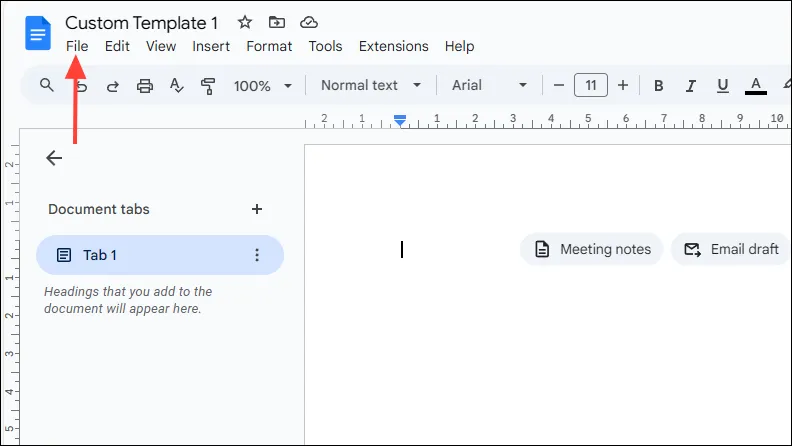
- Selecione ‘Configuração de página’ na lista suspensa.
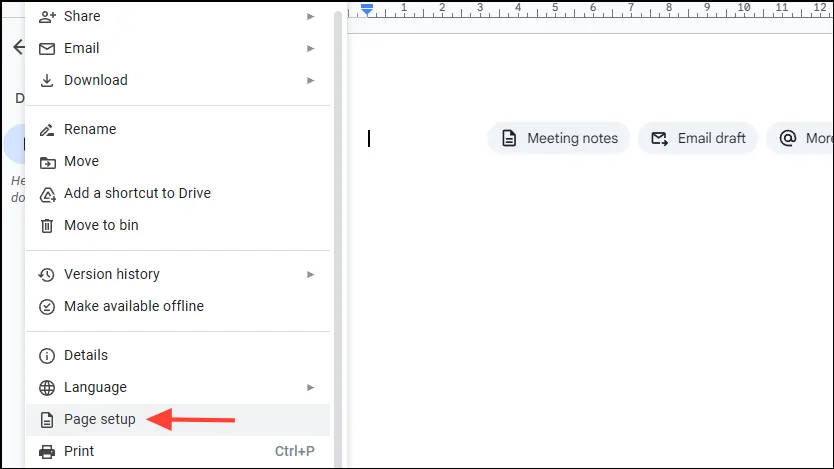
- No menu suspenso ‘Page Color’, você pode escolher uma cor de fundo para seu modelo. Para um toque personalizado, sinta-se à vontade para inserir um código de cor hexadecimal.
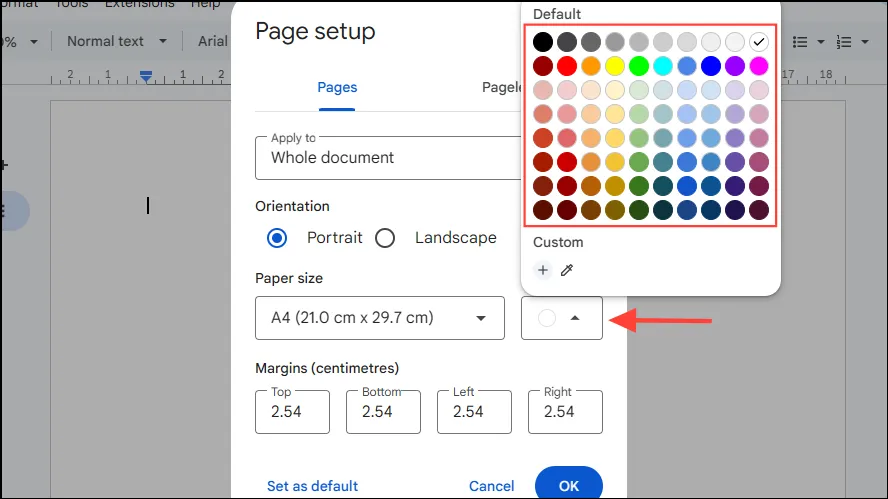
- Se você deseja aplicar esta cor de fundo a todos os documentos futuros, marque “Definir como padrão”. Tenha em mente que isso não afetará documentos já existentes.
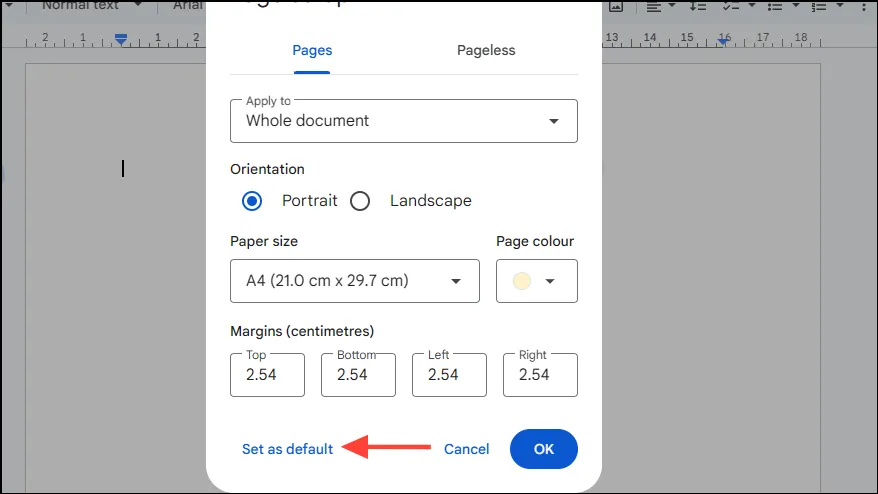
- Como o Google Docs não oferece suporte a espaços reservados para texto ou imagem, você precisará adicionar manualmente elementos como título, subtítulo e vários títulos, dependendo do uso pretendido do modelo, incluindo o nome e o endereço da sua empresa.

- Para incluir imagens como o logotipo da sua empresa, clique no botão “Inserir”, selecione “Imagem” e depois escolha “Carregar do computador”.
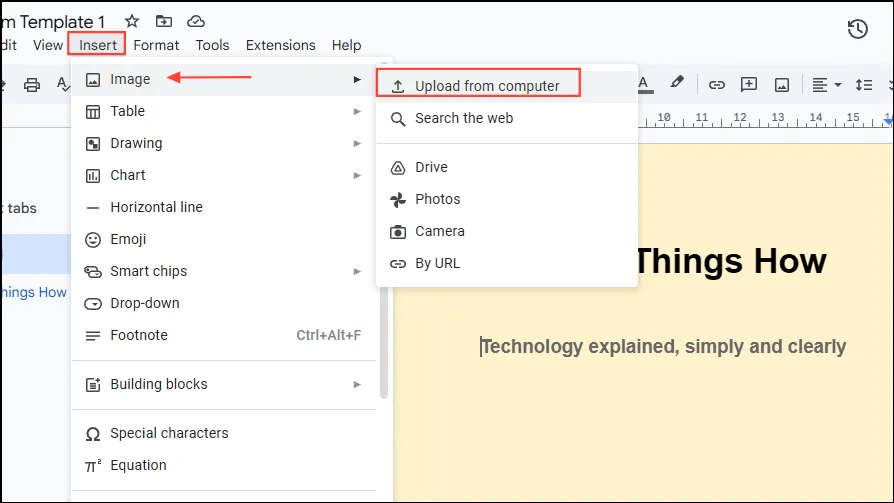
- Depois de selecionar seu logotipo, posicione-o adequadamente em seu modelo.
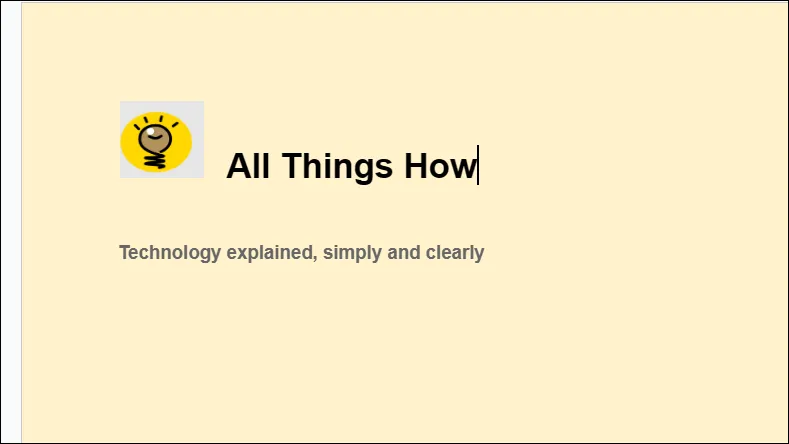
- Para melhorar o layout, clique em “Inserir” novamente e selecione “Linha horizontal”. Você pode expandir ainda mais seu modelo adicionando detalhes como diretrizes da empresa.
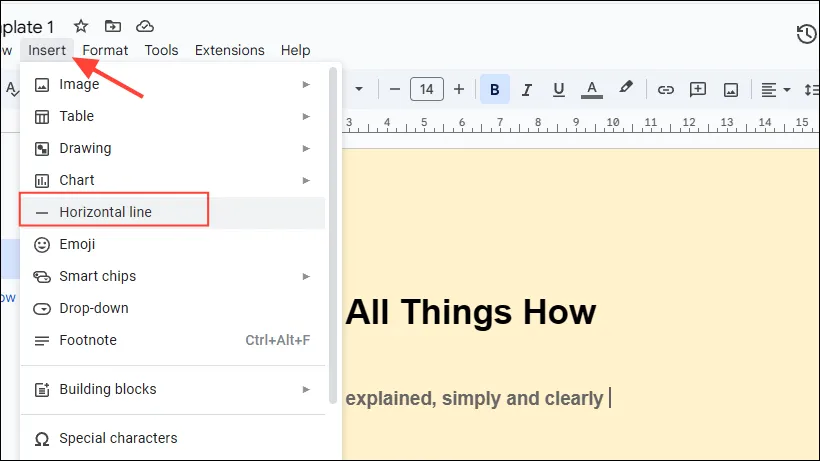
Salvando seu modelo personalizado
Após criar seu modelo, é essencial salvá-lo corretamente. Observe que somente usuários do Google Workspace podem salvar modelos personalizados diretamente. Usuários de contas pessoais devem seguir métodos alternativos para preservar seus designs.
Instruções para usuários do Google Workspace
- Volte para a página principal do Google Docs e clique em “Galeria de modelos”.
- Selecione o nome da sua organização.
- Clique em “Enviar modelo”. Você pode precisar de permissão para ajustar as configurações de compartilhamento do seu modelo.
- Quando solicitado pela caixa de diálogo “Enviar um modelo”, clique em “Selecionar um documento” e depois em “Abrir” para escolher o modelo recém-criado.
- Por fim, categorize seu modelo e clique no botão ‘Enviar’. Seu modelo aparecerá na Galeria de Modelos.
Instruções para usuários pessoais
- Após finalizar seu modelo, vá até o menu ‘Arquivo’ e selecione ‘Fazer uma cópia’ para evitar alterar o modelo original.
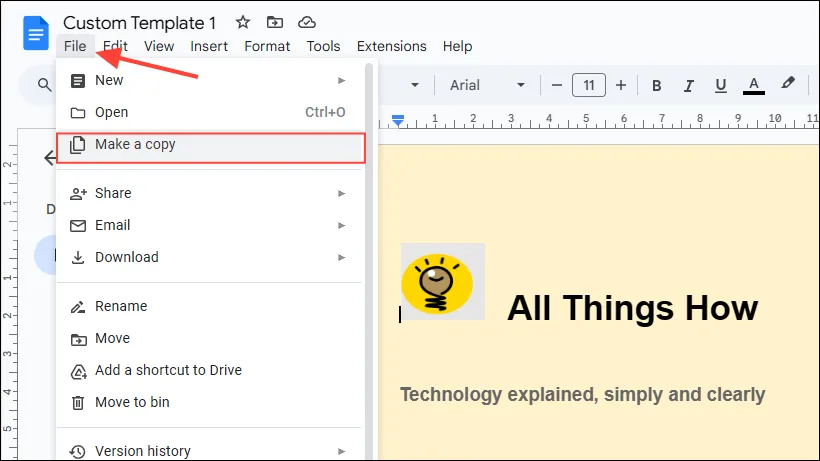
- Você pode manter o modelo original ou sua duplicata para uso posterior. Designe um nome memorável para fácil identificação.
- Se você deseja permitir que outras pessoas acessem seu modelo, clique no botão “Compartilhar” e insira os endereços de e-mail das pessoas com quem você pretende compartilhá-lo.
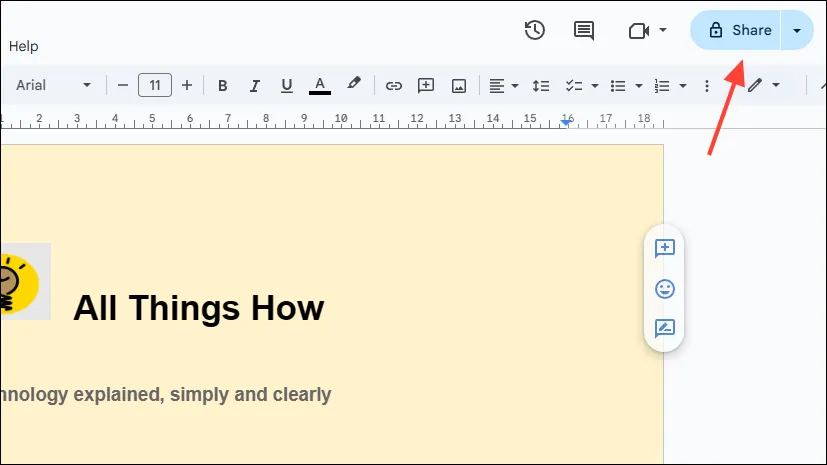
Considerações importantes
- Use espaços reservados para quaisquer seções de texto variáveis, como nome ou data, que mudarão com base na utilização.
- Para preservar a integridade do seu modelo ao fazer ajustes, certifique-se de criar uma cópia para edição.
- Para obter resultados ideais, evite sobrecarregar o modelo com elementos de design excessivos.




Deixe um comentário