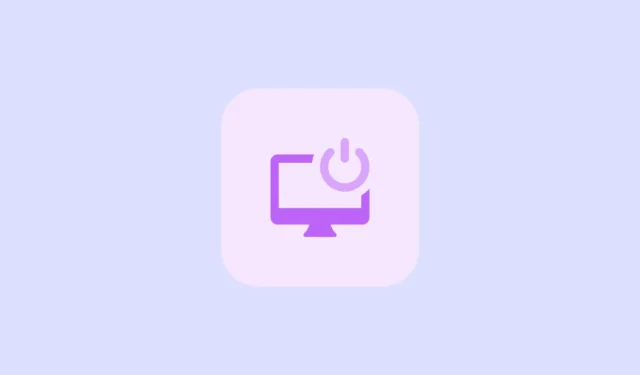
Criar um atalho na área de trabalho para desligar rapidamente seu computador Windows 11 pode ser extremamente útil. Este método permite que você desligue seu PC sem ter que navegar pelo menu Iniciar e clicar no botão Ligar/Desligar. Além disso, você pode executar esta ação sem usar o mouse configurando um atalho de teclado. Você também tem a opção de personalizar o atalho usando ícones do Windows ou de terceiros para atingir sua estética desejada.
Etapa 1: crie um botão de desligamento para sua área de trabalho
Não são necessários aplicativos de terceiros para criar um botão Desligar na sua área de trabalho.
- Clique com o botão direito do mouse em uma área vazia da sua área de trabalho, passe o mouse sobre “Novo” e selecione “Atalho”.

- No campo de localização, digite
shutdown /s /t 0e clique no botão “Avançar”.

- Dê um nome ao seu atalho e clique no botão “Concluir”.

- Agora você pode clicar duas vezes no atalho ‘Shutdown’ na área de trabalho para desligar seu computador. Os passos a seguir são opcionais, permitindo que você personalize ainda mais seu atalho.
Etapa 2: personalize o atalho de desligamento
Depois de criar o atalho “Desligar” na área de trabalho, você pode modificar sua aparência.
- Clique com o botão direito do mouse no atalho e selecione “Propriedades”.

- Na caixa de diálogo de propriedades que se abre, clique no botão “Alterar ícone” encontrado na aba “Atalho”.

- No pop-up que aparece, clique no botão “OK”.

- Escolha um ícone entre as opções disponíveis e clique no botão ‘OK’. Como alternativa, você pode baixar ícones de desktop personalizados da internet, se desejar.

- Para usar um ícone personalizado, repita os passos anteriores e clique no botão ‘Browse’. Navegue até o local do ícone baixado e selecione-o.

Etapa 3: Fixe o atalho na barra de tarefas
Se preferir, você pode fixar o atalho de Desligamento na barra de tarefas para facilitar o acesso em vez de colocá-lo na área de trabalho.
- Clique com o botão direito do mouse no atalho e selecione “Fixar na barra de tarefas”.

- Se desejar, você pode excluir o atalho da área de trabalho depois. Clique com o botão direito no atalho e selecione ‘Excluir’.

Etapa 4: Configurar um atalho de teclado para o botão de desligamento
Além de fixar o atalho na barra de tarefas, você também pode criar um atalho de teclado para acesso mais rápido.
- Clique com o botão direito do mouse no atalho criado e escolha “Propriedades”.
- Na aba Atalho, clique na caixa de texto “Tecla de atalho”.

- Pressione a combinação de teclas que você deseja para desligar seu computador, como
Ctrl + Alt + L. Então, clique no botão ‘OK’.

- Agora você pode usar o atalho de teclado que você atribuiu para desligar rapidamente o seu computador.
Coisas para saber
- Ao escolher um ícone para o atalho do Desligamento na área de trabalho, certifique-se de que ele não esteja sendo usado por outro aplicativo para evitar confusão.
- Ao selecionar uma combinação de teclas para o atalho, escolha teclas com menor probabilidade de serem pressionadas acidentalmente.
- Para que a tecla de atalho funcione, o atalho Shutdown deve permanecer na sua área de trabalho. Apagá-lo tornará a tecla de atalho inoperante.



Deixe um comentário