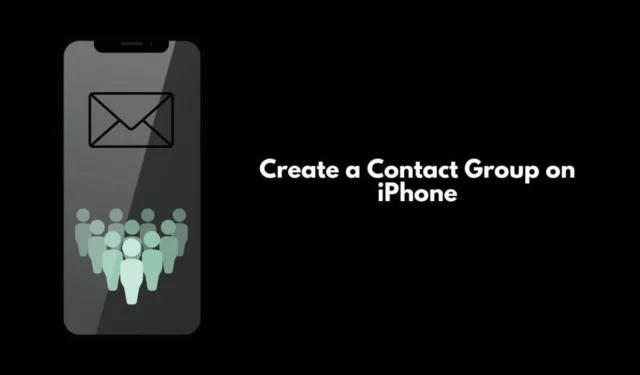
Neste guia, mostrarei como criar um grupo de contatos no seu iPhone. Os grupos de contatos do iPhone são úteis para enviar a mesma mensagem ou e-mail para vários contatos. Eles também reduzem o esforço de criação de uma lista de discussão no seu PC. Você pode criar um grupo de contatos para mensagens de texto usando o aplicativo nativo de mensagens do iPhone.
Você também pode criar um grupo de contatos para enviar e-mails no seu iPhone. Conforme especificado neste guia, você deve atualizar seu iPhone para iOS 16 para criar grupos de contatos em seu iPhone. Além disso, para adicionar qualquer contato a um grupo, ele deve ser salvo como Contatos no aplicativo correspondente.
1. Crie contatos de grupo no iPhone para enviar e-mails
Primeiro, você deve verificar se todos os usuários que deseja adicionar a um grupo para criar uma lista de e-mail devem ter um ID de e-mail associado aos seus dados de contato. Aqui estão as etapas para adicionar contatos a um ou mais grupos em um iPhone para compartilhar e-mails.
- Inicie o aplicativo Contatos > toque na opção Listas no canto superior esquerdo.
- Toque em Adicionar lista > Digite um nome e toque em Concluído .
- Esta nova lista aparecerá nas listas. Toque nele e comece a adicionar contatos a ele.
- Na nova lista que você criou, toque em Adicionar contatos .
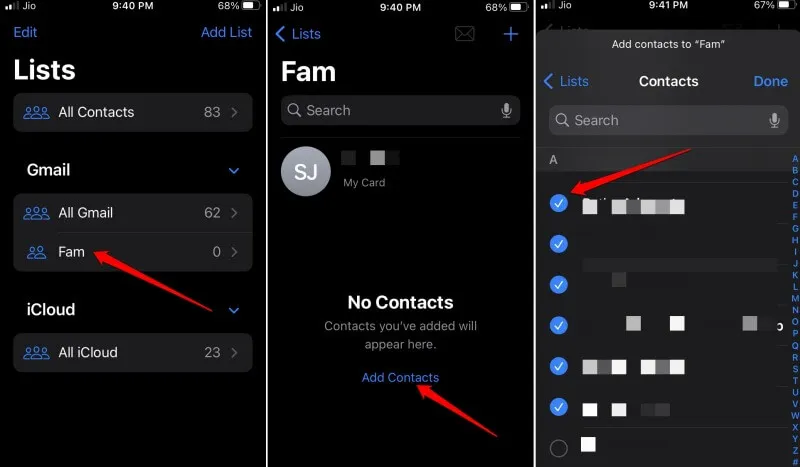
- Você verá a lista de contatos inteiros salvos no seu iPhone. Ao selecionar os contatos tocando em seus nomes, uma marca azul aparecerá ao lado deles.
- Depois de selecionar os nomes dos contatos para adicionar à lista de discussão, toque em Concluído.
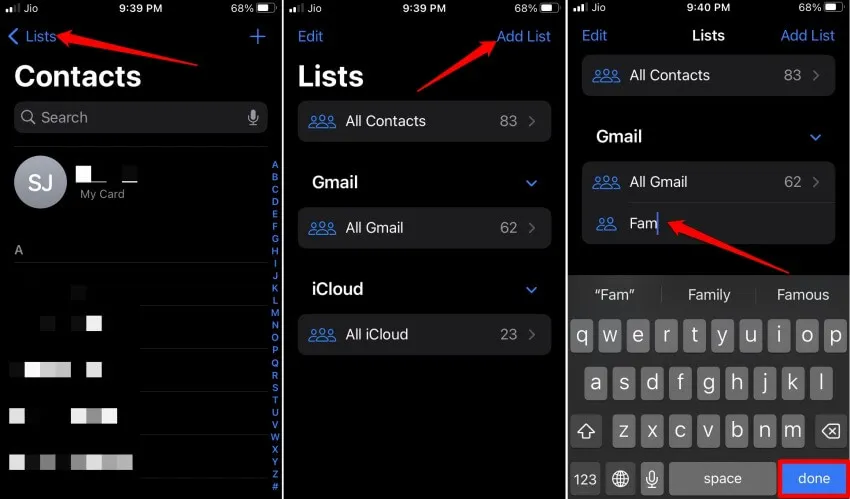
- No topo da lista, toque no ícone Mail sempre que quiser enviar um email aos participantes dessa lista de email.
- No campo Para:, digite o nome do grupo de contatos. O e-mail chegará a todos os membros do grupo.
2. Como criar um grupo de contatos no iPhone para mensagens de texto?
Assim como você pode precisar enviar um e-mail direcionado a um ou mais contatos, também pode precisar enviar mensagens de texto aos seus contatos.
Em vez de enviar um por um e perder tempo, você pode criar um grupo de contatos no seu iPhone, adicionar os contatos e enviar uma mensagem apenas uma vez.
A mensagem chegará a todos. Novamente, certifique-se de que o número do contato esteja salvo antes de adicioná-lo ao grupo de mensagens de texto.
- Abra o aplicativo Mensagens no iPhone.
- Na seção Para:, adicione o nome de todos esses contatos.
- Rascunhe sua mensagem e toque no botão de seta para cima no campo de mensagem para enviá-la.
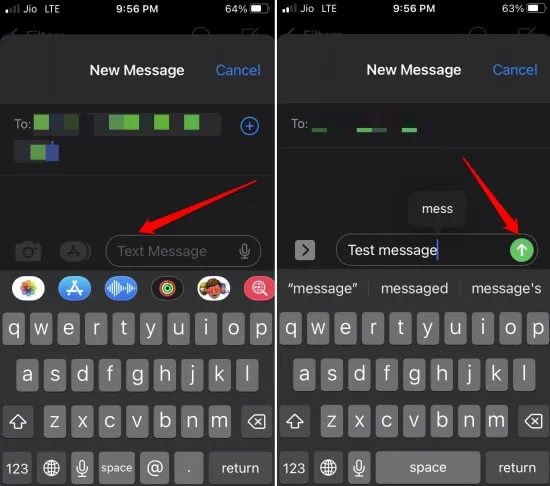
2.1 Alterar o nome do grupo de mensagens no iPhone
Para nomear seu grupo de mensagens,
- Toque em Contatos na parte superior.
- Em seguida, toque em Alterar nome e foto .
- Digite o novo nome e adicione uma foto do seu iPhone.
Certifique-se de que todos os contatos do grupo de mensagens de texto usem um iPhone e iMessage. Ter um nome para o grupo reduzirá o seu esforço em inserir o nome de cada contato para quem deseja enviar uma mensagem. Digite o nome do grupo no campo Para: e envie sua mensagem rapidamente.
3. E se você não tiver atualizado o iPhone para iOS 16?
Se você não atualizou o iPhone para iOS 16, ainda pode criar uma lista de e-mail com seus contatos usando o iCloud.
- Acesse o iCloud do seu Mac ou PC com Windows.
- No iCloud, abra o aplicativo Contatos. Os contatos devem ser sincronizados entre seus dispositivos Apple através do iCloud.
- Clique no ícone + > clique em Novo Grupo .
- Selecione os contatos para adicioná-los ao novo grupo.
- À medida que o seu Mac e o iPhone são sincronizados através do iCloud, a atualização será refletida no seu iPhone.
Empacotando
Agora você já sabe como criar um grupo de contatos no seu iPhone . Isso permitirá que você envie e-mails e mensagens de texto urgentes para os contatos desejados com rapidez e sem gastar esforço no envio de e-mails e mensagens individuais.




Deixe um comentário