A série Pixel 9 vem com muitos recursos novos e, nem preciso dizer, a maioria deles está no departamento de IA. Mas isso não é tudo que há na série Pixel 9. Há muitas configurações e opções ocultas escondidas nos cantos que são desabilitadas por padrão. Você precisa habilitá-las para aproveitar ao máximo nosso novíssimo telefone Pixel 9.
1. Obtenha Gemini Advanced e Gemini Live por 2 meses grátis
O Google Gemini está disponível como um aplicativo independente na Play Store gratuitamente para todos. Você pode instalá-lo em qualquer smartphone. No entanto, o Google está executando uma oferta via Google One, onde você pode obter os recursos Gemini Advanced e Gemini Live gratuitamente pelos primeiros 2 meses. Você também obtém 2 TB de armazenamento, Gemini AI dentro de outros aplicativos do Google, como Gmail, Drive, Docs, etc., e outros benefícios do plano Google One.
Isso permitirá que você teste o Google Gemini Advanced e Live antes de optar pelo plano de assinatura. Observe que o Gemini Advanced e Live só está disponível no plano premium do Google One, que custa US$ 19,99 por mês. Além disso, ele só está disponível para compradores do Pixel 9 Pro, Pixel 9 Pro XL e Pixel 9 Pro Fold. O modelo vanilla Pixel 9 é omitido.
Quem já assina o Google One pode fazer o upgrade pagando a diferença.
2. Altere essas configurações da câmera imediatamente
Os smartphones Pixel sempre foram conhecidos por suas câmeras. Eles vêm com algumas das melhores configurações de câmera do setor de smartphones. No entanto, algumas configurações de câmera o tornarão ainda melhor. Eles são desabilitados por padrão, mas levam apenas alguns segundos para serem ativados.
Mudar para resolução de 50 MP
A câmera do smartphone Pixel pode tirar fotos com resolução de até 50MP, o que significa mais detalhes em suas fotos. Mas, por algum motivo, ela vem configurada para 12MP de fábrica. Vamos remediar isso.
- Abra o aplicativo Câmera .
- Selecione Foto e toque em Configurações no canto inferior esquerdo.
- Selecione a aba Pro .
- Mude para 50 MP aqui.
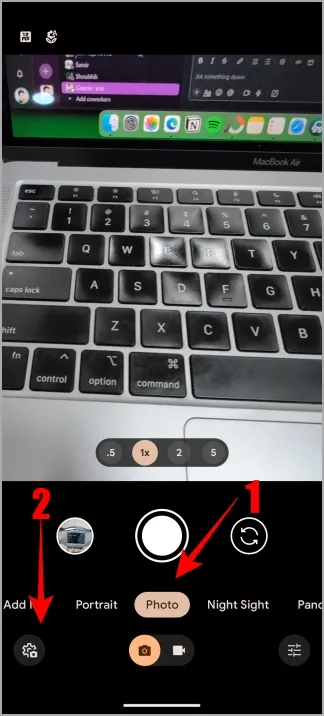
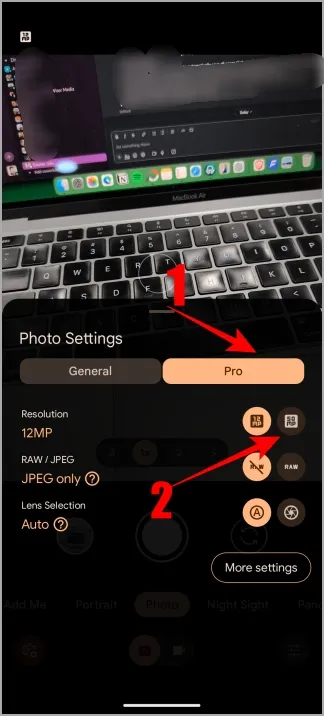

Habilitar Palm Timer
A detecção de palma não é nova, mas é nova em smartphones Pixel e vem desabilitada por padrão. Para quem não sabe, habilitá-la permitirá que você tire selfies sem usar o botão do obturador. Uma vez habilitado, mostre sua palma e ele ativará um timer padrão após o qual uma foto será tirada.
- Abra o aplicativo Câmera.
- Selecione a opção Foto .
- Vá para Configurações > Mais configurações > Configurações da câmera .
- Habilitar opção de temporizador Palm .
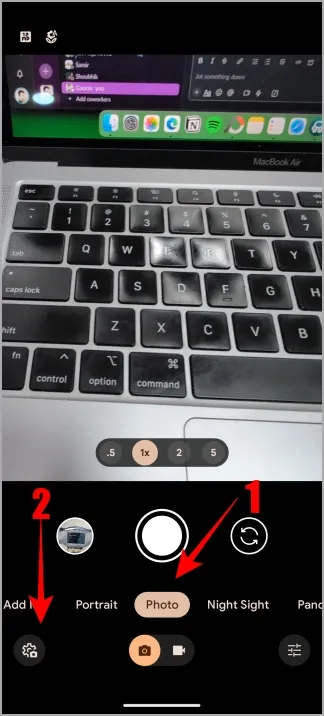
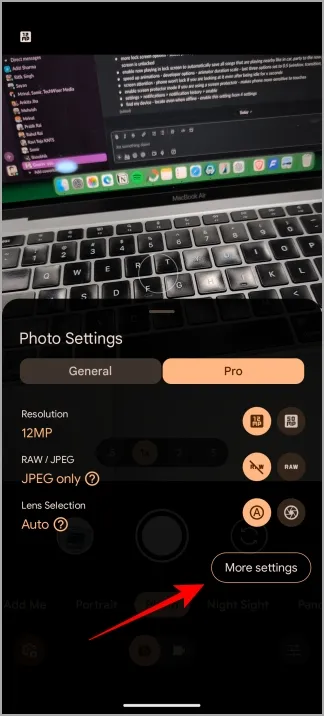
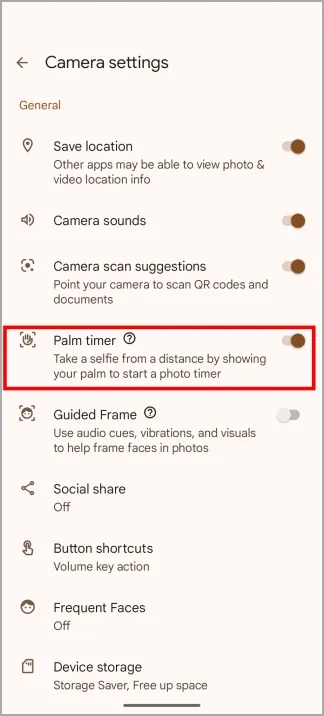
Alterar resolução de vídeo para 4K
Assim como no caso do aplicativo Fotos, a resolução do vídeo também é definida para 1080p, mas a câmera Pixel pode gravar em 4K e transformar essa foto 4K em 8K com um pouco de magia de IA.
- Abra o aplicativo Câmera.
- Selecione a opção Vídeo e toque em Configurações na parte inferior.
- Selecione 4K no menu Resolução.
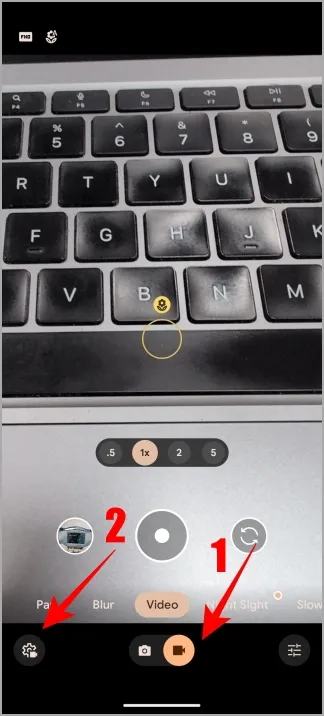

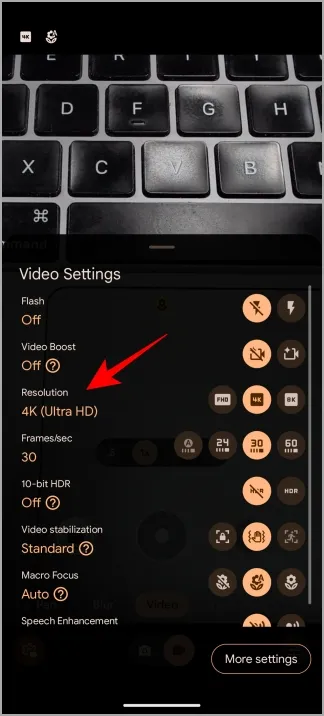
3. Teste os aplicativos Pixel Weather, Screenshots e Studio
O Google reformulou o aplicativo de clima residente com um novo design Material You, widgets que mostram informações importantes e podem ser movidos, e um novo recurso de resumo do clima gerado por IA. O relatório do clima gerado por IA é útil para aqueles que não conseguem ler todos os gráficos e números na tela ou têm pouco tempo disponível.
O aplicativo Screenshots coletará todas as capturas de tela que você fizer no seu smartphone Pixel e as armazenará em um aplicativo separado. O aplicativo Google Fotos não ficará mais desorganizado. E agora você pode usar IA para pesquisar essas capturas de tela e o que há dentro delas (texto e objetos) e organizá-las usando Coleções. Usei o aplicativo Screenshots por um dia e compartilhei minha experiência aqui.
O Google lançou o Studio, que usa recursos de IA generativa para gerar imagens exclusivas que você pode editar mais tarde conforme sua preferência. Não só isso, você pode gerar várias imagens e sobrepô-las para criar algo que fale com você. Você pode usá-las para criar papéis de parede para seu telefone, criar vales-presente, convites e muito mais.
Embora o aplicativo Pixel Weather e Screenshots (guia vinculado) estejam disponíveis apenas em telefones Pixel, encontramos uma maneira de instalá-los em qualquer telefone Android.
4. Veja mais na tela do seu telefone
A tela é onde você vê tudo, de aplicativos a vídeos no seu smartphone. A resolução da tela da série Pixel 9 é definida como Alta resolução, que é apenas 1008×2244, mas você pode alterá-la para Resolução total, que é 1344×2992.
- Abra o aplicativo Configurações no seu telefone.
- Vá para Tela > Resolução da tela .
- Selecione Resolução total .
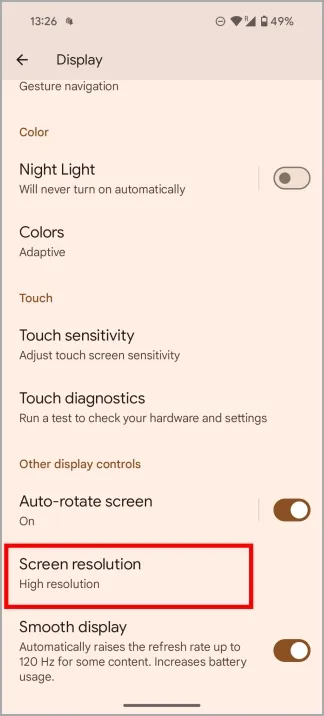
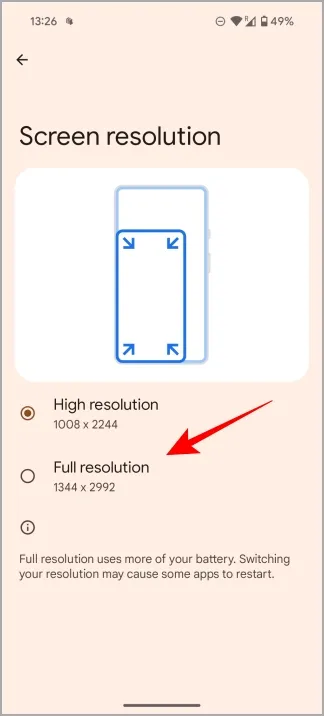
Atenção na tela
A maioria de nós usa um timer para bloquear a tela quando não a estamos usando ativamente. No entanto, às vezes a tela bloqueia quando estamos perdidos em pensamentos, mas queremos usá-la. Habilitar a atenção na tela impedirá que o telefone bloqueie se você estiver olhando para ele.
- Vá para Configurações > Tela e toque em Tempo limite da tela .
- Habilitar atenção na tela .
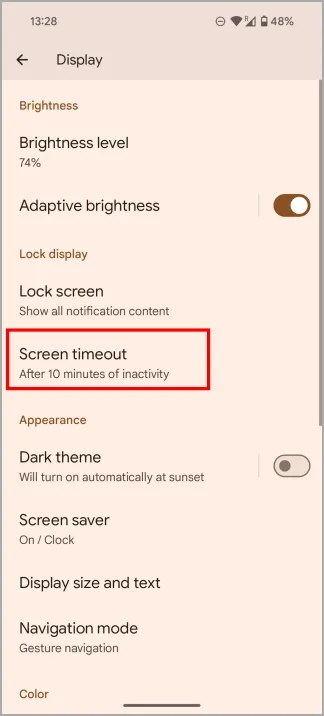
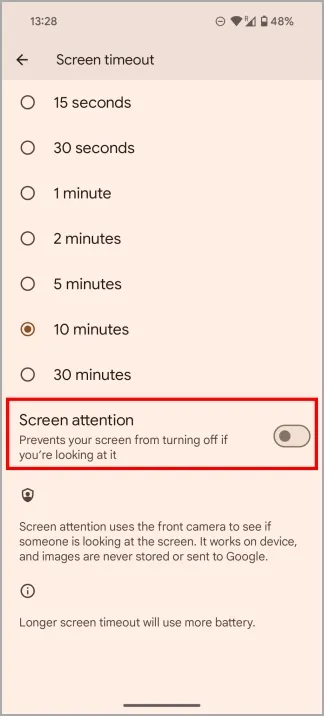
Proteja sua tela
Você está usando um protetor de tela para proteger seu telefone Pixel de arranhões, por exemplo? Embora útil, ele pode reduzir a sensibilidade ao toque, dificultando a interação com seu smartphone. Mas há uma maneira de melhorar a sensibilidade ao toque.
- Volte para Configurações > Tela e selecione Modo protetor de tela .
- Ativar a opção Modo protetor de tela .
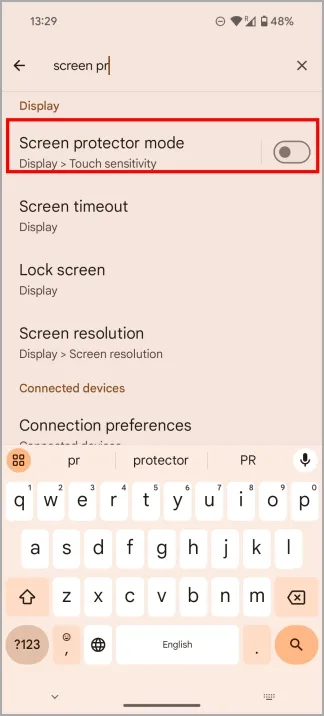
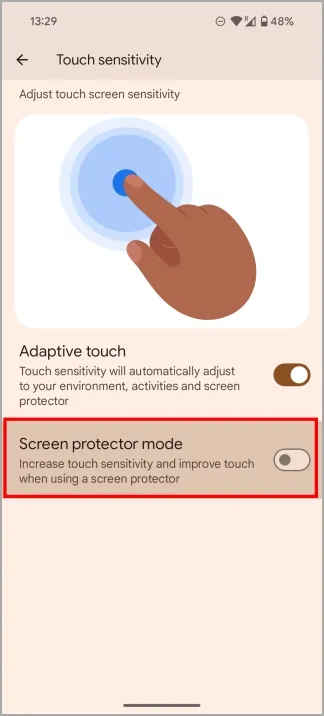
5. Bloqueie a tela de bloqueio
A tela de bloqueio está mais personalizável do que nunca. Mas a maioria de vocês já sabe como configurar atalhos, alterar papel de parede e adicionar widgets. Então, vou me concentrar em alguns novos recursos e opções.
Mantenha as notificações privadas
As pessoas têm o hábito de olhar para as telas dos smartphones dos outros quando ninguém está olhando. Por exemplo, seu telefone está sobre a mesa e uma notificação aparece. Uma violação de privacidade que pode levar a conversas estranhas e momentos embaraçosos. Habilite a configuração abaixo para manter as notificações privadas na tela de bloqueio e o conteúdo ficará visível apenas quando a tela de bloqueio estiver desbloqueada.
- Abra Configurações > Tela > Tela de bloqueio e selecione Privacidade .
- Selecione Mostrar conteúdo sensível somente quando desbloqueado .
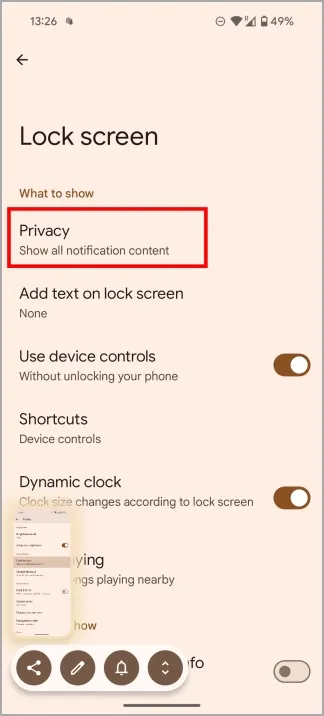
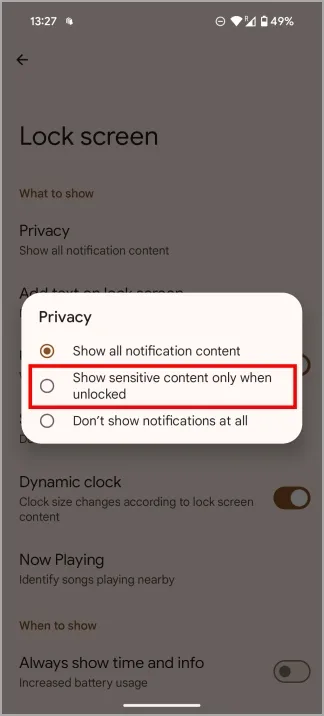
Identificar música/canções automaticamente
Há muitos serviços de reconhecimento de música como SoundHound e Shazam que ajudarão você a identificar músicas tocando nas proximidades. Mas eles exigem intervenção manual. O recurso Now Playing será executado em segundo plano o tempo todo e identificará músicas tocando em seus arredores, como shopping, carro, etc.
- Abra Configurações > Tela > Tela de bloqueio > Em reprodução .
- Ative Identificar músicas tocando nas proximidades .
- Veja todas as músicas salvas no histórico de Reproduzindo Agora .
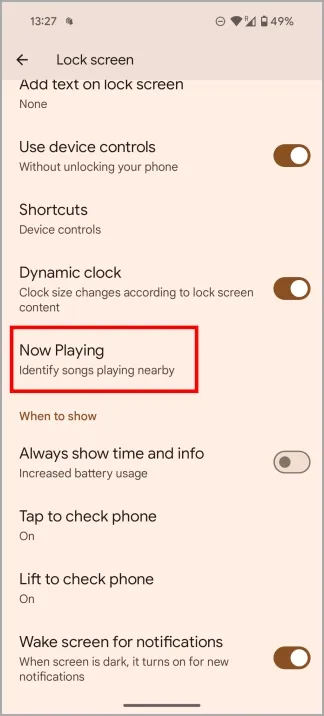
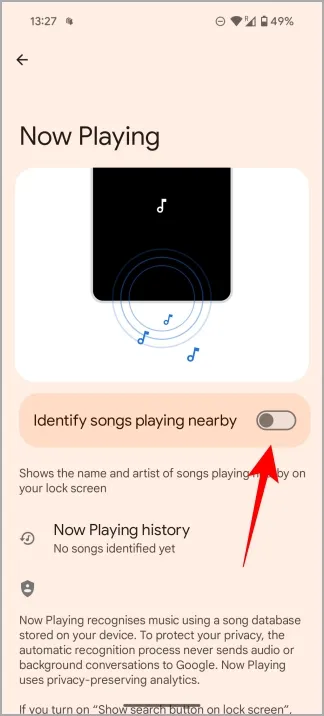
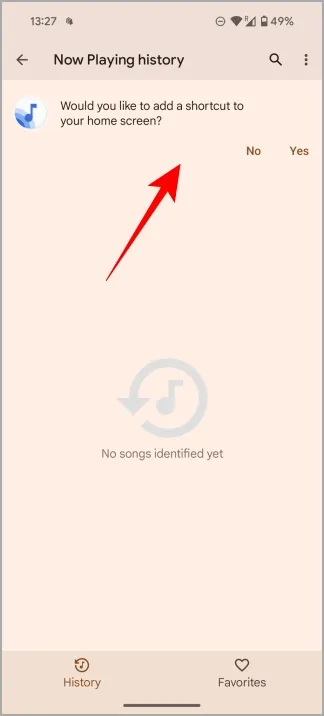
6. Visualizar notificações após descartá-las
Recebemos toneladas de notificações em nosso smartphone. Na maioria das vezes, acabamos limpando-as sem nem mesmo olhar para elas. Para combater isso, os telefones Pixel têm um recurso de histórico de notificações onde você pode visualizar todas as suas notificações anteriores, mesmo depois de tê-las descartado.
- Abra Configurações e pesquise por Notificações . Selecione Histórico de notificações nos resultados da pesquisa e toque em Histórico de notificações novamente.
- Habilite a opção Usar histórico de notificações .
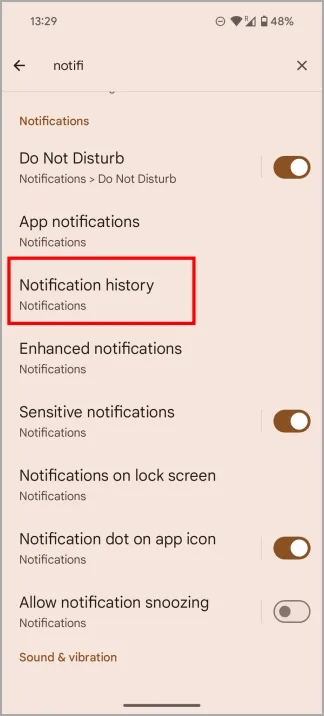
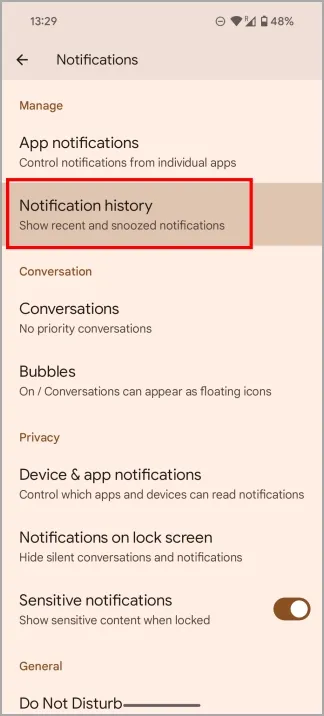
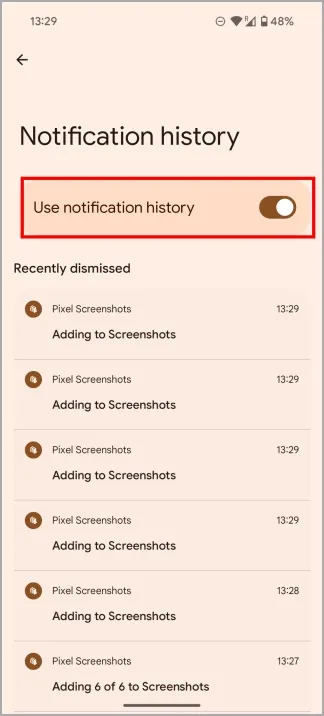
E é isso, pessoal. Há muitas outras maneiras de configurar e personalizar sua experiência com o Pixel. Eu só cobri as que são novas e desabilitadas por padrão. Quais vocês encontraram? Contem para nós no Twitter (X).
5 recursos de inteligência da Apple que você já obtém no Pixel 9


Deixe um comentário