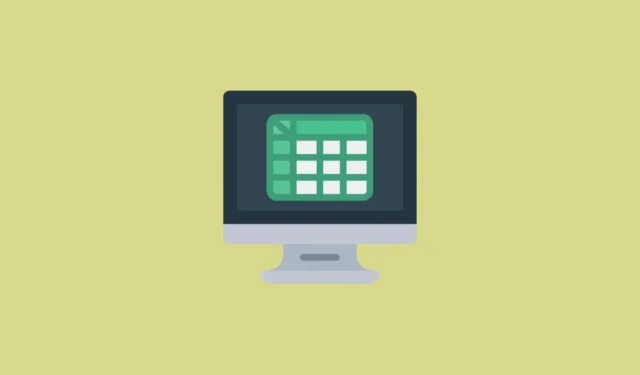
A função TREND no Excel é uma ferramenta poderosa que permite aos usuários calcular a linha de melhor ajuste para dados apresentados em um gráfico por meio do método estatístico dos mínimos quadrados. A equação fundamental usada nesta função é y = mx + b, onde y representa a variável dependente, m é a inclinação da linha, x denota a variável independente e b indica o ponto em que a linha de tendência intercepta o eixo y.
Utilizando a função TREND
A função TREND pode ser inestimável em vários cenários, como ao analisar a receita em um período de tempo específico para identificar sua tendência.
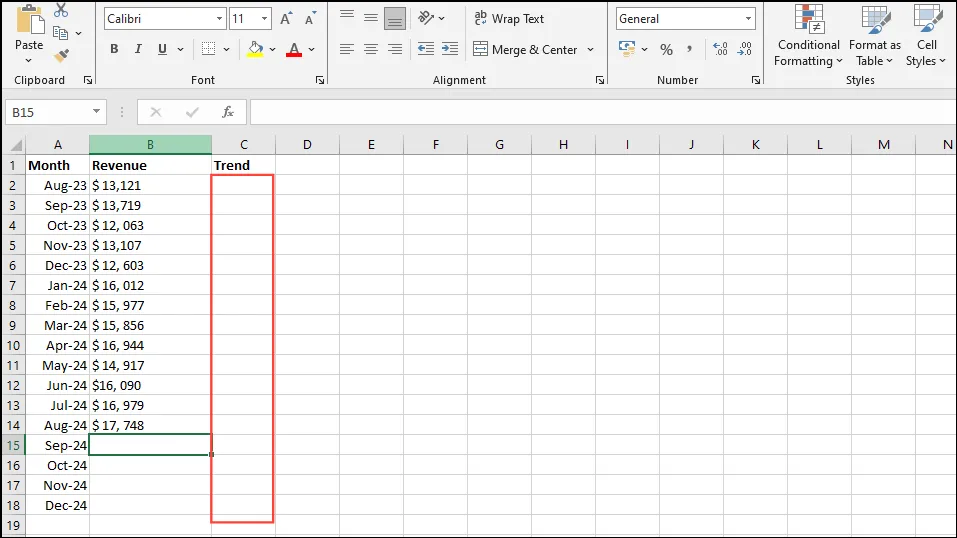
- No exemplo ilustrado acima, insira a seguinte fórmula na célula C2:
=TREND(B2:B14,A2:A14). Neste caso, ‘B2:B14’ representa os valores y conhecidos e ‘A2:A14’ significa os valores x conhecidos.
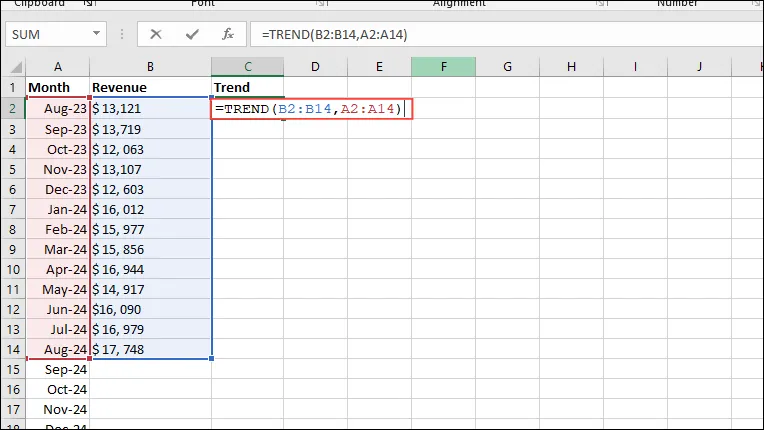
- Pressione Enter e a tendência será apresentada como uma matriz na planilha.
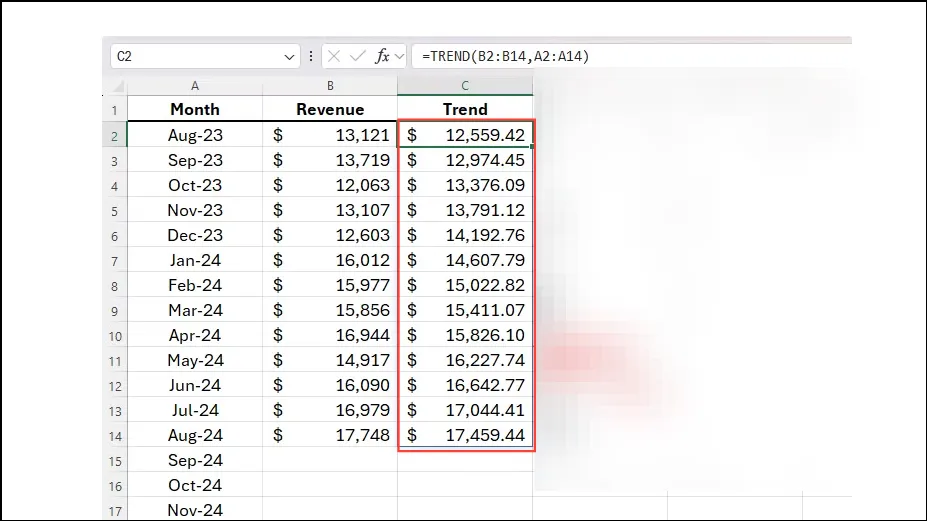
- Uma vez que a tendência é estabelecida, você pode prever dados para períodos futuros inserindo
=TREND(B2:B14,A2:A14,A15:A18)na célula C15. Aqui, ‘A2:A14’ ainda se refere a valores x conhecidos, enquanto ‘B2:B14’ diz respeito a valores y conhecidos.
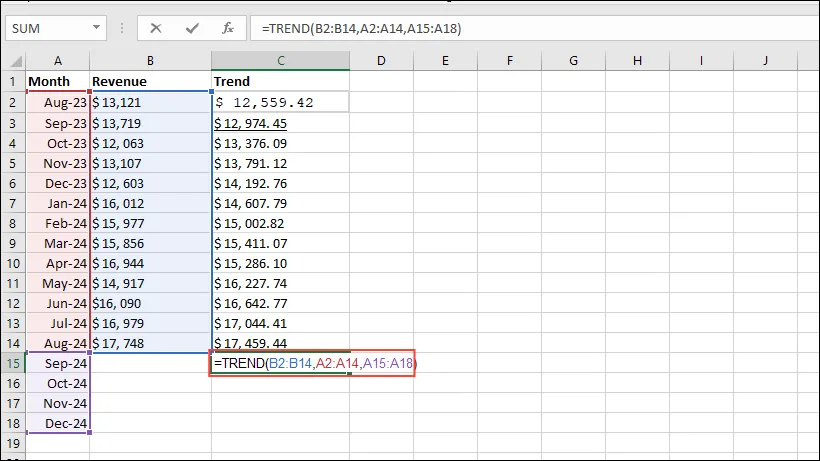
- Pressione Enter para obter os valores projetados para o período futuro.
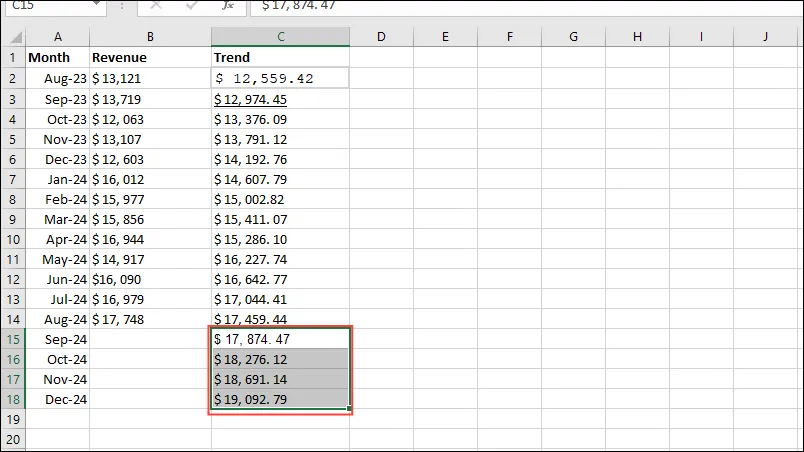
Incorporando a função TREND em gráficos
Depois de derivar os dados usando a função TREND, você pode visualizá-los em um formato de gráfico.
- Destaque todos os dados relevantes na sua planilha, incluindo os cabeçalhos, e clique na aba “Inserir”, localizada na parte superior.
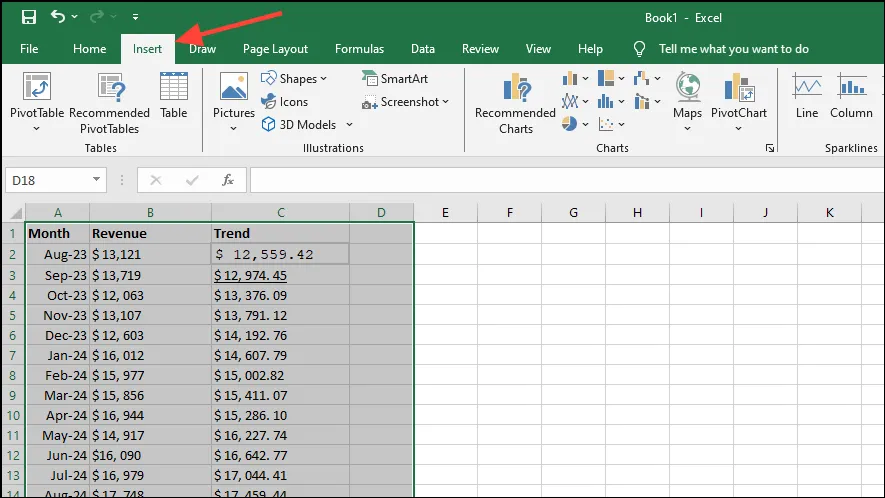
- Em seguida, selecione ‘2D Clustered Column Chart’ nas opções de gráfico. Dependendo da sua versão do Excel, a aparência pode variar um pouco.
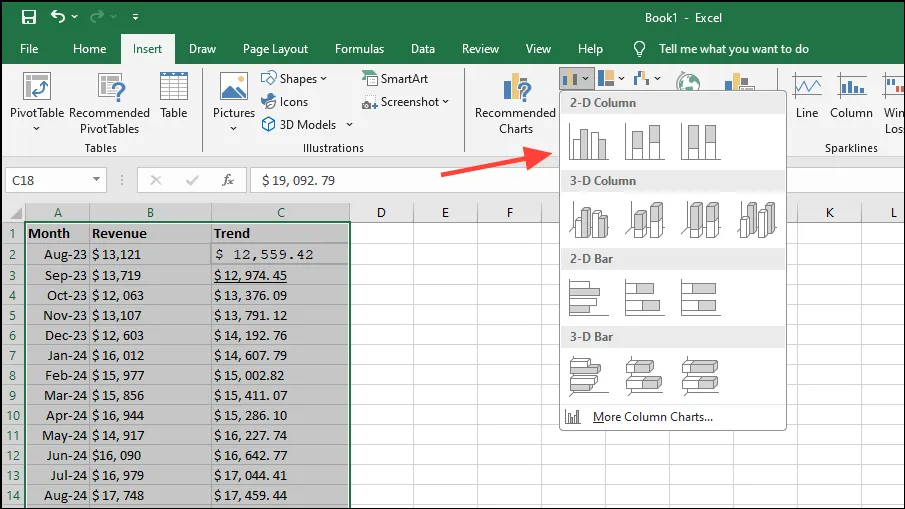
- Depois que o gráfico for criado, você observará os dados de receita (variável independente) junto com a linha de tendência. Para representar a linha de tendência como uma linha gráfica, clique com o botão direito no gráfico e selecione ‘Alterar tipo de gráfico’.
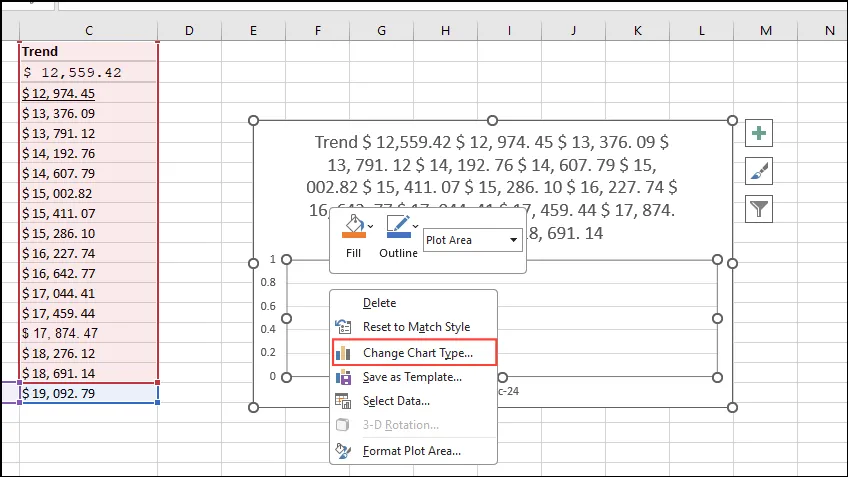
- Selecione ‘Combo’ entre as opções disponíveis e certifique-se de que a linha de tendência esteja configurada como uma ‘Linha’.
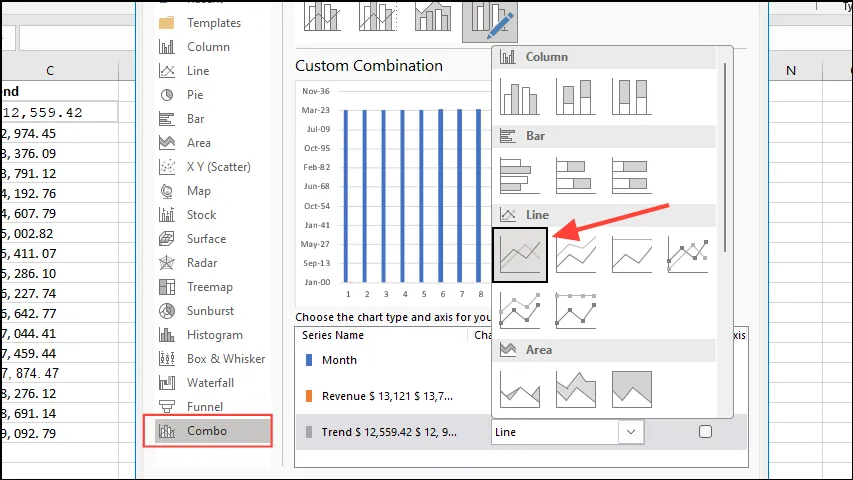
- Clique em ‘OK’ para gerar o gráfico atualizado. Você também pode remover a legenda clicando no ícone ‘+’ localizado no canto.
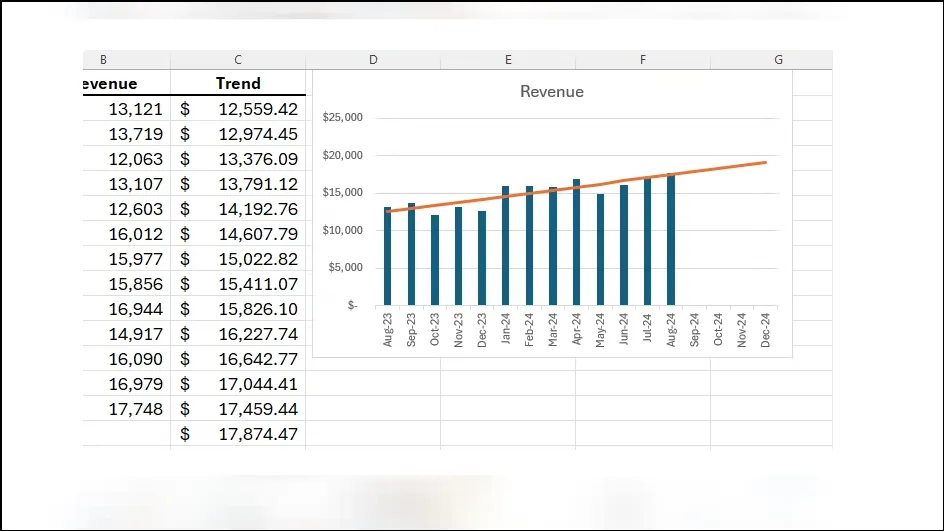
Depois de visualizar a tendência no seu conjunto de dados, você tem a oportunidade de calcular a inclinação.
Pontos importantes a serem lembrados
- A função TREND emprega um método semelhante ao da função FORECAST; no entanto, ela se concentra em dados passados, enquanto FORECAST é usada para prever valores futuros em uma série.
- Se você preferir não ilustrar previsões futuras, poderá adicionar uma linha de tendência diretamente a um gráfico no Excel sem utilizar a função TENDÊNCIA.
- Os Sparklines, disponíveis na aba “Inserir”, oferecem outra maneira de visualizar tendências em seus dados.
- Ao trabalhar com fórmulas que produzem saídas de matriz, você precisa inseri-las como fórmulas de matriz usando
Ctrl + Shift + Enter. Por outro lado, se você estiver usando uma versão atualizada do Microsoft 365, simplesmente pressionar Enter será suficiente.




Deixe um comentário