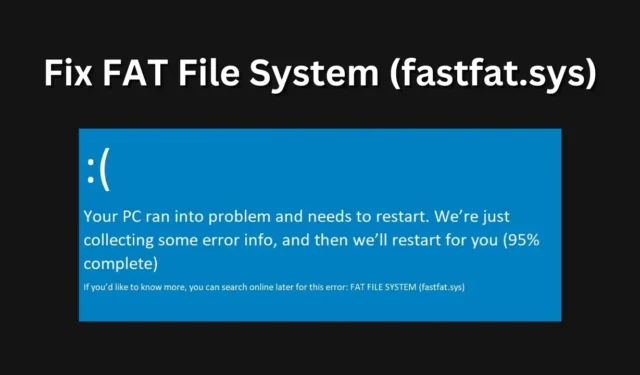
Erro BSOD ou Tela Azul da Morte no Windows pode atrapalhar todo o fluxo de trabalho. Esses erros aparecem do nada e às vezes podem ser fatais para o sistema, deixando danos permanentes. Existem diferentes tipos de erros BSOD, e você pode identificar o motivo do erro conhecendo o código de erro do erro BSOD.
Um erro BSOD comum que você pode encontrar em seu PC com Windows é o sistema de arquivos FAT (fastfat.sys). Se você encontrar esse erro BSOD em seu sistema, o arquivo fastfat.sys é o culpado por isso. Se você estiver enfrentando esse problema, isso significa que este arquivo está causando alguns problemas no Windows ou está corrompido.
Além disso, pode haver outros motivos para enfrentar esse problema, como novo hardware instalado no sistema, vírus, hardware defeituoso, versão desatualizada do Windows, drivers desatualizados, etc. Vamos examinar todas as maneiras de corrigir o sistema de arquivos FAT (fastfat. sys) BSOD no Windows.
Corrigir BSOD do sistema de arquivos FAT (fastfat.sys) no Windows
Enfrentar esse problema pode ser perturbador, mas isso não significa que não haja como corrigi-lo. A seguir estão todas as etapas de trabalho que você pode seguir para corrigir o erro BSOD do sistema de arquivos FAT no Windows PC-
1. Execute a verificação SFC
Como mencionamos acima, o arquivo fastfat.sys é o culpado pelo erro BSOD em geral. Se o arquivo estiver corrompido ou ausente, você poderá corrigir esse erro executando a verificação SFC para verificar e corrigir arquivos de sistema corrompidos.
- Pressione a combinação de teclas Windows + R. Digite CMD e pressione Ctrl + Shift + Enter .
- No prompt do UAC, clique em Sim . Isso executará o prompt de comando como administrador.
- Digite o seguinte comando na janela do prompt de comando e execute-o-
-
sfc /scannow
-
- Assim que o comando for executado, feche o prompt de comando e reinicie o sistema.
2. Atualize o Windows
O Windows desatualizado também pode causar o erro BSOD do sistema de arquivos FAT no Windows. Siga as etapas abaixo para atualizar seu Windows para a versão mais recente e corrigir esse problema-
- Abra o aplicativo Configurações usando o atalho de teclado Windows + I.
- Agora, clique na guia Windows Update no painel esquerdo.
- No lado direito, clique no botão Verificar atualizações .

- Instale todas as atualizações listadas no aplicativo Configurações.
3. Atualizar drivers
Outro motivo comum para enfrentar o erro BSOD do sistema de arquivos FAT no Windows são drivers desatualizados. O Windows precisa que todos os drivers sejam atualizados para funcionar corretamente.
O método do Windows Update listado acima também atualizará o driver. Caso o método Windows Update não tenha ajudado a atualizar os drivers, você pode usar ferramentas de terceiros como Driver Booster e DriverPack Solution para atualizar os drivers.
4. Verifique se há vírus e malware
Você também pode enfrentar o erro BSOD do sistema de arquivos FAT (fastfat.sys) no Windows devido a vírus e malware. Use a Segurança do Windows para verificar se há vírus em seu sistema e corrigir problemas causados por eles-
- Pressione a tecla Windows , pesquise Segurança do Windows e pressione Enter .

- Na Segurança do Windows, clique em Proteção contra vírus e ameaças .

- Clique em Opções de digitalização agora.

- Depois disso, selecione Verificação completa e clique no botão Verificar agora .

5. Use a ferramenta de verificação de driver
A próxima coisa a fazer é executar a ferramenta Driver Verifier. Esta ferramenta verifica seu PC em busca de drivers não assinados que possam estar causando o problema e corrige o problema. Abaixo estão as etapas para executar a ferramenta de verificação de driver-
- Pressione a tecla Windows , pesquise Verificador e pressione Enter .
- Quando o prompt do UAC aparecer, pressione Enter .
- Selecione a opção Criar configurações padrão e clique em Avançar .
- Agora, selecione Selecionar drivers não assinados automaticamente e clique no botão Avançar .
6. Execute a ferramenta DISM
A ferramenta DISM verifica e repara a imagem do sistema. Se o erro BSOD do sistema de arquivos FAT for causado devido a erros na imagem do sistema, a execução da ferramenta DISM corrigirá o problema. Abaixo estão as etapas para executar a ferramenta DISM-
- No menu Iniciar , execute o prompt de comando como administrador.
- Na janela do prompt de comando, execute os seguintes comandos um por um-
-
DISM /Online /Cleanup-Image /CheckHealth -
DISM /Online /Cleanup-Image /ScanHealth -
DISM /Online /Cleanup-Image /RestoreHealth
-
- Aguarde a execução dos comandos e reinicie o PC.
7. Execute o comando CHKDSK
O comando CHKDSK verifica se há erros no disco e resolve todos os erros que você pode encontrar devido a falhas no disco. A execução do comando CHKDSK verificará se há erros no disco rígido e corrigirá esse erro BSOD se for causado por falhas no disco.
- Abra o menu Iniciar e pesquise CMD . Selecione Prompt de comando nos resultados da pesquisa e clique em Executar como administrador .
- Clique em Sim no prompt do UAC.
- Execute o seguinte comando CHKDSK no prompt de comando-
-
CHKDSK /f /r
-
- Aguarde a execução do comando e reinicie o PC.
8. Desconecte hardware incompatível
Nem todo hardware é compatível com todos os sistemas. Se você comprou um novo periférico e começou a enfrentar esse problema no Windows depois de usá-lo no sistema, provavelmente esse hardware é incompatível com o seu sistema.
Desconecte qualquer hardware novo que você esteja usando com seu sistema. Pode ser um teclado, mouse, SSD ou qualquer outro dispositivo. Depois de desconectar o dispositivo, espere que o erro BSOD apareça novamente. Se você não encontrar o problema agora, esse hardware estava causando o problema.
9. Desinstale software incompatível
Não apenas hardware incompatível, mas software incompatível também pode causar esse problema. Se você estiver enfrentando o erro BSOD do sistema de arquivos FAT no Windows após instalar algum software, desinstale-o e veja se o problema foi corrigido ou não. As etapas fornecidas abaixo irão guiá-lo sobre como fazer isso-
- Pressione a tecla Windows , digite appwiz.cpl e pressione Enter .

- Na lista, procure o software que você instalou recentemente.
- Selecione o software e clique em Desinstalar .

- Clique em Desinstalar novamente para confirmar a desinstalação do software.
10. Execute a restauração do sistema
Mudanças recentes no sistema, como instalação do Windows Update, atualização de driver, etc., também podem causar esse erro BSOD. Se este erro BSOD foi encontrado pela primeira vez depois que você fez algumas alterações importantes no sistema, sugerimos que você execute uma restauração do sistema. Abaixo estão as etapas para realizar a restauração do sistema-
- Abra o menu Iniciar , pesquise Criar um ponto de restauração e pressione Enter .

- Em seguida, clique em Restauração do sistema .

- Na janela Restauração do sistema, clique em Avançar .

- Selecione o ponto de restauração na lista e clique em Avançar .
- Depois disso, clique em Concluir para realizar a restauração do sistema.
11. Reinicialize o PC
Se a restauração do sistema não ajudou a resolver o problema, provavelmente você poderá redefinir o sistema. Antes de continuar, faça um backup dos seus arquivos e de tudo que está no seu PC, pois a reinicialização do seu PC excluirá todas as configurações do sistema, aplicativos e arquivos (se você optar por isso). Para reiniciar o seu PC, siga as etapas abaixo-
- Inicie as Configurações pressionando Windows + I.
- Na guia Sistema , role para baixo até a opção Recuperação .

- Clique no botão Reiniciar PC .

- Selecione uma das duas opções que você verá na tela-
- Manter meus arquivos – Isso removerá aplicativos e configurações, mas não seus arquivos.
- Remover tudo – Isso removerá tudo, incluindo arquivos, aplicativos e configurações.
- Agora você terá duas opções para reinstalar o Windows-
- Download na nuvem – escolha esta opção se quiser que o Windows seja baixado da Internet.
- Reinstalação local – Selecione esta opção se você tiver o ISO do Windows e quiser que o Windows seja reinstalado a partir dele.
- Siga as instruções na tela para reiniciar o seu PC.
Conclusão
As etapas acima devem ajudá-lo a corrigir BSOD do sistema de arquivos FAT (fastfat.sys) no Windows. Porém, se você já tentou tudo mencionado neste guia e até reiniciou o PC, mas o problema ainda não foi resolvido, entre em contato com um técnico para atendimento ao cliente.
O problema pode ser devido a algum dano interno ao hardware do PC. O técnico diagnosticará a falha em seu sistema e corrigirá o problema. Para isso, você pode entrar em contato com algum técnico conhecido, ou entrar em contato com a central de atendimento da marca caso possua um laptop, AIO ou PC completo de uma determinada marca.


Deixe um comentário