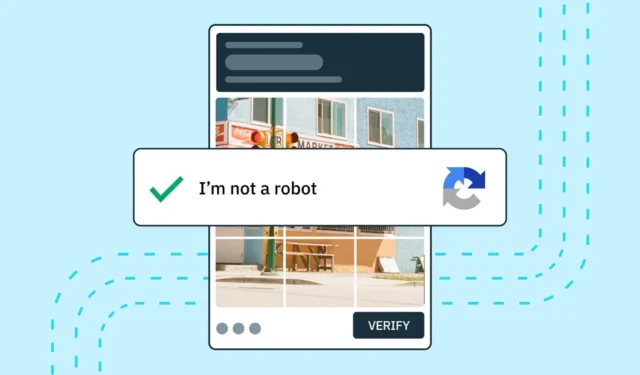
Se você usa o mecanismo de pesquisa do Google para pesquisar na web, pode ter encontrado a mensagem de erro “Nosso sistema detectou tráfego incomum na rede do seu computador” .
Você já se perguntou o que significa o erro ‘Tráfego incomum’ no Google e como resolvê-lo? Quando o erro aparecer, você será solicitado a verificar o captcha.
Você pode encontrar o erro ao digitar uma consulta na caixa de pesquisa do Google e clicar no botão de pesquisa. Ao ver a tela de erro, você será solicitado a resolver o CAPTCHA (teste de Turing Público Completamente Automatizado para diferenciar computadores de humanos).
Por que aparece a mensagem ‘Tráfego incomum da sua rede de computadores’?
Geralmente, você vê a tela de erro quando o Google detecta tráfego automatizado. Se você usar qualquer bot ou script para enviar tráfego automatizado ao Google, verá esta tela.
O Google considera o tráfego automatizado quando você faz o seguinte:
- Envio de pesquisas de robôs, software, serviços automatizados ou raspador de pesquisa.
- Usar programas que enviam pesquisas ao Google para ver a classificação de um site ou página da web no Google.
Então, se você está fazendo essas duas coisas, você tem um motivo. Mas, além da consideração do Google, outros fatores desencadeiam o erro ‘Tráfego incomum da rede do seu computador’. Aqui estão alguns deles.
- Você está pesquisando muito rapidamente.
- O uso de extensões de navegador de terceiros.
- Realização de pesquisas no Google em uma rede compartilhada.
- Você está usando serviços VPN ou proxy.
- Seu PC contém malware.
Como consertar o Google continua pedindo para preencher o problema do Captcha da imagem?
Se você usa algum software ou bot que envia tráfego automatizado para o Google, pode parar de usá-lo para corrigir o problema. Tente estes métodos se você ainda receber tráfego incomum devido ao erro de rede do seu computador.
1. Resolva o CAPTCHA
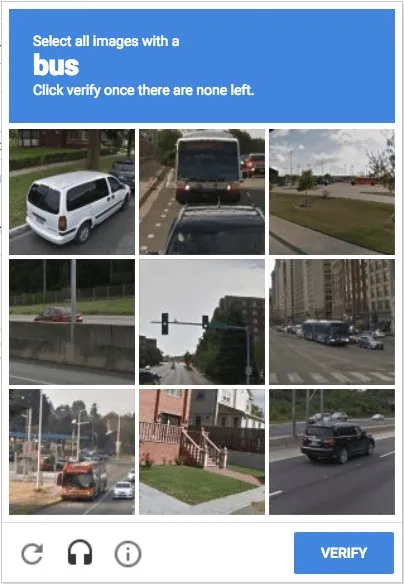
Como todos sabemos, quando o Google detecta um usuário enviando tráfego automatizado, ele mostra o erro ‘Tráfego incomum’.
Junto com o erro, você também verá uma opção solicitando que você confirme que não é um robô. Você pode tocar em ‘Não sou um robô’ para remover a mensagem de erro.
Você será solicitado a resolver um captcha de imagem se não vir a opção ‘Não sou um robô’. Passe no teste, o que for exibido, para resolver a mensagem de erro “Tráfego incomum”.
2. Diminua a velocidade da sua pesquisa
Usar a pesquisa do Google muito rapidamente significa usar um bot ou programas para enviar tráfego automatizado. Portanto, se você estiver pesquisando muito rápido no Google, verá a tela ‘Tráfego incomum da rede do seu computador’.
Na maioria das vezes, os usuários veem o erro apenas porque estão pesquisando muito rapidamente. Nesses eventos, o Google sinaliza essas pesquisas como automatizadas.
O melhor que você pode fazer é reiniciar o navegador e desacelerar. Você pode usar a pesquisa do Google por tempo ilimitado, mas certifique-se de que não seja tão rápida a ponto de aparecer como um bot.
3. Desative os serviços VPN/Proxy
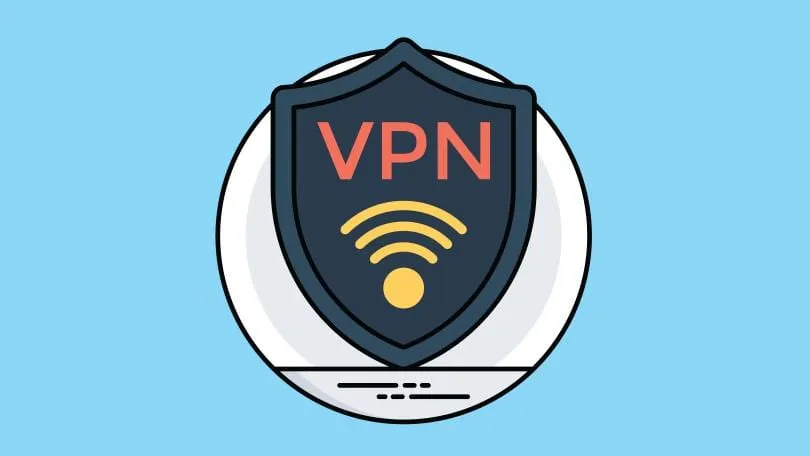
O uso de VPN ou serviços de proxy geralmente leva a um erro de “Tráfego incomum” na Pesquisa Google. Isso acontece devido aos endereços IP sinalizados atribuídos pelas VPNs e serviços de proxy.
Além disso, a VPN redireciona seu tráfego através de um servidor criptografado, o que torna difícil para o Google detectar sua localização real, forçando-o a assumir sua conexão como ‘Automatizada’ ou ‘Bot’.
Portanto, se você quiser resolver o problema que o Google continua pedindo para preencher o problema do Image Captcha, você precisa desligar os serviços VPN ou Proxy que está usando.
4. Limpe o cache DNS
Embora o cache DNS não tenha ligação direta com o erro de pesquisa do Google, a limpeza do cache DNS ajudou muitos usuários a lidar com o mesmo problema.
É fácil liberar o cache DNS em um PC. Para isso, siga alguns dos passos simples que compartilhamos abaixo.
1. Clique na pesquisa do Windows e digite ‘ Prompt de Comando ’. Em seguida, clique com o botão direito no prompt de comando e selecione ‘ Executar como administrador ’.
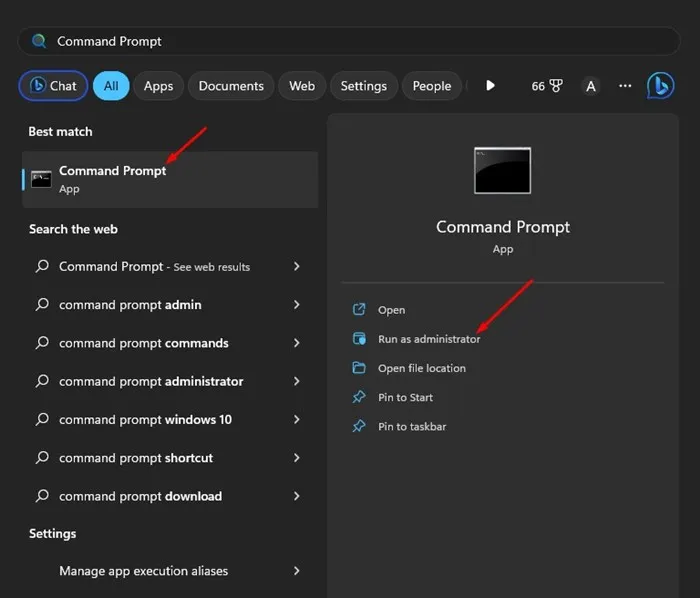
2. Quando o prompt de comando abrir, execute o comando:
ipconfig/release
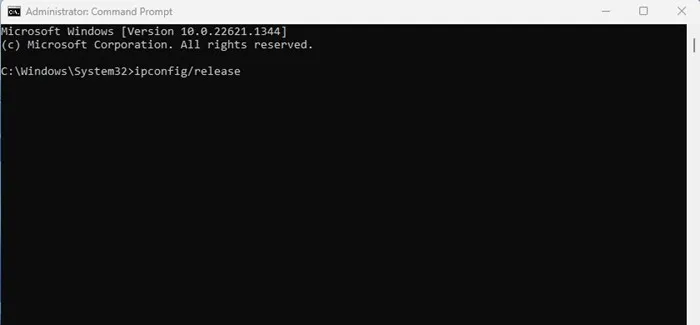
3. Em seguida, você precisa executar este comando:
ipconfig/renew
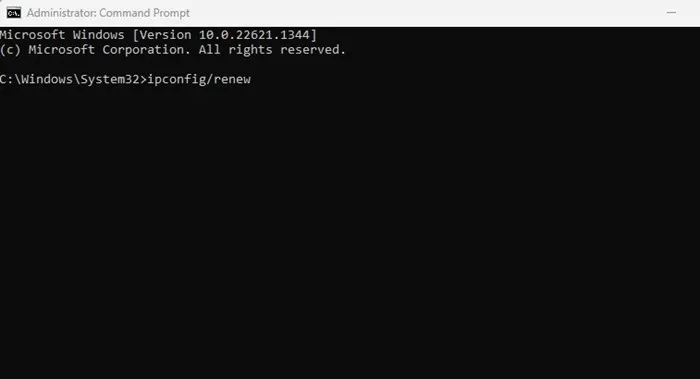
É isso! Agora reinicie seu navegador e use a Pesquisa Google novamente. Desta vez, você não verá o Google Image Captcha novamente.
5. Limpe o histórico de navegação
Se o mecanismo de pesquisa continuar solicitando que você preencha o captcha de texto ou imagem em cada pesquisa, você deverá limpar o histórico de navegação. Como o gigante das buscas usa cookies para detectar bots e software automatizado, limpar o histórico de navegação e os cookies ajudaria.
Abaixo, demonstramos as etapas para o navegador Google Chrome. Você precisa fazer o mesmo em qualquer outro navegador que usar.
1. Abra o navegador Google Chrome e clique nos três pontos no canto superior direito.
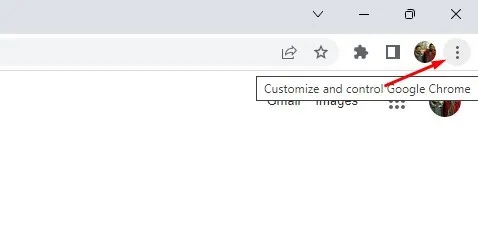
2. Na lista de opções exibida, selecione Mais ferramentas > Limpar dados de navegação .
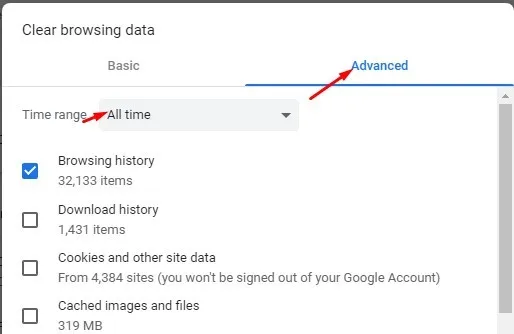
4. Selecione Histórico de navegação, Cookies e outros dados do site, Imagens e arquivos armazenados em cache. Uma vez feito isso, clique no botão Limpar dados .
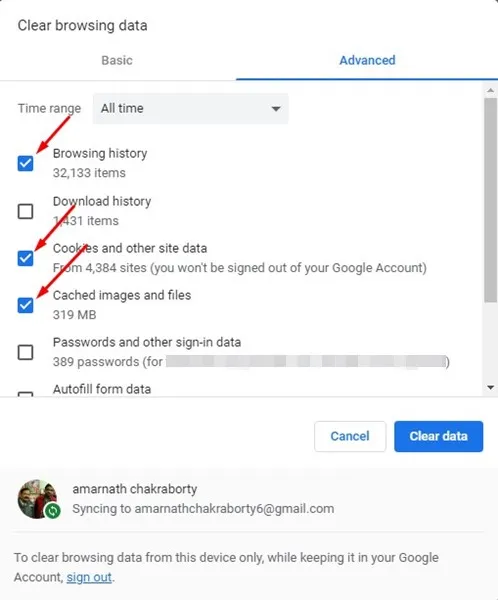
É isso! É assim que você pode limpar os dados de navegação e cookies do navegador Google Chrome.
6. Execute uma verificação antivírus
O malware pode ser executado em segundo plano e acompanhar todas as consultas de pesquisa. Pode até capturar seus dados de navegação e informações do PC.
Portanto, você precisa executar uma verificação completa com a Segurança do Windows para remover malware oculto que aciona o erro ‘Tráfego incomum da rede do seu computador’ no mecanismo de pesquisa. Aqui está o que você precisa fazer.
1. Primeiro, clique em Windows Search e digite Windows Security . Em seguida, abra o aplicativo Segurança do Windows na lista.
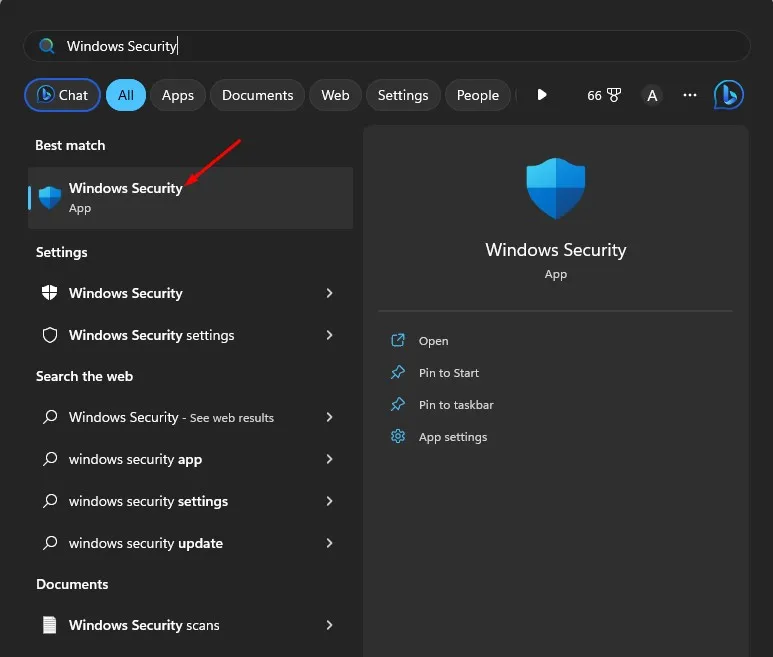
2. Quando o aplicativo Segurança do Windows abrir, mude para a guia Proteção contra vírus e ameaças .
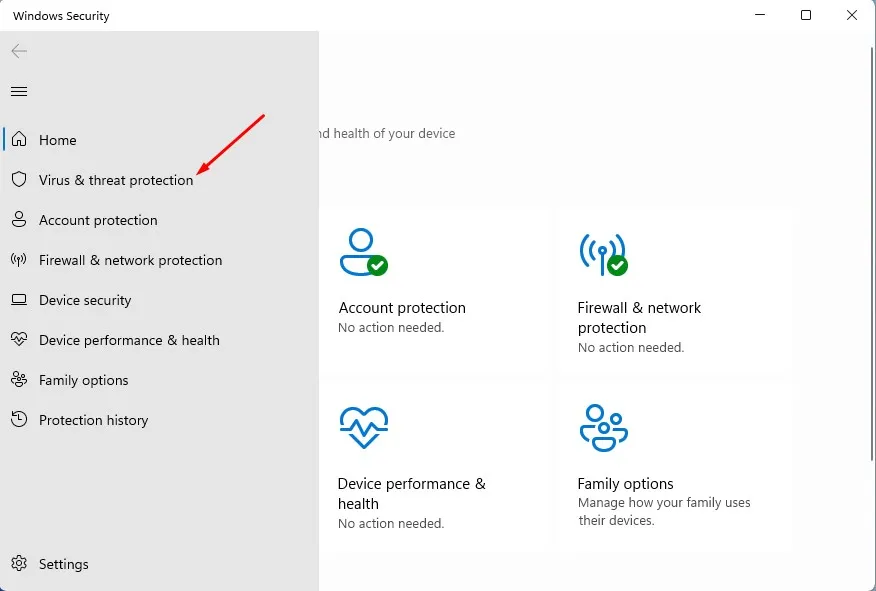
3. No lado direito, clique em ‘ Opções de digitalização ’.
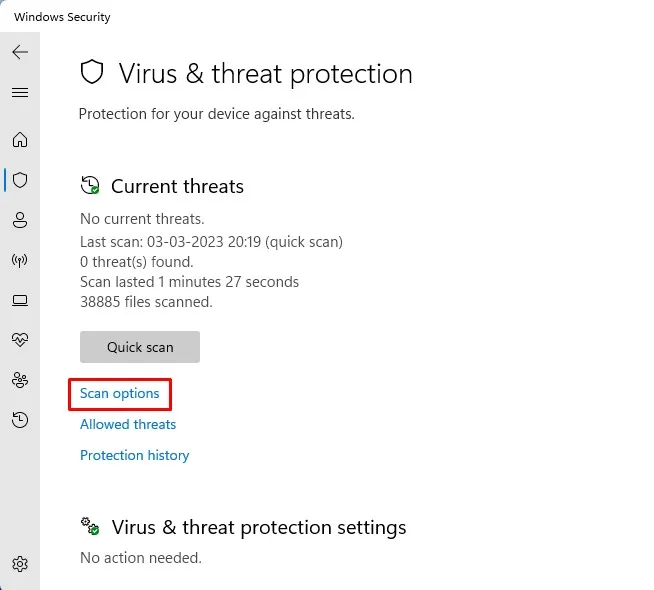
4. Selecione ‘Verificação completa’ e clique no botão ‘ Verificar agora ‘.
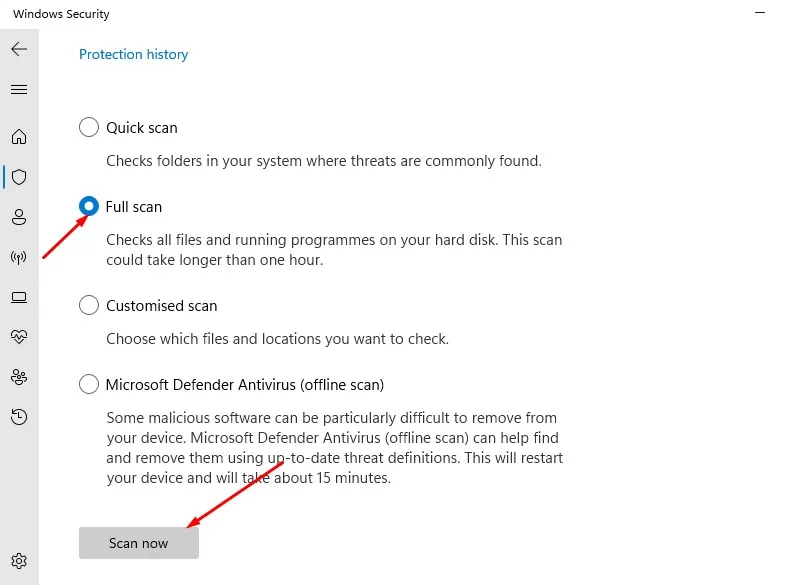
É isso! A verificação completa pode levar uma hora para ser concluída. Portanto, não reinicie ou desligue o computador se o processo parecer travado.
7. Mude para um navegador diferente
Se o problema for com o seu endereço IP, você será solicitado a resolver o Image CAPTCHA, independentemente do navegador que usar.
No entanto, se você for solicitado a provar que não é um bot devido a configurações incorretas do navegador, trocar de navegador pode ajudar.
Mudar o navegador da web beneficiou muitos usuários, pois o Google continua pedindo para preencher o problema de CAPTCHA da imagem. Então, se nada funcionou até agora, você também pode tentar fazer. Ou então, você pode esperar até que o Google remova os disjuntores para você.
O Google continua pedindo que você preencha o captcha da imagem pode ser problemático, especialmente se você depende demais do mecanismo de busca do Google. Na maioria das vezes, uma reinicialização, uma redefinição do roteador ou os métodos que compartilhamos resolverão o problema. Se precisar de mais ajuda para resolver o erro ‘Tráfego incomum’ do Google, informe-nos nos comentários.




Deixe um comentário