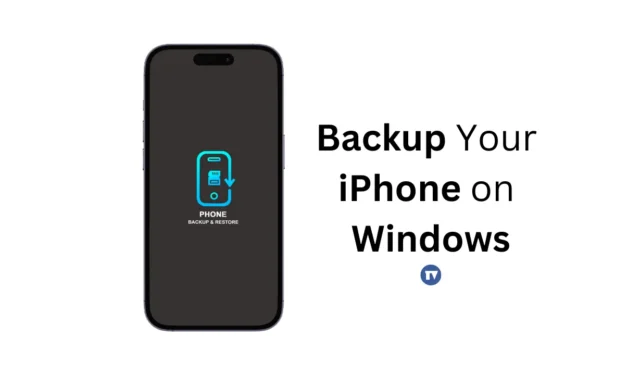
Seja em um Android ou iPhone, qualquer que seja o dispositivo que usamos, armazenamos nele muitos tipos de arquivos. Se você é um usuário regular do iPhone, talvez já tenha dados úteis armazenados nele, como fotos, vídeos, contatos, mensagens e muito mais.
Alguns desses dados podem ser muito preciosos e você não pode perdê-los. É por isso que a Apple oferece a opção de fazer backup do seu iPhone. Existem várias maneiras de fazer backup do seu iPhone, a maneira mais fácil são os backups do iCloud.
O iCloud é bom para fazer backup do seu iPhone, mas pode haver momentos em que você precisará usar o seu PC para fazer um backup do iPhone. Por exemplo, talvez você já tenha usado o armazenamento gratuito do iCloud ou tenha problemas para acessar o iCloud.
Seja qual for o motivo, é possível fazer backup do seu iPhone no Windows. Mas para isso você terá que usar o novo aplicativo Apple Devices. Com a ajuda do aplicativo Apple Devices, você pode criar um backup local do seu iPhone e salvá-lo no seu PC.
Como fazer backup do seu iPhone em um PC com Windows
Usaremos o aplicativo Apple Devices para fazer backup do iPhone em um PC com Windows. Para quem não sabe, Apple Devices é um aplicativo desenvolvido para manter seu PC Windows e dispositivos Apple sincronizados.
Com o aplicativo para dispositivos Apple, você pode transferir fotos, músicas, filmes e muito mais entre o Windows e seus dispositivos Apple. Também pode ser usado para fazer backup e restaurar seus dispositivos Apple. Veja como fazer backup do seu iPhone no Windows.
1. Para começar, baixe e instale o aplicativo Apple Devices em seu PC com Windows.
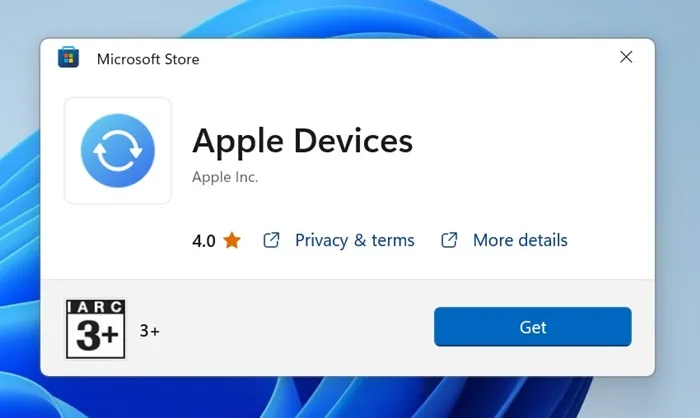
2. Depois de instalado, conecte seu iPhone a um PC com Windows usando um cabo USB. Depois de conectar seu iPhone, desbloqueie-o.
3. Agora abra o aplicativo Apple Devices em seu PC com Windows. O aplicativo deve detectar seu iPhone conectado.
4. Em seguida, mude para a guia Geral no menu de navegação.
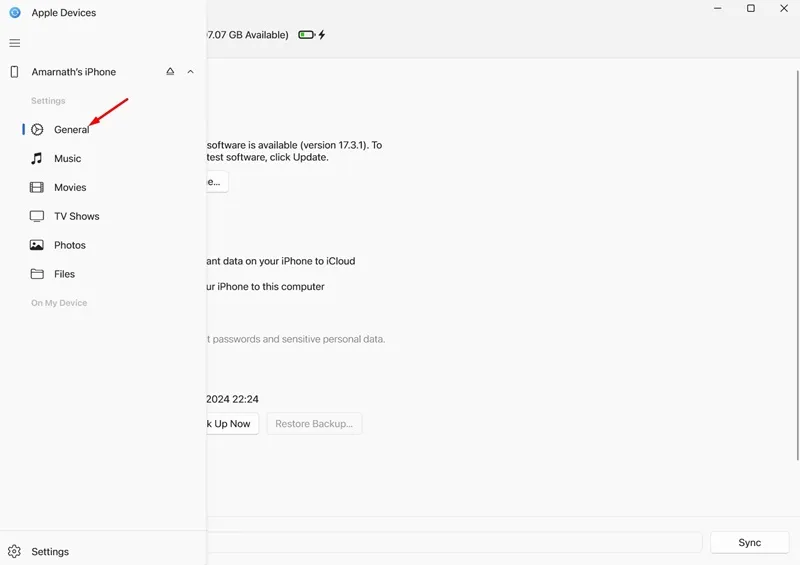
5. Role um pouco para baixo para chegar à seção Backups. Em seguida, selecione Faça backup de todos os dados do seu iPhone neste computador .
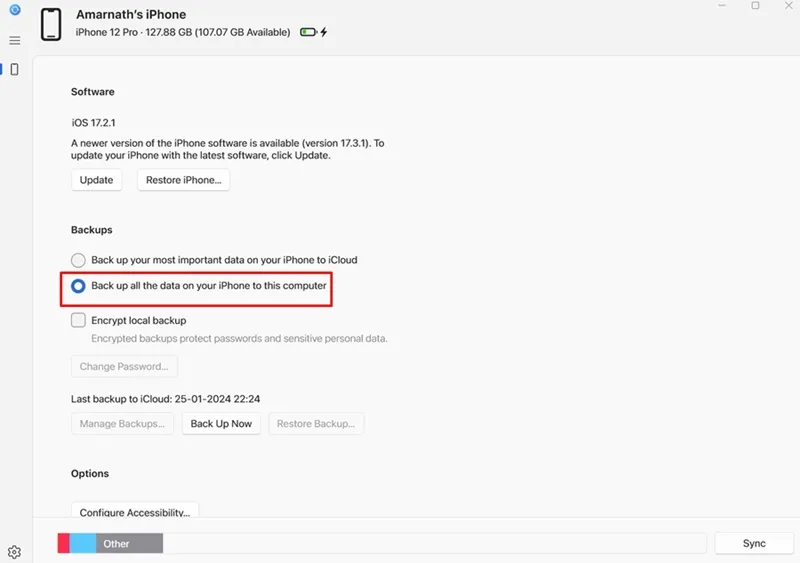
6. Você ainda tem a opção de criptografar seu backup. Para isso, habilite a opção criptografar backup local .
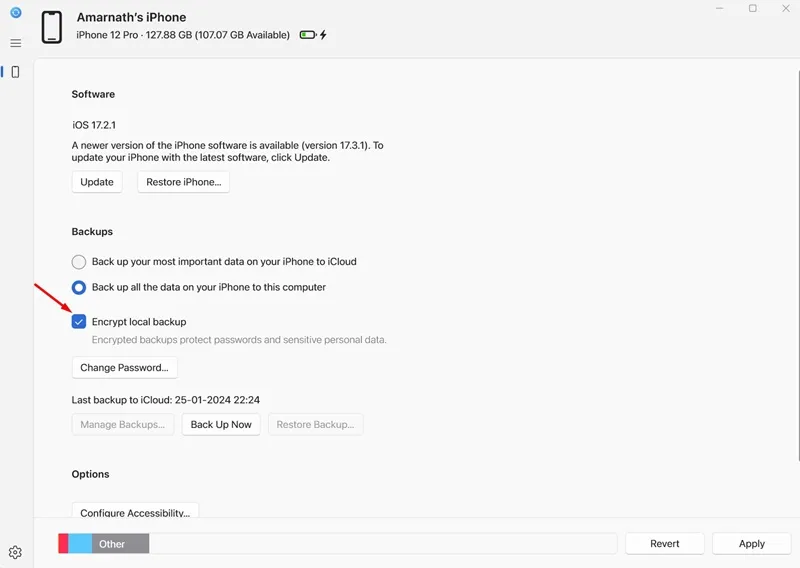
7. Agora, você será solicitado a definir uma senha para o backup local. Digite a senha e clique em Definir senha .
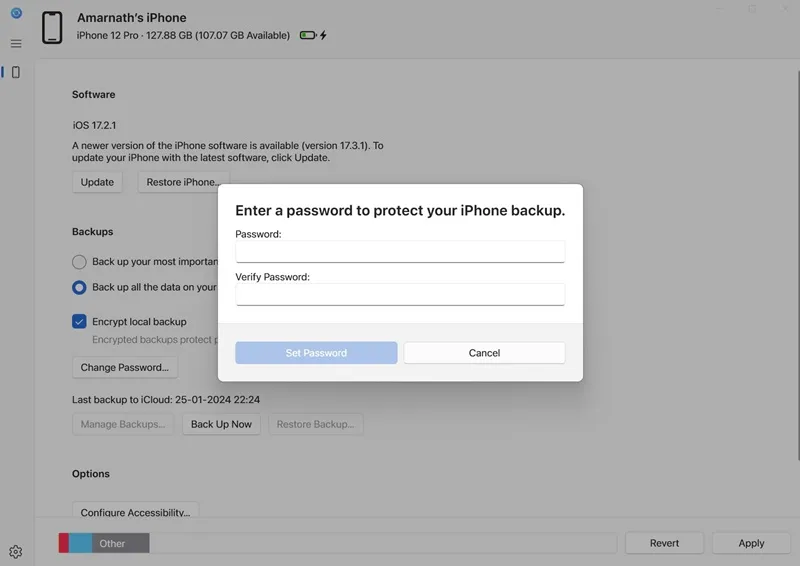
8. Quando terminar, clique no botão Fazer backup agora .
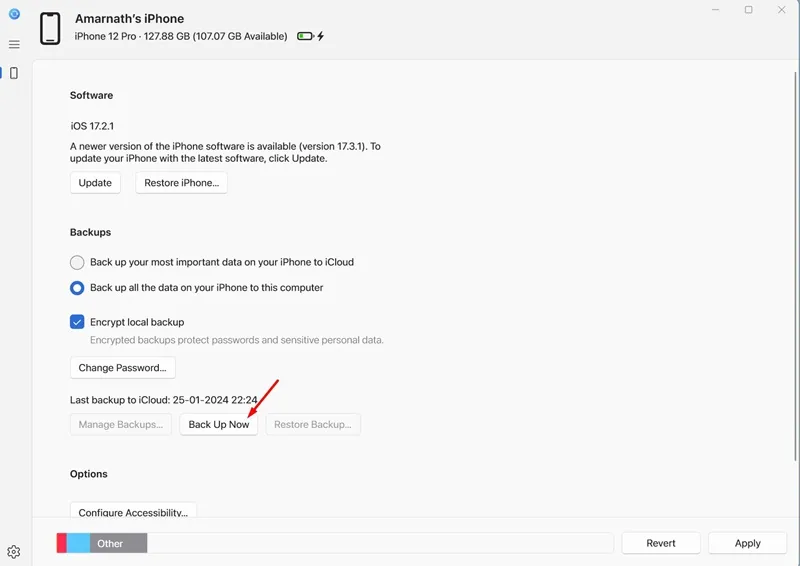
9. Isso iniciará o backup. Não desconecte o iPhone do PC até que o processo de backup seja concluído.
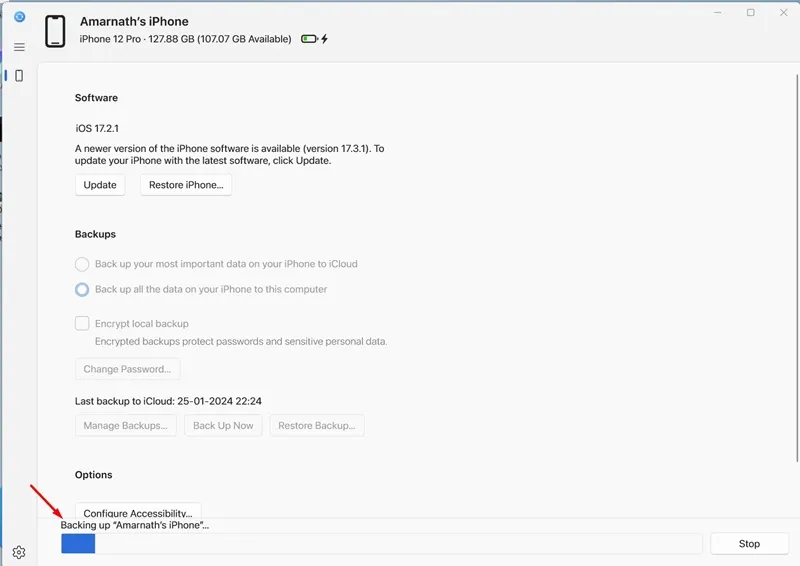
É isso! Isso encerra o processo de backup. Agora, sempre que quiser restaurar o backup, abra o aplicativo Apple Devices e vá para a seção Backups. Em seguida, clique no botão Restaurar backup e escolha o backup que deseja restaurar.
Como excluir o backup do iPhone?
Se você criou um novo backup, pode excluir o antigo para economizar espaço de armazenamento. Veja como você pode excluir o backup do iPhone do PC.
1. Para começar, baixe e instale o aplicativo Apple Devices em seu PC com Windows.
2. Depois de instalado, conecte seu iPhone a um PC com Windows usando um cabo USB. Depois de conectar seu iPhone, desbloqueie-o.
3. Agora abra o aplicativo Apple Devices em seu PC com Windows. O aplicativo deve detectar seu iPhone conectado.
4. Em seguida, mude para a guia Geral no menu de navegação.
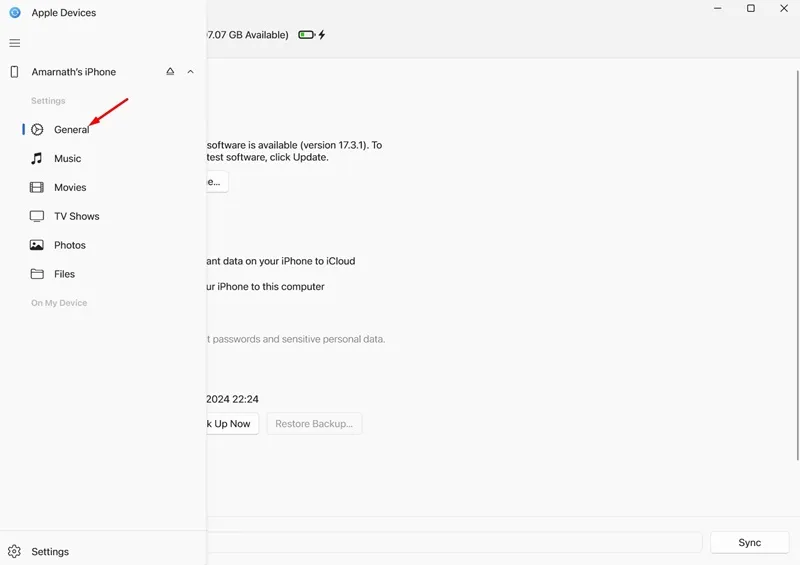
5. Role um pouco para baixo para chegar à seção Backups . Em seguida, selecione o botão Gerenciar backups . Agora você poderá ver todos os backups disponíveis. Selecione o backup e clique em Excluir .
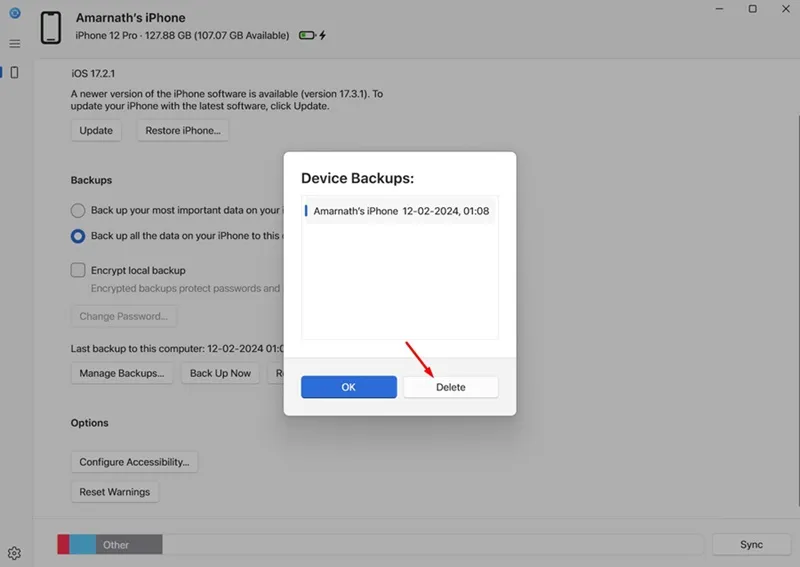
É isso! É tão fácil excluir o backup do iPhone de dispositivos Apple no Windows.
Portanto, este guia é sobre como fazer backup do seu iPhone usando o aplicativo Apple Devices no Windows. Deixe-nos saber nos comentários abaixo se precisar de mais ajuda neste tópico.


Deixe um comentário