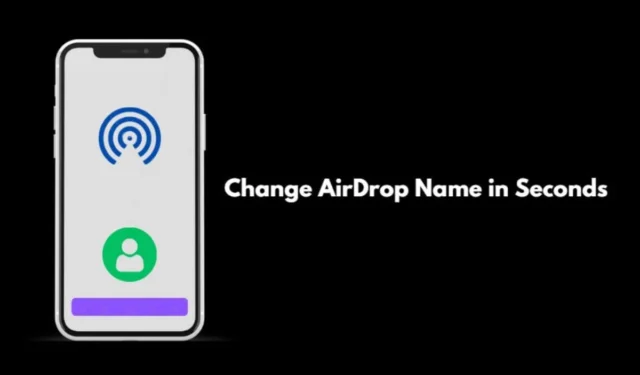
Este guia aborda detalhes sobre como alterar o nome do AirDrop no iPhone, iPad e Mac. Para personalizar e manter os nomes distintos para facilitar a transferência de arquivos, você pode optar por alterar o nome do AirDrop.
Airdrop é um recurso para compartilhar arquivos sem fio entre dispositivos Apple, como iPhones, iPads e computadores Mac. Usando isso, os usuários podem enviar facilmente fotos, vídeos, documentos e outros arquivos para dispositivos Apple próximos . Isso pode ser feito sem usar cabos ou conexão com a Internet.
Como funciona o AirDrop?
Para usar o Airdrop, os usuários devem habilitar o recurso em seus dispositivos. Eles também devem ativar o Bluetooth e o Wi-Fi em seus Apple iPhone/iPad/Mac. Eles podem então selecionar o arquivo que desejam compartilhar e escolher a opção de compartilhar via Airdrop. O dispositivo receptor será solicitado a aceitar a transferência do arquivo.
Airdrop combina tecnologia Wi-Fi e Bluetooth para estabelecer uma conexão ponto a ponto entre os dispositivos. Isso garante uma transferência de arquivos segura e criptografada. Se é a primeira vez que usa o AirDrop, aqui estão as etapas para habilitá-lo no seu iPhone.
- Acesse o Centro de controle do iPhone [deslize de cima para baixo à direita para iPhone sem Touch ID]
- Para iPhones com Touch ID, deslize de baixo para cima na tela para abrir o Centro de Controle .
- Toque na seção superior esquerda que contém os ícones de conectividade. Dentro disso, você verá o ícone do AirDrop.
- Toque em AirDrop e defina-o como Somente contatos . Isso ativará o AirDrop.
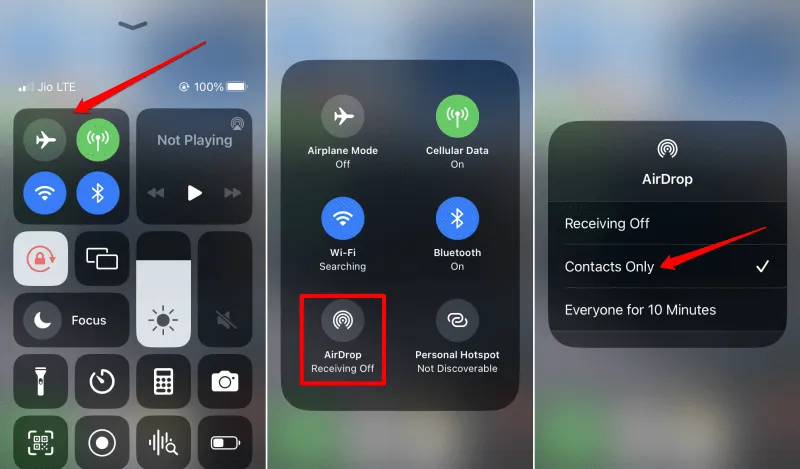
- Para desativar o AirDrop, selecione a opção Recebendo desligado .
1. Como alterar o nome do AirDrop no iPhone?
Alterar o nome do AirDrop no iPhone é um pouco diferente do iPad ou Mac. Apenas alterar o nome do dispositivo no iPhone não alteraria o nome do AirDrop. Você precisa alterar seu cartão de contato. Aqui estão as etapas para isso.
- Inicie o aplicativo Telefone .
- Toque em Contatos .
- Em seguida, toque no seu cartão de contato .
- Toque em Editar > insira o novo nome no campo em questão.
- Quando terminar, toque em Concluído para salvar as alterações.
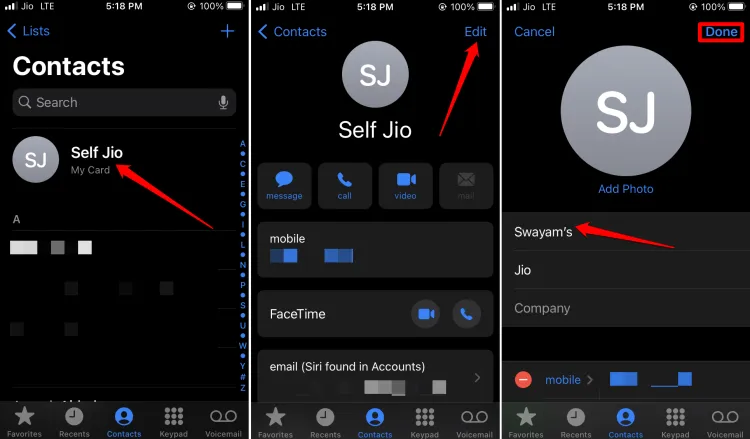
Se um contato no seu iPhone tiver seu cartão de contato salvo, ele verá o nome atualizado do AirDrop quando tentar receber os arquivos via AirDrop.
Se um dispositivo não tiver o contato do remetente salvo, alterar o nome do dispositivo será suficiente. O nome do dispositivo será refletido ao trocar arquivos usando o AirDrop.
2. Como alterar o nome do AirDrop no iPad?
Para alterar o nome do AirDrop em um iPad, você pode alterar o nome do dispositivo iPad. Aqui estão as etapas para isso.
- Inicie o aplicativo Configurações .
- Vá para Geral e toque nele.
- Abaixo disso, toque em Sobre > Nome .
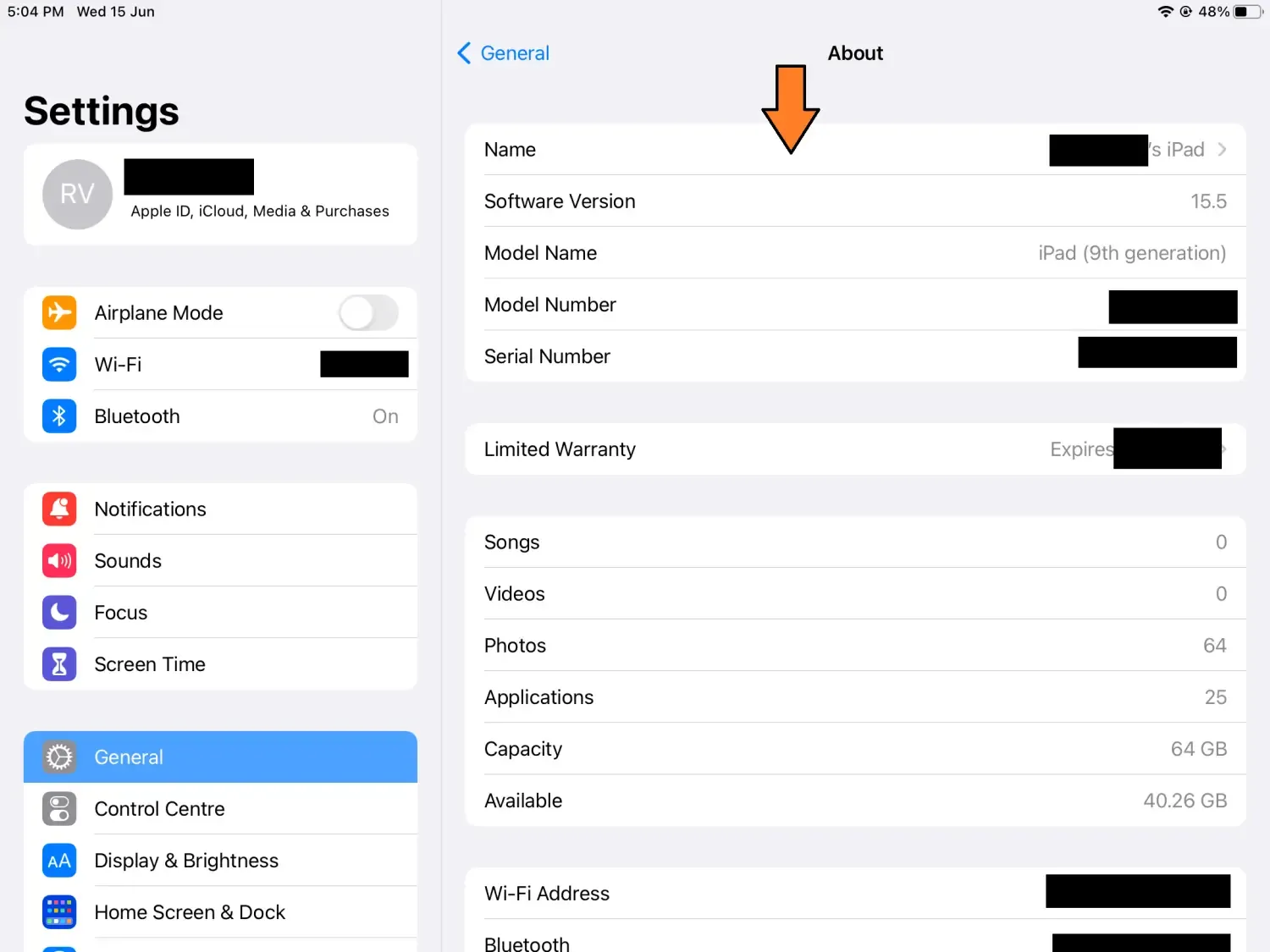
- Digite o novo nome que deseja definir para o AirDrop.
3. Altere o nome do AirDrop em um Mac
Semelhante ao iPad, se você alterar o nome do seu MacBook, o mesmo nome será refletido como o nome do AirDrop.
- Na tela do seu Mac, clique no ícone da Apple .
- No menu, selecione Configurações do sistema .
- Selecione Geral > Sobre .
- Clique em Nome e digite o novo nome que deseja manter.
- Sugere-se reiniciar o Mac para integrar com êxito as alterações feitas.
Empacotando
Estes são os respectivos métodos para alterar o nome do AirDrop no seu iPhone, iPad e computador Mac. Quando você tem vários dispositivos e os usa regularmente para enviar ou receber arquivos por meio do AirDrop, é melhor alterar os nomes para algo mais simples por conveniência.




Deixe um comentário