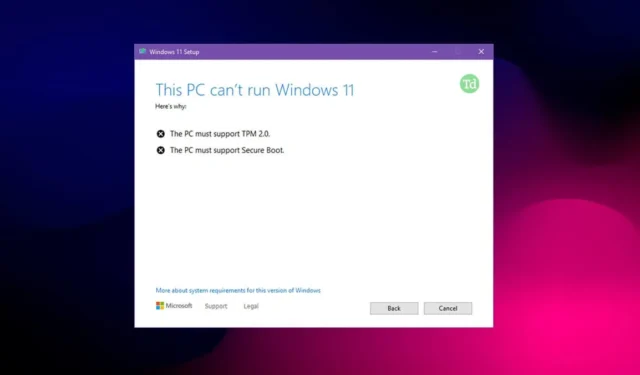
Quando o Windows 11 foi lançado, a Microsoft disse que os usuários devem ter Secure Boot e TPM 2.0 em seus PCs para instalar o Windows 11. Este recurso faz parte da Unified Extensible Firmware Interface ( UEFI ), que define a relação entre o sistema operacional e o BIOS. . Isso é para garantir que seu PC esteja protegido contra todos os tipos de infecções maliciosas.
Como o TPM 2.0 e a inicialização segura foram exigidos para a instalação do Windows 11 , você receberá uma mensagem de erro dizendo ‘Este PC deve suportar inicialização segura’ se não tiver esse recurso ativado. Neste artigo, iremos guiá-lo através do processo completo de correção da mensagem ‘Este PC deve suportar inicialização segura’ no Windows 11.
Por que devo ativar a inicialização segura no Windows 11?
A inicialização segura ajuda os usuários a proteger seus dispositivos contra ataques de malware que o software antivírus não consegue detectar em seu dispositivo. Ele valida as assinaturas digitais dos arquivos e identifica as modificações indesejadas dos carregadores de boot do sistema.
Se algo suspeito for detectado por ele, ele será automaticamente bloqueado antes de impactar o sistema. Para garantir que o PC seja mais seguro, a Microsoft exigiu que os usuários tivessem TPM 2.0 e UEFI Secure Boot para instalar o Windows 11.
Corrigir a mensagem ‘Este PC deve suportar inicialização segura’ no Windows 11
Se você estiver usando um PC mais antigo, é provável que seu PC não tenha TPM 2.0 e você continue recebendo esse erro no momento da instalação do Windows 11.
No entanto, se você estiver usando um novo PC/Laptop, mas ainda enfrentando esse problema, pode ser porque esse recurso não está habilitado em seu PC por padrão. Você pode seguir as etapas abaixo para corrigir esse problema.
1. Verifique se a inicialização segura está habilitada
Em primeiro lugar, verifique se a inicialização segura está habilitada antes de entrar no BIOS para corrigir ‘Este PC deve suportar inicialização segura’. Para fazer isso, siga as etapas abaixo-
- Pressione a combinação de teclas Windows+R , digite msinfo32 e pressione Enter.

- No Resumo do sistema, procure Estado de inicialização segura e verifique se está desligado ou ligado.
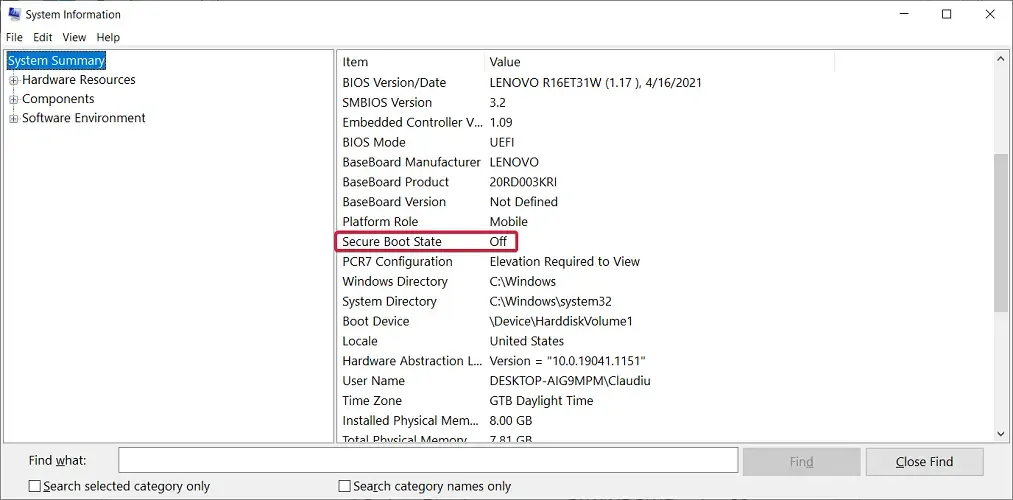
- Se estiver desligado, habilite-o seguindo as instruções e as próximas etapas para habilitar a inicialização segura.
2. Habilite a inicialização segura usando BIOS
Agora, você terá que habilitar o Secure Boot no seu PC. Você pode fazer isso seguindo as etapas abaixo-
- Vá para o menu Iniciar , procure Configurações e abra-o.
- Aqui, clique em Sistema > Recuperação.

- Em seguida, na seção Inicialização avançada , clique no botão Reiniciar agora .
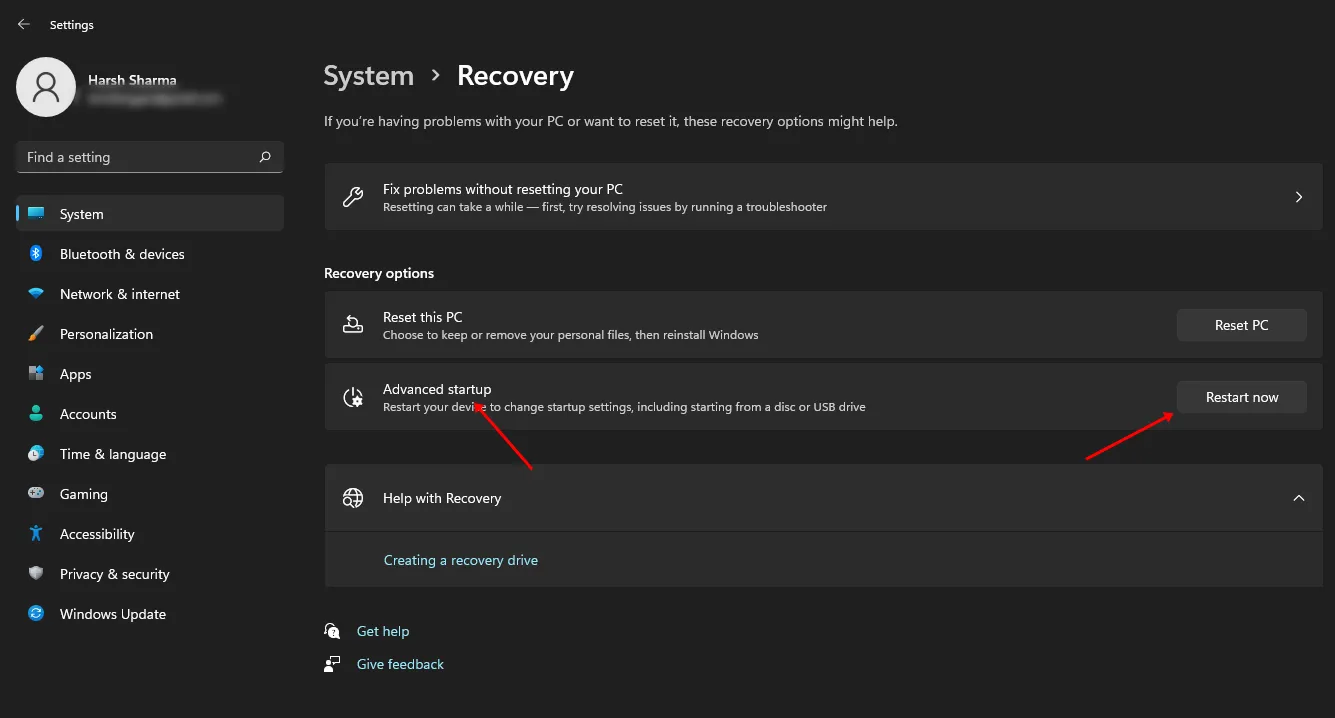
- Em seguida, clique na opção Solução de problemas e depois clique em Opções avançadas .
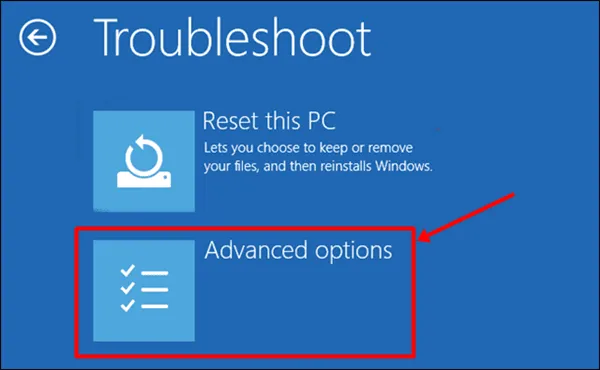
- Agora, clique na opção de configurações de firmware UEFI . Você será direcionado para o menu BIOS.
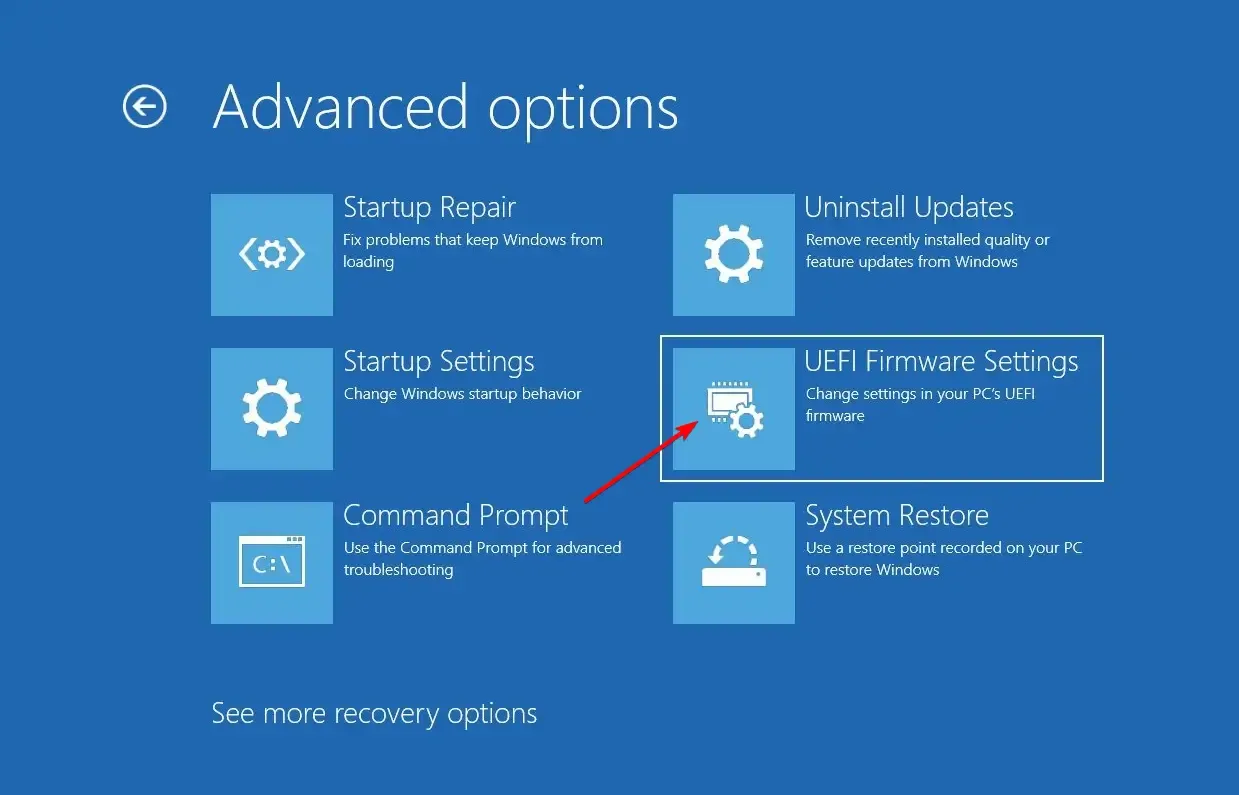
- Na guia Segurança , procure a opção Inicialização segura . Ative o botão de alternância para isso.
- Para salvar as alterações feitas, pressione a tecla F10 do teclado.
- Assim que o sistema for reiniciado, reinicie o processo de instalação do Windows 11 e você não enfrentará mais o problema.
É possível instalar o Windows 11 sem inicialização segura e TPM 2.0?
Não, não é possível instalar o Windows 11 sem Secure Boot e TPM 2.0. Os usuários devem ter TPM 2.0 e Secure Boot para instalação do Windows 11. Se você estiver usando um PC mais antigo, esse recurso pode não estar disponível.
Você terá que verificar o guia da sua placa-mãe ou laptop. Se você estiver usando um PC novo, seu PC terá TPM 2.0 e inicialização segura, mas você terá que habilitá-lo se não estiver habilitado por padrão.
Conclusão
É assim que você pode corrigir a mensagem ‘Este PC deve suportar inicialização segura’ ao instalar o Windows 11. Se você está enfrentando esse erro, pode ser porque seu PC não suporta inicialização segura ou o recurso não está habilitado. Você pode seguir as etapas acima e poderá corrigir esse erro.




Deixe um comentário