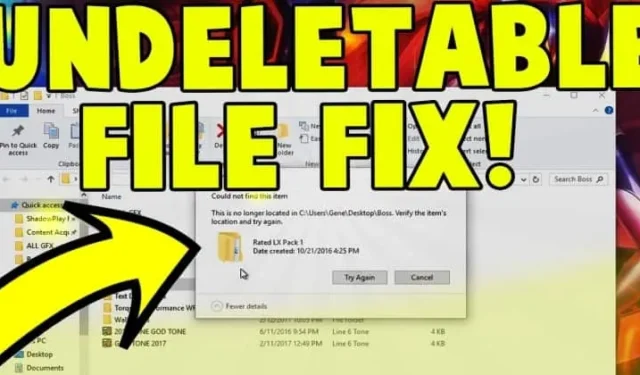
Olá pessoal, Aí venho com um tópico fascinante e comum: “Como você pode excluir arquivos ou pastas que não podem ser excluídos no Windows 11/< /span>.” Tenho certeza de que todos nós já enfrentamos esse problema em nossas vidas.10
Este erro ocorreu devido a malware, spyware, adware e alguns programas de sistema. Às vezes, nosso sistema de computador usa nossos arquivos em segundo plano, por isso não conseguimos excluir esses arquivos ou pastas.
Sempre tente limpar arquivos indesejados do seu sistema ou arquivos irrelevantes que ocupam espaço desnecessário no seu sistema. Então, vamos verificar como podemos lidar com esse problema. Fornecerei a você os melhores métodos que são úteis e funcionam.
Método 1: usando o prompt de comando
O Prompt de Comando é uma ferramenta fantástica do Windows que pode resolver a maioria dos seus problemas com apenas um comando. Hoje, neste método, iremos orientá-lo sobre como corrigir problemas de arquivos que não podem ser excluídos.
Antes de executar comandos, você deve reiniciar seu computador porque há uma grande possibilidade de que o local do seu arquivo esteja em uso pelo Windows programa.
Portanto, sempre que reiniciamos nosso computador, todos os programas executados em segundo plano são interrompidos. Após a reinicialização, navegue no local do arquivo e exclua o arquivo ou pasta. Se o problema persistir, siga as etapas abaixo.
Etapa 1: abra a opção “Prompt de comando”
Existem duas maneiras de abrir um prompt de comando. A primeira é que você pode clicar no botão Iniciar e digitar “CMD” ou “Prompt de comando” sem aspas.“CMD” “Prompt de comando” e digite “Tecla janela + R” na barra de pesquisa ou pressione
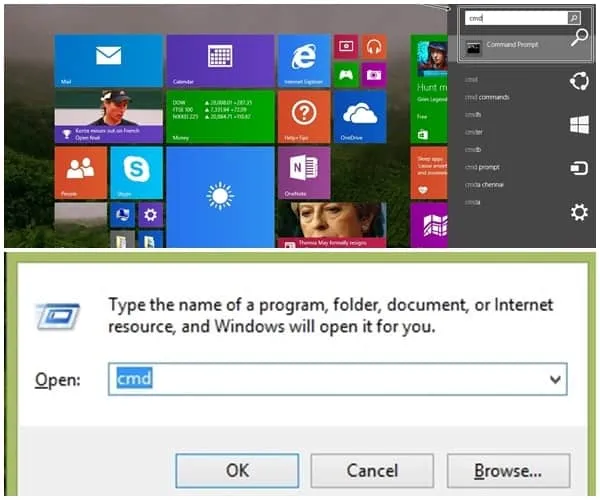
Etapa 2: execute como administrador
Esta etapa permite que aqueles que estão usando a primeira opção abram “CMD” ou “Prompt de comando”. Então, quando você escreve “CMD” em uma barra de pesquisa, será exibida a opção cmd. Clique com o botão direito e escolha a opção executar como administrador.
Observação: este método não funcionará se você não executar o prompt de comando no modo Administrador.
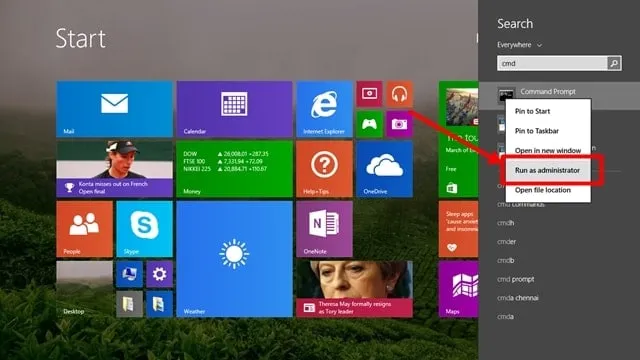
Etapa 3: digite o comando
A janela preta aparecerá no seu computador, onde você digitará seu comando. O comando é “del /F /Q /A C:\\users\\Seu nome de usuário\\ local do arquivo\\ Nome do arquivo que você deseja excluir.”
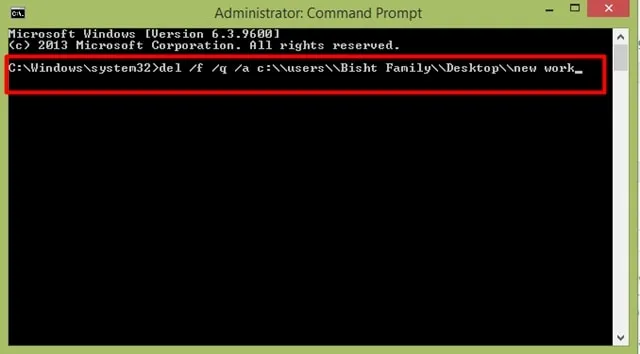
Deixe-me explicar esses comandos, ou seja, de forma simples.
- /F – O significado de F é “Forçar exclusão de arquivos somente leitura”.
- /Q – Q significa “Modo Silencioso,”, o que significa que o computador nunca perguntará qualquer coisa quando você clica em ok para excluir.
- /A – Significa “Selecionar arquivos a serem excluídos”.
- C:\\users\\ – digite este comando porque todos sabemos que C é a parte principal de um computador onde unidade C< /span> contém o sistema operacional e todos os arquivos da janela, o que ajuda a executar a janela.
- Seu nome de usuário\\ – Aqui, você precisa digitar o nome de usuário do seu computador, por exemplo- “Família Bisht”, este é meu nome de usuário, e você também terá uma ideia do imagem acima.
- A localização do seu arquivo\\ – Acho que a maioria de vocês já entendeu, mas se alguns estão confusos, não se preocupem. Veja, você deve digitar o local do arquivo, por exemplo, “Desktop,” como você pode ver na imagem acima, então se o seu arquivo estiver em algum lugar caso contrário, digite esse nome.
- Seu nome de arquivo – A última etapa em que você digita o nome do arquivo que deseja excluir. Por exemplo, se o nome do seu arquivo for “sample.txt” na Unidade Z, você deverá digitar “del /F /Q /A Z:\\sample.txt” .
Etapa 4: pressione Enter
A última e simples etapa é “pressionar Enter” depois de amarrar todos os comandos corretamente, você precisa pressionar o botão Enter e seu pasta ou arquivo desaparecerá para sempre.
Método 2: usando um aplicativo Unlocker
Usar um aplicativo é a maneira mais fácil de excluir o arquivo ou pasta que não pode ser excluído em um segundo. Não se preocupe se você enfrentar esse problema e quiser excluir as pastas.
Você deve baixar um aplicativo que o ajudará a excluir as pastas que não podem ser excluídas. Mas o ponto principal é qual software é bom para isso, então não se preocupe, siga os passos abaixo. E você excluirá pastas do seu computador.
Etapa 1: Baixe um aplicativo
Existem muitos aplicativos na Internet para excluir uma pasta de malware do computador. Estamos usando o Unlocker porque este aplicativo é seguro para uso.
Se precisar de mais opções, pesquise na internet; muitas outras opções estão disponíveis, como BitRaser, File Assassin e Lock Hunter.
Link para download do desbloqueador: Clique para baixar o desbloqueador
Etapa 2: execute o aplicativo
Agora clique duas vezes no aplicativo para instalar. Após a instalação, basta clicar no ícone. O aplicativo mostrará uma caixa pop-up solicitando que você navegue nos arquivos ou pastas que deseja excluir.
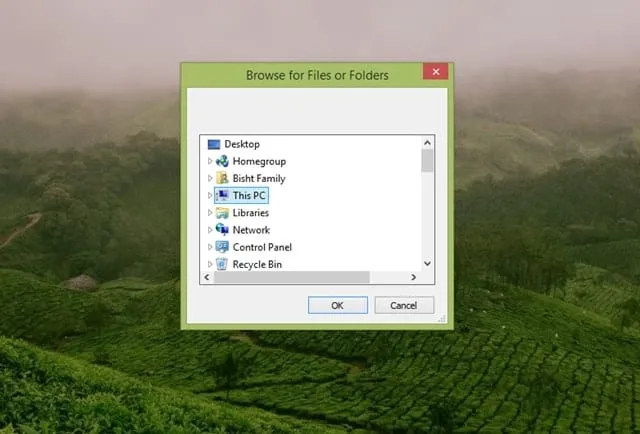
Etapa 3: exclua o arquivo do seu computador
Se você selecionar a pasta que deseja excluir, selecione a ação que deseja perfumar e clique em ok.
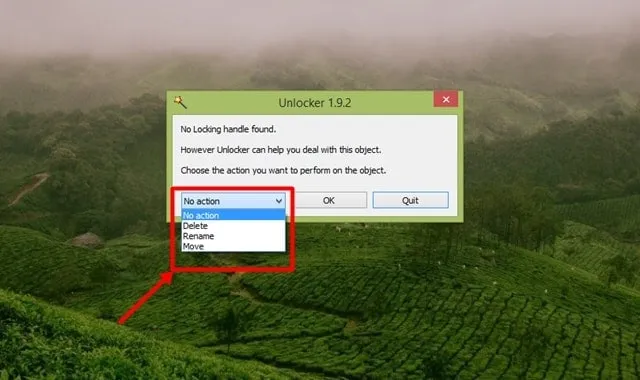
Então é assim que você pode excluir todos os arquivos e pastas que não podem ser excluídos no Windows 11/10. Sabemos o quão irritantes essas pastas que não podem ser excluídas podem ser. Então não se preocupe agora. Por favor, compartilhe este artigo com seus amigos que possam se beneficiar dele. Adicione nosso site aos favoritos para mais artigos desse tipo.


Deixe um comentário