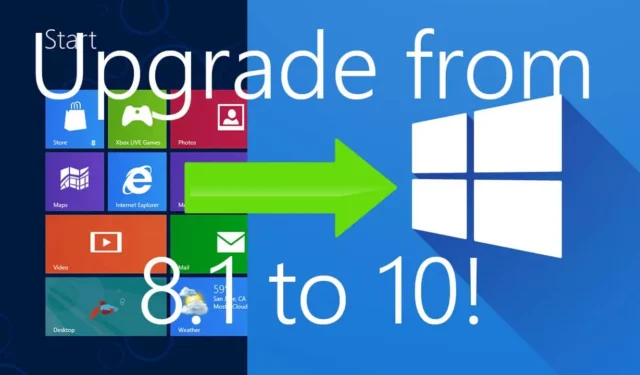
O Windows 8.1 foi uma espécie de sucessor do Windows 8. A Microsoft lançou o Windows 8.1 em 2013 para resolver os problemas do Windows 8. Embora o Windows 8.1 não fosse apreciado por muitos usuários, muitos ainda optaram por ele. Mas a parte triste é que a Microsoft encerrou o suporte para ele em janeiro de 2023, então você não receberá nenhuma atualização e suporte de segurança se ainda o tiver em seu PC.
No momento em que este guia foi escrito, a Microsoft suporta apenas Windows 10 e 11, e se o seu PC estiver executando o Windows 8.1, é hora de atualizar para a versão mais recente suportada. Você pode atualizar para o Windows 10 se estiver atualmente no Windows 8.1, diretamente, sem perder nenhum dado. Leia este artigo para saber como.
Requisitos do sistema para executar o Windows 10
Embora muitos laptops e PCs com suporte para Windows 8.1 lançados naquela época fossem compatíveis com o Windows 10, ainda é uma aposta segura verificar se o seu PC atende aos requisitos de sistema para executar o Windows 10. Aqui estão os requisitos de sistema para executar o Windows 10-
- Processador – Processador com frequência de pelo menos 1 GHz ou SoC
- RAM – Pelo menos 1 GB de RAM para sistema de 32 bits e 2 GB de RAM para sistema de 64 bits
- Armazenamento – Pelo menos 16 GB de RAM para sistema de 32 bits e 32 GB de RAM para sistema de 64 bits
- Placa gráfica – A placa gráfica deve ser compatível com DirectX 9 ou superior com suporte para o driver WDDM 1.0
- Tela – Tela com resolução de 800×600 pixels.
Etapas para atualizar para o Windows 10 a partir do Windows 8.1
Se o seu sistema atender aos requisitos mínimos para executar o Windows 10, você poderá continuar com as etapas abaixo para atualizar seu sistema do Windows 8.1.
1. Faça um backup dos seus arquivos
A primeira coisa que você deve fazer é fazer o backup dos seus arquivos. Mesmo que você possa atualizar diretamente do Windows 8.1 para o Windows 10, é sempre uma opção segura manter um backup dos seus arquivos caso algo dê errado durante o processo. Use um armazenamento externo para armazenar seus arquivos ou copie-os para alguma outra partição do seu PC.
2. Obtenha a ferramenta de criação do Windows Media
Depois de fazer o backup de seus arquivos, você precisa baixar a ferramenta de criação do Windows Media. Você pode baixar esta ferramenta do site da Microsoft seguindo as etapas abaixo-
- Acesse a página oficial de download do Windows 10 clicando neste link.
- Na seção Criar mídia de instalação do Windows 10, clique em Baixar ferramenta agora.
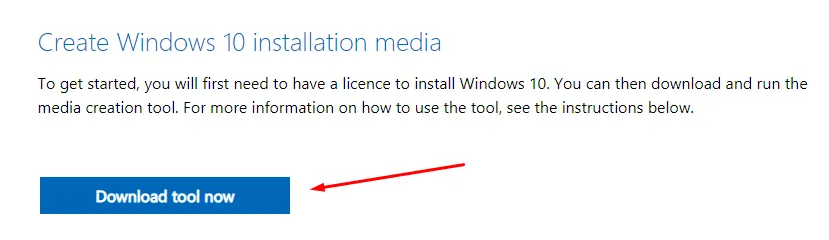
- A criação de mídia do Windows 10 será baixada em seu PC.
3. Atualize para o Windows 10
Depois de ter a ferramenta Windows 10 Media Creation pronta, você pode atualizar seu PC para o Windows 10 a partir do Windows 8.1. Para isso, siga as etapas abaixo-
- Abra o Explorador de Arquivos usando Windows + E atalho de teclado.
- Vá para a pasta Downloads e clique duas vezes na ferramenta de criação de mídia para executá-la.
- Clique em Sim no prompt do UAC para continuar.
- A primeira tela será a dos termos da licença; clique em Aceitar para aceitá-los.
- Em seguida, selecione a opção Atualizar este PC agorae clique em Avançar.
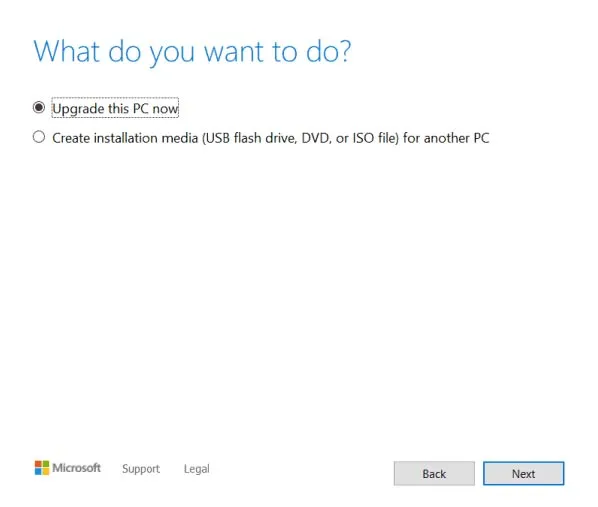
- A ferramenta de criação de mídia agora fará o download do Windows 10.
- Agora, siga as instruções na tela para atualizar seu PC para o Windows 10.
Uma vez feito isso, você verá o assistente de configuração através do qual poderá personalizar seu Windows 10 e configurá-lo para o primeiro uso.
Ao usar o Windows 10 pela primeira vez, você verá que todos os aplicativos do Windows 8.1 podem não funcionar nele. Você terá que reinstalar os aplicativos que não funcionam mais no Windows 10.
Conclusão
As etapas acima devem ajudá-lo a atualizar do Windows 8.1 para o Windows 10. Ao atualizar para o Windows 10, certifique-se de que seu PC atenda aos requisitos mínimos para executá-lo e também faça um backup de seus arquivos. Você pode seguir as etapas acima para instalar o Windows em seu PC sem excluir seus arquivos e aplicativos.




Deixe um comentário