
O File Explorer serve como sua ferramenta principal para navegar em unidades internas e externas, pastas e vários tipos de arquivo no seu computador. Se você estiver conectado com uma conta não-Administrador no Windows 11, ele abre com privilégios padrão, o que pode limitar seu acesso a certos arquivos e pastas.
Ao operar sob esses privilégios restritos, você pode frequentemente encontrar prompts de Controle de Conta de Usuário (UAC), particularmente ao tentar acessar arquivos em sua Unidade C: ou outros diretórios protegidos. Se a frequência desses prompts se tornar incômoda, você pode achar as informações neste artigo inestimáveis. Aqui, exploraremos vários métodos para executar o Explorador de Arquivos com privilégios elevados no Windows 11.
1. Iniciando o Windows 11 File Explorer como administrador
Este primeiro método envolve navegar pela sua pasta do Windows para elevar as permissões do File Explorer. Siga estas instruções diretas:
- Abra o Explorador de Arquivos no seu PC (você pode encontrá-lo em Este PC).
- Navegue até
C:\Windows. - Localize o aplicativo Explorer , clique com o botão direito nele e selecione Executar como administrador .

Seguindo essas etapas, você executará com sucesso o Explorador de Arquivos com direitos administrativos.
2. Usando o PowerShell para executar o File Explorer como administrador
Outro método para abrir o File Explorer com privilégios administrativos é por meio do PowerShell. Veja como fazer:
- Acesse a Pesquisa do Windows, digite Windows PowerShell , clique com o botão direito e escolha Executar como administrador .
- No PowerShell, insira o comando abaixo e pressione Enter :
C:\windows\explorer.exe /nouaccheck
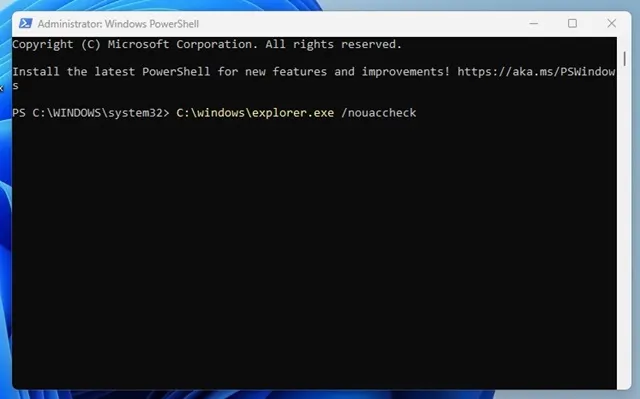
Este comando executará imediatamente o Explorador de Arquivos com permissões elevadas.
3. Acessando o Explorador de Arquivos como Administrador via Pesquisa
Você também pode aproveitar o recurso de Pesquisa do Windows para executar o Explorador de Arquivos como administrador:
- Clique em Pesquisa do Windows e digite explorer.exe .
- Clique com o botão direito do mouse na entrada Explorer.exe e selecione Executar como Administrador .
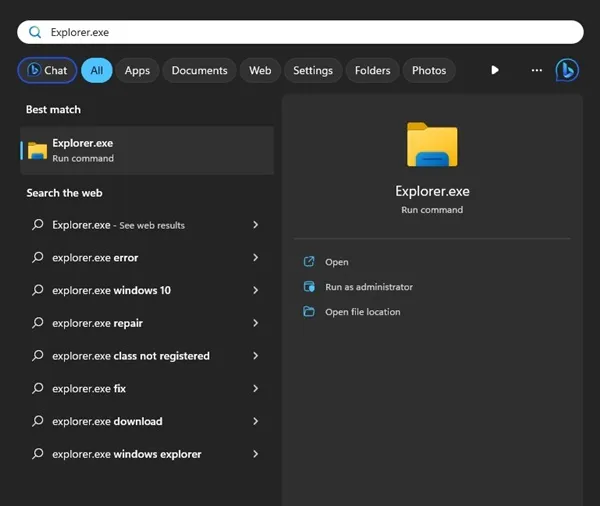
Pronto! Você abriu com sucesso o File Explorer com direitos de administrador via Search.
4. Usando o Gerenciador de Tarefas para executar o File Explorer como administrador
Este método usa o Gerenciador de Tarefas para elevar os privilégios do Explorador de Arquivos:
- Abra a Pesquisa do Windows, digite Gerenciador de Tarefas e inicie o aplicativo.
- No Gerenciador de Tarefas, clique no menu Arquivo e selecione Executar Nova Tarefa .
- Na janela Criar nova tarefa , digite explorer.exe e marque a opção Criar esta tarefa com privilégios administrativos . Clique em OK para prosseguir.
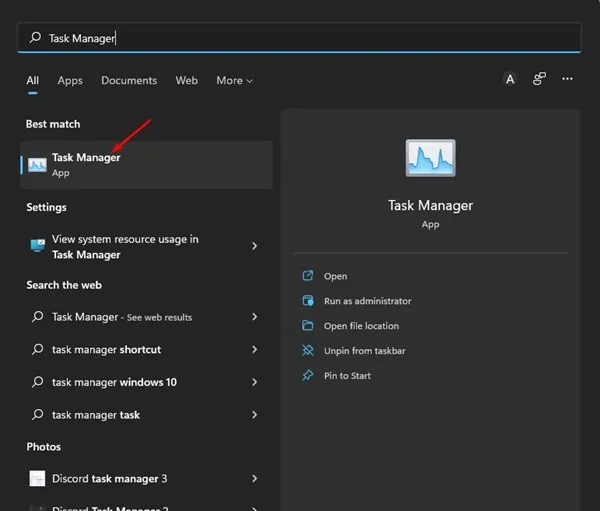
O Explorador de Arquivos será reiniciado com direitos elevados, permitindo maior acesso.
5. Utilizando a conta de administrador padrão no Windows 11
Para aqueles que frequentemente precisam de acesso de administrador, considere fazer login na conta de administrador integrada. Essa abordagem contorna a necessidade dos métodos acima mencionados e abre o File Explorer com privilégios elevados por padrão.
Consulte nosso guia detalhado sobre como ativar a conta de administrador para saber como configurá-la.
Por que executar o Explorador de Arquivos como Administrador?
Executar o Explorador de Arquivos com privilégios administrativos oferece vários benefícios importantes:
- Acesso a arquivos e pastas restritos.
- Capacidade de alterar configurações protegidas do sistema.
- Gerenciamento de propriedade e permissões de arquivos.
- Capacidade de executar operações em massa.
- Permissão para acessar e modificar arquivos do sistema.
Esses métodos ilustram como executar o Windows 11 File Explorer com direitos administrativos. Esperamos que este guia tenha sido útil! Sinta-se à vontade para compartilhá-lo com seus amigos e não hesite em entrar em contato na seção de comentários abaixo se tiver alguma dúvida.




Deixe um comentário