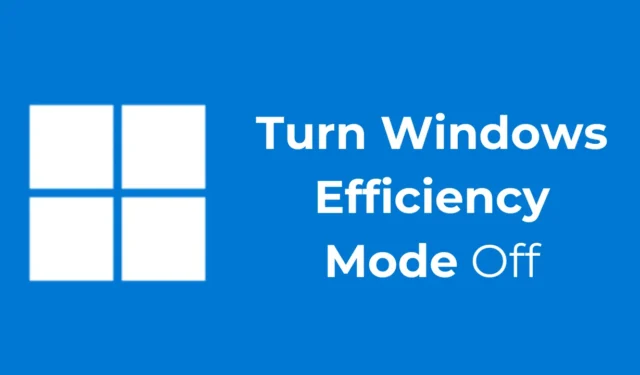
Compreendendo o Modo de Eficiência no Windows 11
Para usuários do Windows 11, particularmente aqueles na compilação 22H2 ou posterior, a introdução do Modo de Eficiência atraiu atenção significativa. Esse recurso inovador foi projetado para ajudar os usuários a gerenciar e otimizar aplicativos em segundo plano de forma eficaz.
O que é o Modo de Eficiência?
O Modo de Eficiência é uma funcionalidade especializada que visa minimizar o consumo de energia ajustando os níveis de desempenho dos programas em execução. Ele consegue isso diminuindo a prioridade das tarefas em segundo plano e reduzindo suas velocidades de clock da CPU. Isso resulta em um uso mais eficiente de energia do seu sistema, o que é especialmente benéfico para laptops e dispositivos onde a duração da bateria é uma preocupação.
Desabilitando o Modo de Eficiência para Aplicações Específicas
Embora o Modo de Eficiência ofereça vantagens consideráveis, pode haver casos em que você prefira desativá-lo, principalmente para aplicativos que exigem maior desempenho, como navegadores como o Google Chrome, ao baixar arquivos grandes.
Etapas para desativar o modo de eficiência
- Pressione a tecla Windows no seu teclado.
- Digite Gerenciador de Tarefas e selecione a opção mais relevante nos resultados da pesquisa.
- No Gerenciador de Tarefas, localize o programa que aparece esmaecido, indicando que ele está no Modo de Eficiência .
- Selecione o programa desejado e clique no botão Modo de Eficiência localizado no canto superior direito.
Ao clicar neste botão, o ícone de folha desaparecerá, revertendo o ícone do programa ao seu estado normal, confirmando que o Modo de Eficiência foi desativado com sucesso.
Habilitando o Modo de Eficiência em Aplicativos
Se você deseja aplicar o Modo de Eficiência a aplicativos específicos manualmente, o processo é simples:
Etapas para habilitar o modo de eficiência
- Pressione a tecla Windows .
- Insira o Gerenciador de Tarefas e abra o resultado principal.
- No Gerenciador de Tarefas, identifique o programa que você deseja executar no Modo de Eficiência.
- Selecione o programa e clique no botão Modo de eficiência no canto superior direito.
Uma vez ativado, o programa selecionado aparecerá em cinza, indicando que o Modo de Eficiência está habilitado para aquele aplicativo.
Resolvendo problemas com o modo de eficiência
Em alguns casos, os usuários podem descobrir que o Modo de Eficiência aparece esmaecido para certos aplicativos. Isso geralmente ocorre quando o recurso não é compatível com o programa em questão. Nem todos os aplicativos suportam o Modo de Eficiência, o que significa que se ele estiver esmaecido, o programa não se qualifica para essa configuração.
Se o Modo de Eficiência estiver totalmente ausente do seu Gerenciador de Tarefas, considere atualizar seu sistema operacional Windows 11 para garantir que todos os recursos disponíveis estejam acessíveis.
Seu feedback é importante
Este guia descreve o processo para gerenciar o Modo de Eficiência no Windows 11. Caso tenha mais perguntas ou precise de assistência, sinta-se à vontade para deixar um comentário abaixo. Se você achou este artigo útil, considere compartilhá-lo com amigos e colegas.




Deixe um comentário