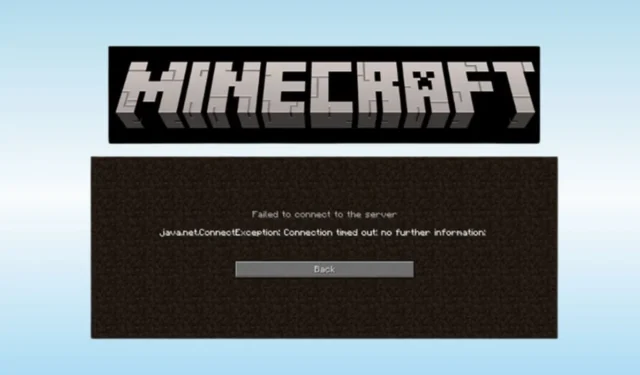
Encontrar um erro “Minecraft LAN server connection timed out” pode ser incrivelmente frustrante, especialmente quando você está ansioso para mergulhar em jogos multijogador com amigos. Esse problema é generalizado entre jogadores e pode prejudicar significativamente sua experiência de jogo.
Ao explorar fóruns e discussões da comunidade, fica claro que muitos jogadores encontram esse obstáculo. A causa raiz geralmente está em conexões de internet instáveis, mas uma variedade de fatores pode contribuir para esse problema. Neste guia, vamos nos aprofundar nas razões por trás dos problemas do servidor LAN do Minecraft e fornecer soluções eficazes para superá-los.
Causas comuns de tempo limite de conexão do servidor LAN do Minecraft
O erro “connection timed out” pode ter origem em vários fatores. Aqui estão alguns culpados comuns:
- Problemas com o próprio servidor do Minecraft.
- Velocidade de internet insuficiente ou instável.
- Configurações de firewall bloqueando tráfego do Minecraft.
- Programas antivírus marcam erroneamente o Minecraft como prejudicial.
- Incompatibilidade de versão entre seu jogo e o servidor.
Como resolver problemas de tempo limite de conexão do servidor LAN do Minecraft
Agora que identificamos possíveis problemas, vamos explorar alguns métodos práticos de solução de problemas que podem ajudar a restaurar sua conexão.
1. Otimize sua conexão com a Internet
Um dos principais motivos para timeouts de conexão em jogos como Minecraft é uma conexão de internet instável. É crucial garantir que você tenha uma velocidade de internet confiável.
Verifique sua conexão usando uma ferramenta como Speedtest . Se você notar velocidades flutuantes, considere reiniciar seu roteador ou contatar seu Provedor de Serviços de Internet (ISP) para obter assistência.
2. Desative temporariamente o software antivírus
Às vezes, aplicativos antivírus podem identificar erroneamente softwares legítimos como ameaças. Para determinar se isso está afetando sua experiência no Minecraft, tente desabilitar seu antivírus temporariamente.
- Pressione Win + I para acessar as Configurações.
- Selecione Privacidade e Segurança e depois Segurança do Windows .
- Clique em Proteção contra vírus e ameaças .
- Selecione Gerenciar configurações .
- Desative a proteção em tempo real .
3. Permitir Minecraft através do Firewall do Windows
Se o Minecraft foi inadvertidamente bloqueado pelo Firewall do Windows, isso pode levar a problemas de conexão. Veja como corrigir isso:
- Procure e abra o Painel de Controle .
- Selecione Firewall do Windows Defender .
- Clique em Permitir um aplicativo ou recurso pelo Firewall do Windows Defender .
- Marque as caixas privada e pública do Minecraft.
4. Verifique o status do servidor Minecraft
Ocasionalmente, o problema reside no próprio servidor do Minecraft. Se houver interrupções no servidor, você terá problemas de conexão. Para verificar o status do servidor:
Acesse o Status do Servidor do Minecraft e insira o endereço IP do seu servidor para ver seu status atual.
5. Mude para uma versão diferente do Minecraft
Novas atualizações podem introduzir bugs que causam problemas de conexão. Se você suspeita que esse é o caso, considere reverter para uma versão anterior do Minecraft:
- Abra o Minecraft Launcher e navegue até Instalação .
- Clique em Novo .
- Selecione a versão mais antiga do Minecraft no menu suspenso.
- Permitir que a versão selecionada seja baixada.
6. Habilitar descoberta de rede
Muitos jogadores resolveram com sucesso problemas de conexão habilitando o Network Discovery. Siga estes passos:
- Abra o aplicativo Configurações e selecione Rede e Internet .
- Clique em Configurações de rede avançadas .
- Selecione Configurações de compartilhamento avançadas .
- Habilite a descoberta de rede para sua rede.
7. Redefinir as configurações de rede
Redefinir as configurações de rede pode ajudar a limpar quaisquer inconsistências e restaurar a conectividade:
- Pressione Windows + R , digite CMD e pressione Enter .
- Insira os seguintes comandos sequencialmente:
ipconfig /release
ipconfig /flushdns
ipconfig /renew
netsh int ip reset
netsh winsock reset - Reinicie o computador após executar esses comandos.
8. Atualize seu driver de rede
Drivers de rede desatualizados ou corrompidos podem atrapalhar sua conexão. Considere atualizar seus drivers:
- Clique com o botão direito do mouse no ícone do Windows e selecione Gerenciador de Dispositivos .
- Clique duas vezes em Adaptadores de rede .
- Clique com o botão direito do mouse no driver de rede e escolha Atualizar driver .
- Selecione Pesquisar drivers automaticamente para atualizar seu driver.
9. Reinstale o Minecraft
Se tudo mais falhar, reinstalar o Minecraft pode ser sua solução. Siga estes passos:
- Acesse o Painel de Controle e selecione Programas e Recursos .
- Clique com o botão direito do mouse em Minecraft e escolha Desinstalar .
- Visite a página de download do Minecraft para reinstalar o jogo.
Conclusão
Em resumo, resolver o erro “Minecraft LAN server connection timed out” requer atenção a vários aspectos da sua configuração. Seguindo os métodos de solução de problemas descritos acima, você deve conseguir restabelecer sua conexão e aproveitar o jogo com seus amigos sem interrupções. Se você tiver alguma dúvida ou encontrar dificuldades durante a solução de problemas, sinta-se à vontade para deixar um comentário abaixo para obter mais assistência.




Deixe um comentário