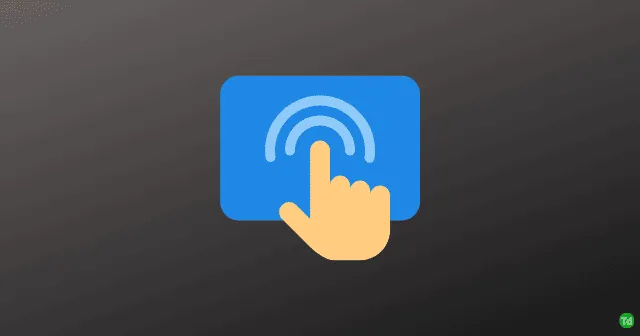
O touchpad é um componente vital de qualquer laptop, desempenhando um papel crucial na navegação do seu dispositivo. Usuários que encontram problemas com o touchpad, particularmente no Windows 11, podem ter seu fluxo de trabalho interrompido. Se você estiver enfrentando esse problema, continue lendo para obter soluções eficazes para restaurar a funcionalidade do touchpad.
Os touchpads são projetados com revestimentos protetores, mas ainda podem apresentar mau funcionamento ao longo do tempo, principalmente devido a falhas de software ou de hardware. Neste artigo, reunimos um guia abrangente com vários métodos de solução de problemas para resolver esses problemas do touchpad no Windows 11.
Solução de problemas do touchpad no Windows 11
Aqui estão várias soluções possíveis para ajudar a resolver seus problemas com o touchpad:
1. Reinicie o seu computador
Às vezes, um problema temporário ou um processo em segundo plano pode fazer com que o touchpad pare de funcionar. Reiniciar o computador geralmente limpa pequenas falhas ou bugs, potencialmente restaurando a funcionalidade do touchpad.
2. Verifique as configurações do touchpad
As configurações do touchpad podem desabilitar a função inadvertidamente, especialmente após atualizações de software. Siga estas etapas para verificar se o touchpad está habilitado:
- Pressione a tecla Windows + I para abrir Configurações .
- Vá para Bluetooth e dispositivos > Touchpad e ative a configuração .
3. Atualizar drivers do touchpad
Se os drivers do seu touchpad estiverem desatualizados ou corrompidos, isso pode levar a problemas de funcionalidade. Para atualizar seus drivers:
- Pressione a tecla Windows + R para abrir a caixa de diálogo Executar .
- Digite
devmgmt.msce pressione Enter . - No Gerenciador de dispositivos , expanda Mouses e outros dispositivos apontadores .
- Clique com o botão direito do mouse no seu dispositivo touchpad e selecione Atualizar driver .
4. Use o Solucionador de problemas de hardware
Um problema de hardware também pode resultar em falha do touchpad. Executar o solucionador de problemas de hardware do Windows pode ajudar a identificar e resolver essas falhas:
- Clique em Iniciar , procure por Prompt de Comando e selecione Executar como Administrador .
- Digite o comando
msdt.exe -id DeviceDiagnostice pressione Enter . - Siga as instruções na tela clicando em Avançar .
5. Desabilite o software antivírus de terceiros
Em alguns casos, software antivírus de terceiros pode interferir na operação do seu touchpad. Tente desabilitar ou desinstalar temporariamente seu antivírus para ver se a funcionalidade retorna.
6. Reverter drivers do touchpad
Se o problema do touchpad começou após uma atualização recente, reverter para uma versão anterior do driver pode resolver o problema:
- Abra Executar pressionando a tecla Windows + R .
- Digite
devmgmt.msce pressione Enter . - Expanda a seção Mouses e outros dispositivos apontadores .
- Clique com o botão direito do mouse no touchpad e escolha Propriedades .
- Vá para a aba Driver e selecione Reverter Driver .
- Reinicie o dispositivo para verificar se o touchpad está funcionando novamente.
7. Atualize o Windows
Certifique-se de que seu sistema operacional Windows esteja atualizado, pois as atualizações podem incluir correções de bugs que podem resolver problemas do touchpad. Verifique se há atualizações regularmente em Configurações > Windows Update .
8. Reinicie seu PC
Se você esgotou todas as outras opções, uma redefinição de fábrica pode ser necessária. Este processo reinstala o Windows e pode eliminar problemas persistentes de software:
- Navegue até Configurações > Windows Update > Opções avançadas > Recuperação .
- Selecione Redefinir este PC e siga as instruções fornecidas.
9. Procure ajuda profissional
Se nenhuma das soluções anteriores funcionar, o problema do touchpad pode ser decorrente de um problema de hardware. Visitar uma oficina de reparo certificada pode ajudar a diagnosticar e consertar o problema subjacente.
Conclusão
Ao utilizar os métodos de solução de problemas descritos acima, você conseguirá resolver problemas de touchpad no Windows 11. Se este guia foi útil, sinta-se à vontade para compartilhar sua experiência nos comentários abaixo.




Deixe um comentário