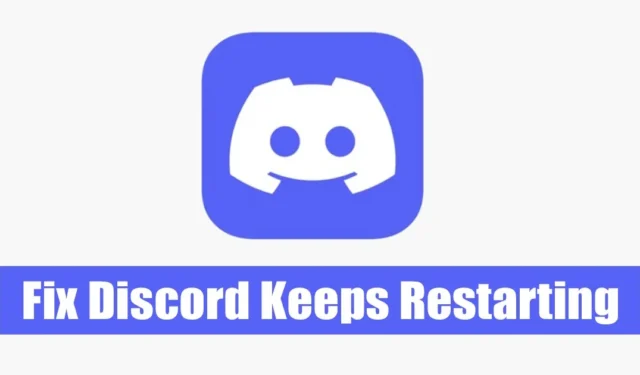
O Discord surgiu como uma plataforma líder na comunidade de jogos, funcionando de forma semelhante a aplicativos de comunicação como Skype e Slack, mas especificamente adaptado para jogadores. Ele facilita conexões contínuas, coordenação e conversas de voz em tempo real durante o jogo.
O aplicativo ostenta uma variedade de modos de comunicação, incluindo chat de voz, videochamadas e mensagens de texto, todos disponíveis gratuitamente com uma conta ativa do Discord. Recentemente, vários usuários entraram em contato com preocupações sobre um problema recorrente: a reinicialização constante do aplicativo Discord, que pode ser particularmente perturbadora para jogadores que dependem de chats ininterruptos.
O que faz com que o Discord continue reiniciando?
As reinicializações espontâneas do Discord podem resultar de uma série de problemas, como drivers desatualizados, arquivos de instalação corrompidos ou conflitos de compatibilidade. Como o aplicativo Discord não especifica os motivos de suas reinicializações, os usuários geralmente recorrem a técnicas gerais de solução de problemas para resolver o problema.
As 10 principais soluções para problemas de reinicialização do Discord
Se você estiver enfrentando a frustração do Discord reiniciando inesperadamente, as seguintes soluções eficazes podem ajudar você a resolver o problema rapidamente.
1. Forçar encerramento e reiniciar o Discord
Um passo inicial eficaz é forçar o encerramento do aplicativo Discord por meio do Gerenciador de Tarefas e, em seguida, reiniciá-lo. Veja como:
- Abra o Gerenciador de Tarefas digitando-o na barra de pesquisa do Windows e selecionando-o nos resultados.
- No Gerenciador de Tarefas, localize o aplicativo Discord.
- Clique com o botão direito do mouse no Discord e selecione Finalizar tarefa .
- Após fechá-lo, procure por Discord novamente, clique com o botão direito e selecione Executar como administrador .
Seguindo esse processo, seu aplicativo Discord deverá funcionar sem problemas de reinicialização.
2. Reinicie o seu computador
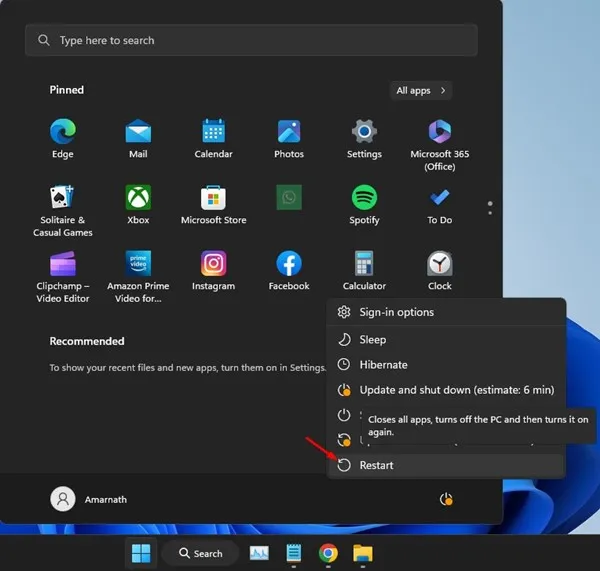
Uma solução simples, mas muitas vezes eficaz, é reiniciar o computador. Isso pode eliminar bugs e atualizar processos do sistema que podem estar afetando o Discord. Muitos usuários relataram a resolução do problema de reinicialização por meio desse método. Para reiniciar, clique no Menu Iniciar, selecione o Botão Liga/Desliga e escolha Reiniciar .
3. Atualize seu aplicativo Discord
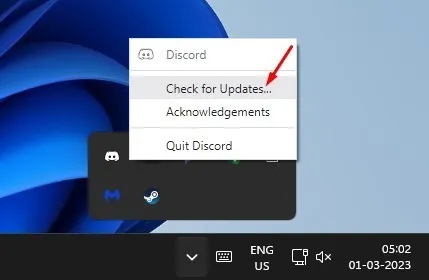
Manter seus aplicativos atualizados é crucial para funcionalidade e segurança. O Discord atualiza frequentemente seus recursos e medidas de segurança, portanto, uma versão desatualizada pode levar a incompatibilidades que acionam reinicializações. Para atualizar, clique com o botão direito do mouse no ícone do Discord na bandeja do sistema e selecione Verificar atualizações .
4. Desabilite os recursos beta do Discord
Se você estiver utilizando recursos beta no Discord, considere desabilitá-los, pois eles podem causar instabilidade. Acesse as configurações do Discord, localize os recursos beta e desative-os. Reinicie o aplicativo para ver se o problema persiste.
5. Desabilite atalhos de teclado personalizados
Atalhos de teclado personalizados podem inadvertidamente fazer com que o aplicativo trave. Se você configurou atalhos de teclado personalizados, desabilite-os. Para fazer isso:
- Abra o Discord e navegue até Configurações .
- Selecione Atalhos de teclado na barra lateral esquerda.
- Desative a opção de Atalhos de teclado.
6. Limpe o cache do Discord
Um cache cheio ou corrompido pode levar a problemas, incluindo reinicializações inesperadas. Limpar o cache geralmente pode resolver esses problemas. Veja como:
- Pressione a tecla Windows + R para abrir a caixa de diálogo Executar .
- Digite
%appdata%e pressione Enter . - Encontre a pasta Discord e clique duas vezes para abri-la.
- Abra a pasta Cache e exclua todos os arquivos selecionando todos com CTRL + A e pressionando Delete .
Após limpar, reinicie o computador e inicie o Discord novamente.
7. Garanta espaço suficiente no disco rígido
O Discord baixa e armazena em cache rotineiramente arquivos que exigem espaço suficiente no disco rígido. A falta de armazenamento pode levar a falhas em certas funcionalidades, resultando em interrupções como reinicializações inesperadas. Limpe regularmente arquivos ou aplicativos redundantes para liberar espaço ou utilize a ferramenta Windows Storage Sense para otimizar seu armazenamento.
8. Mude para o Modo Legado no Discord
Utilizar o subsistema Legacy Audio do Discord pode mitigar alguns problemas relacionados a áudio que podem fazer com que o aplicativo reinicie. Se um hardware moderno não estiver disponível, alternar para o subsistema Legacy pode melhorar a estabilidade. Acesse isso por meio de:
- Abra o Discord e clique no ícone de engrenagem Configurações .
- Selecione a aba Voz e Vídeo .
- No menu suspenso Subsistema de áudio , selecione Legado .
- Confirme a alteração quando solicitado.
9. Desabilite a aceleração de hardware
A aceleração de hardware pode às vezes causar problemas, particularmente se seu sistema não tiver uma GPU dedicada. Desabilitar esse recurso no Discord pode levar a uma estabilidade melhorada:
- Acesse o Discord e navegue até Configurações .
- Vá até Configurações de voz e vídeo .
- Desative o recurso de aceleração de hardware .
Depois de fazer essas alterações, reinicie o Discord para ver se o problema foi resolvido.
10. Reinstale o Discord
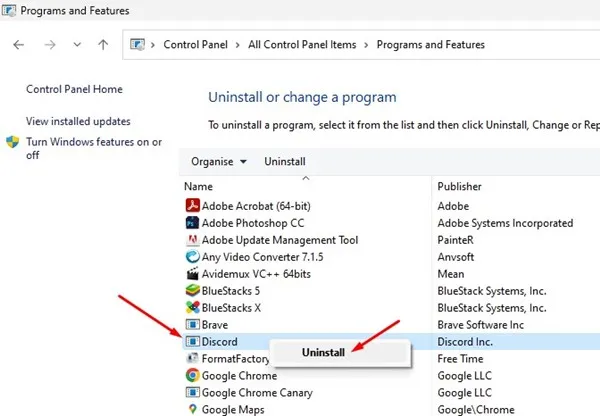
Se os passos anteriores não aliviaram o problema, considere reinstalar o aplicativo Discord. Essa nova instalação geralmente resolve problemas subjacentes causados por arquivos corrompidos. Para fazer isso:
- Abra o Painel de Controle, encontre o Discord e clique com o botão direito para selecionar Desinstalar .
- Visite o site oficial do Discord para baixar a versão mais recente.
Esses métodos de solução de problemas devem ajudar você a gerenciar efetivamente o problema ‘Discord continua reiniciando’ no seu PC. Se precisar de suporte adicional, sinta-se à vontade para entrar em contato na seção de comentários. Não se esqueça de compartilhar este artigo com outros jogadores que enfrentam desafios semelhantes.




Deixe um comentário