
O recurso de memória do ChatGPT oferece uma vantagem única, permitindo que a IA retenha informações de suas interações anteriores. Essa capacidade abre caminho para conversas mais personalizadas e eficientes. No entanto, pode chegar um momento em que você sinta a necessidade de apagar essa memória — seja para proteger sua privacidade, eliminar dados irrelevantes ou embarcar em uma nova jornada de conversação.
Razões para limpar a memória do ChatGPT
Embora a memória do ChatGPT possa melhorar significativamente a experiência do usuário, há várias motivações válidas para limpá-la:
- Manutenção de privacidade: proteja suas informações pessoais excluindo detalhes confidenciais que você compartilhou.
- Melhoria da precisão: apague dados desatualizados ou incorretos que podem distorcer interações futuras.
- Esclarecer mal-entendidos: redefina a memória da IA para corrigir quaisquer mal-entendidos anteriores.
- Comece do zero: prepare-se para novas discussões sem a influência do contexto passado.
Visualizando memórias do ChatGPT
Antes de decidir apagar quaisquer memórias, você pode querer examinar o que o ChatGPT salvou. Siga estes passos para visualizar suas memórias:
- Acesse seu nome de usuário ou ícone de perfil localizado no canto superior direito da interface do ChatGPT.
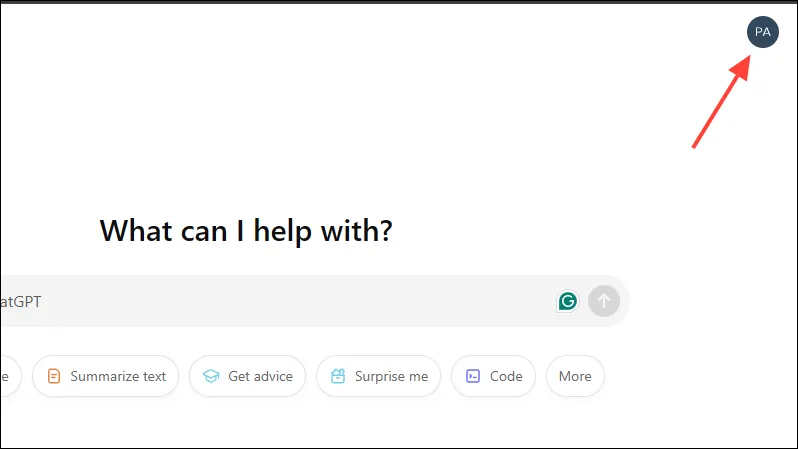
- Selecione Configurações no menu suspenso.
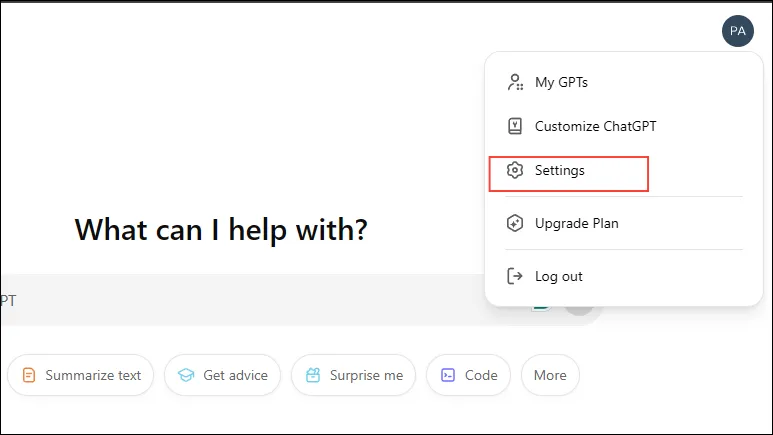
- No painel Configurações, navegue até a seção Personalização .
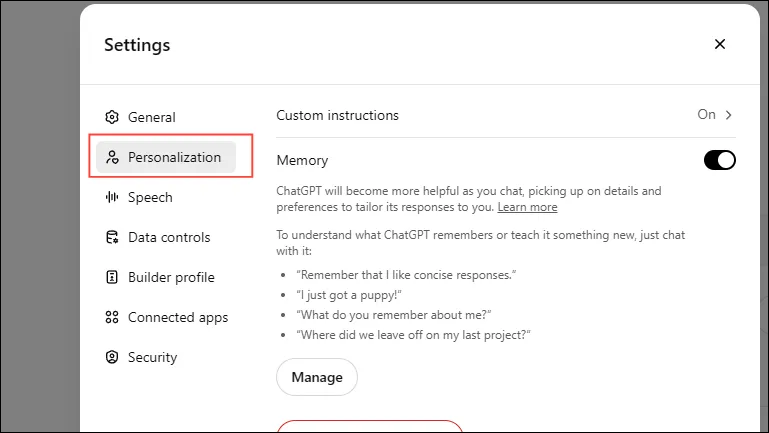
- Localize e clique no botão Manage na categoria Memory . Isso abrirá a interface de gerenciamento de memória.
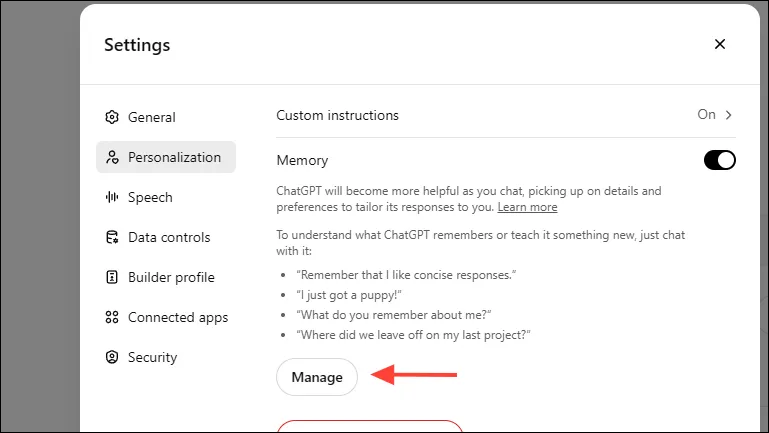
- Revise a lista de memórias exibida, que indica todos os dados que o ChatGPT registrou de suas discussões anteriores.
Limpando memórias específicas
Se você preferir excluir memórias selecionadas em vez de limpar tudo, siga estas etapas:
- Na janela Gerenciamento de memória, encontre a memória específica que você deseja excluir.
- Clique no ícone da Lixeira ao lado dessa memória.

- Uma caixa de diálogo de confirmação será exibida; clique em Esquecer para finalizar a exclusão.
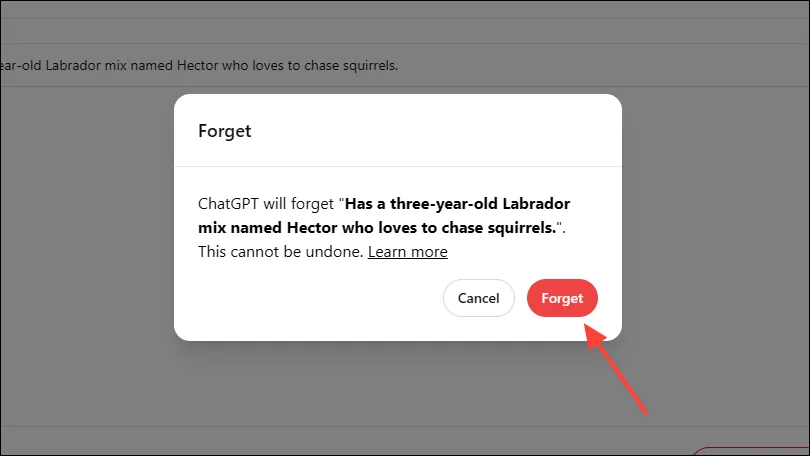
Limpando todas as memórias de uma vez
Se você deseja redefinir completamente o ChatGPT excluindo todas as memórias armazenadas, veja como:
- Na janela Gerenciamento de memória, role para baixo até o final.
- Clique no botão Limpar memória do ChatGPT .
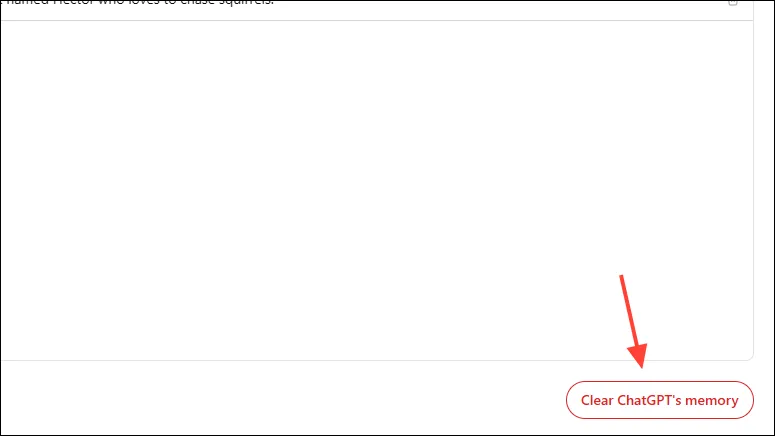
- No prompt exibido, confirme sua escolha selecionando Limpar memória .
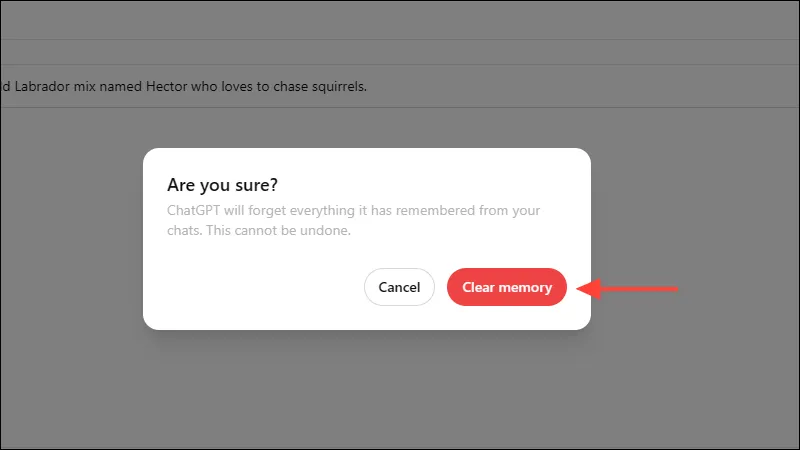
Dicas úteis para gerenciamento de memória
- Desativando a memória: para evitar que o ChatGPT salve qualquer informação futura, desative o recurso de memória na seção Personalização das Configurações .
- Utilizando bate-papos temporários: participe de sessões de bate-papo temporário para discussões que não devem ser influenciadas por memórias anteriores.
- Considere sua privacidade: lembre-se de que excluir bate-papos não apaga as memórias associadas a eles; sempre gerencie as memórias separadamente para garantir total conformidade com suas necessidades de privacidade.
Principais considerações no gerenciamento de memória
Ao gerenciar a memória do ChatGPT, tenha em mente os seguintes pontos:
- Uma vez que você limpa memórias, elas não podem ser restauradas. Você pode, no entanto, reintroduzir informações necessárias.
- As memórias são diferentes dos históricos de bate-papo; excluir um bate-papo não elimina as memórias associadas.
- Se usar o ChatGPT para tarefas confidenciais, revise regularmente suas memórias para manter a privacidade e a segurança.
Gerenciar com eficiência a memória do ChatGPT permite que você controle seus dados pessoais e garante que suas interações permaneçam personalizadas e significativas.




Deixe um comentário