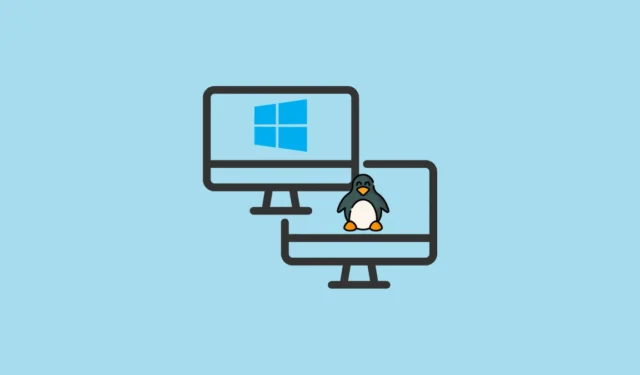
Se você está interessado em experimentar o poder do Linux enquanto ainda utiliza o Windows 11, configurar um ambiente dual-boot é uma solução prática. Essa abordagem permite que você alterne entre esses dois sistemas operacionais populares durante a inicialização, permitindo assim que você escolha a ferramenta certa para suas tarefas. Neste guia abrangente, nós o guiaremos pelo processo de dual-boot do Linux junto com o Windows 11.
Requisitos essenciais
- Um computador operando no Windows 11
- Uma unidade flash USB com capacidade mínima de 8 GB
- Acesso à internet
- Um backup de dados cruciais (recomendado)
Etapa 1: Prepare seu ambiente Windows 11
Antes de prosseguir com a instalação do Linux, é essencial fazer certas modificações no seu sistema Windows 11 para uma experiência de inicialização dupla perfeita.
Desativar inicialização rápida
Fast Startup pode interromper o processo de dual-boot. Para desativá-lo:
- Pressione
Windows key + R, digitecontrol panele pressioneEnter. - Selecione Opções de energia .
- Clique em Escolher a função dos botões de energia na barra lateral esquerda.
- Habilite as alterações clicando em Alterar configurações que não estão disponíveis no momento .
- Desmarque a opção Ativar inicialização rápida (recomendado) .
- Por fim, clique em Salvar alterações .
Desabilitar inicialização segura (se necessário)
Algumas distribuições Linux exigem que o recurso Secure Boot seja desativado. Para prosseguir:
- Reinicie o computador e acesse as configurações do BIOS ou UEFI pressionando teclas como
F2,F10,DeleteouEscdurante a inicialização. - Navegue até a aba Segurança ou Inicialização .
- Localize a opção Inicialização Segura e defina-a como Desativada .
- Salve as alterações e saia das configurações do BIOS/UEFI.
Etapa 2: alocar espaço em disco para Linux
Para instalar o Linux, você precisa liberar espaço em disco redimensionando sua partição do Windows:
- Pressione
Windows key + Xe selecione Gerenciamento de disco . - Clique com o botão direito do mouse na partição primária do Windows (geralmente C 🙂 e escolha Diminuir Volume… .
- Especifique a quantidade de espaço a ser reduzida (é recomendado pelo menos 20.000 MB ou 20 GB).
- Clique no botão Encolher para criar espaço não alocado para sua instalação do Linux.
Etapa 3: Adquira uma distribuição Linux
Escolha uma distribuição Linux adequada para suas necessidades. Para iniciantes, o Ubuntu é altamente recomendado.
- Visite o site do Ubuntu e baixe o arquivo ISO mais recente.
Etapa 4: Crie uma unidade USB inicializável
Em seguida, prepare uma unidade USB inicializável usando o arquivo ISO do Linux:
- Baixe e instale o Rufus do site oficial.
- Conecte seu pen drive USB e inicie o Rufus.
- Selecione sua unidade USB na seção Dispositivo .
- Clique em SELECIONAR e escolha o arquivo ISO baixado.
- Certifique-se de que o esquema de partição esteja definido como GPT e clique em INICIAR para tornar o USB inicializável.
- Se solicitado, opte por Gravar no modo de imagem ISO .
Etapa 5: Prossiga com a instalação do Linux
Seu sistema agora está preparado para a instalação do Linux:
- Insira a unidade USB inicializável e reinicie o computador.
- Acesse o menu de inicialização pressionando uma tecla como
F12,F11, ouEsc. - Selecione a opção para experimentar o Ubuntu sem instalação.
- Quando o ambiente ao vivo aparecer, clique duas vezes no ícone Instalar Ubuntu .
- Siga as instruções para escolher seu idioma, layout de teclado e tipo de instalação (selecione Instalar Ubuntu ao lado do Gerenciador de inicialização do Windows ).
- Aloque espaço em disco para o Ubuntu e o Windows conforme necessário antes de clicar em Instalar agora .
- Insira suas informações de usuário e aguarde a conclusão da instalação. Em seguida, reinicie o sistema conforme as instruções.
- Remova a unidade USB quando solicitado.
Etapa 6: ajuste a ordem de inicialização (se necessário)
Após a instalação, seu computador deverá exibir um menu de inicialização do GRUB permitindo que você selecione entre Ubuntu e Windows 11. Se este menu não aparecer:
- Reinicie e entre nas configurações do BIOS/UEFI.
- Vá para a seção Boot .
- Designe o Ubuntu ou o Linux Boot Manager como a opção de inicialização principal.
- Salve as alterações e saia da configuração do BIOS.
Etapa 7: valide sua configuração de inicialização dupla
Para garantir que tudo esteja funcionando corretamente, teste sua configuração de inicialização dupla:
- Reinicie o computador e selecione Ubuntu no menu GRUB.
- Confirme se o Ubuntu carrega corretamente.
- Reinicie e selecione Gerenciador de Inicialização do Windows para verificar se o Windows 11 inicia sem problemas.
Ao concluir essas etapas, você pode executar efetivamente o Windows 11 e o Linux em sua máquina, ampliando seus recursos de computação. Não importa se você está mergulhando no Linux pela primeira vez ou precisa do Windows para tarefas específicas, a inicialização dupla oferece flexibilidade incomparável.



Deixe um comentário