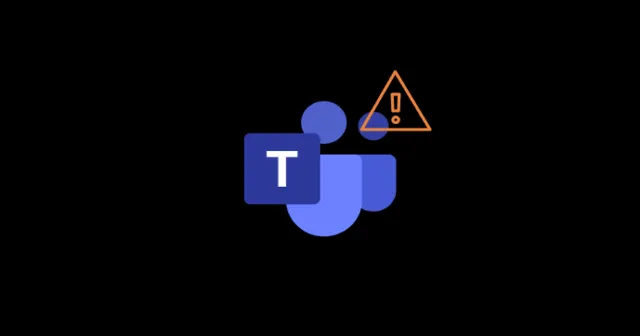
Se você está tendo dificuldades com o microfone no Microsoft Teams, você está no lugar certo. Este guia abrangente o guiará por soluções comprovadas para resolver esse problema comum.
Compreendendo o Microsoft Teams
O Microsoft Teams é uma plataforma de colaboração criada pela Microsoft em 2017, incluída nas assinaturas do Microsoft 365. Ele compete com plataformas como Zoom e Slack, oferecendo recursos como videoconferência, integração de aplicativos e espaços de trabalho colaborativos.
Solução de problemas do microfone
Embora muitos sites forneçam soluções rápidas que podem não funcionar, os métodos descritos abaixo foram verificados como eficazes. Vamos passar por essas etapas de solução de problemas juntos para ajudar você a recuperar a funcionalidade do microfone.
1. Reinicie o Microsoft Teams
Muitas vezes, simplesmente reiniciar o Microsoft Teams pode resolver problemas de microfone. Usuários frequentemente relataram que fechar e reabrir o aplicativo é um primeiro passo eficaz na solução de problemas.
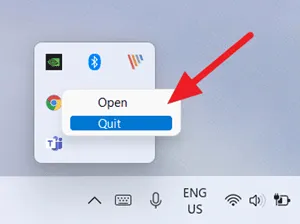
2. Reinicie seu dispositivo
Os dados em cache do seu dispositivo podem estar corrompidos, impactando o desempenho do aplicativo. Reiniciar seu PC com Windows 11 pode atualizar o sistema, removendo arquivos em cache e permitindo que aplicativos, incluindo o Teams, sejam executados de forma otimizada.
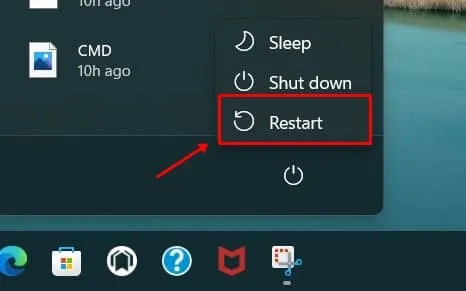
3. Verifique se há atualizações do Microsoft Teams
Às vezes, atualizações pendentes podem causar problemas de funcionalidade no aplicativo Teams. Siga estas etapas para verificar e aplicar quaisquer atualizações disponíveis:
- Inicie o Microsoft Teams e clique no seu Perfil .
- Selecione a opção Verificar atualizações .
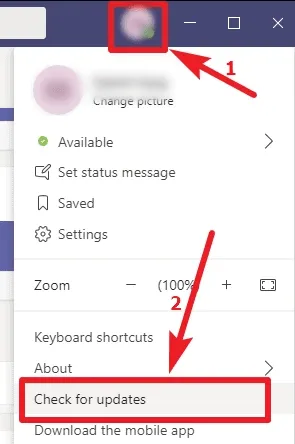
4. Certifique-se de que o Windows esteja atualizado
Operar em software desatualizado pode levar a erros de aplicativo. Verifique se há atualizações do Windows seguindo estas etapas:
- Procure por Windows Update na barra de pesquisa e abra-o.
- Clique em Verificar atualizações e certifique-se de ter uma conexão ativa com a internet.
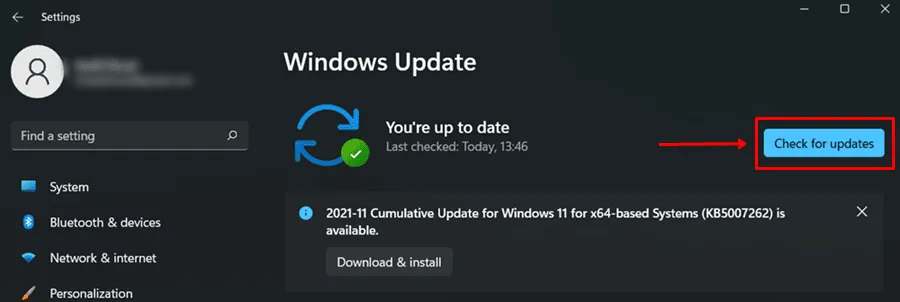
5. Atualize o driver do seu microfone
Atualizar o driver de áudio pode resolver muitos problemas de microfone no Microsoft Teams. Veja como:
- Clique com o botão direito do mouse no menu Iniciar e selecione Gerenciador de Dispositivos .
- Expanda a seção Entradas e saídas de áudio , clique com o botão direito do mouse no seu microfone e escolha Atualizar driver .
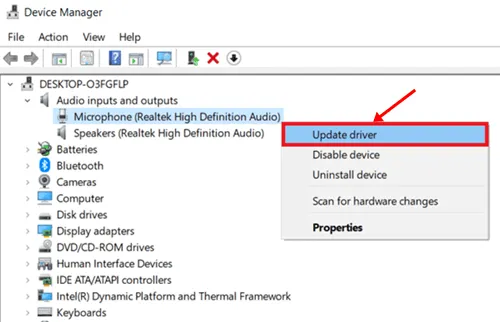
6. Verifique seu hardware
Certifique-se de que seu fone de ouvido ou microfone esteja funcionando corretamente. Inspecione seu dispositivo para quaisquer falhas que possam prejudicar seu desempenho.
7. Configurar permissões de microfone para equipes
Seu aplicativo Microsoft Teams pode não ter as permissões necessárias para usar seu microfone. Veja como verificar e habilitá-lo:
- Pressione Win + I para acessar as Configurações do Windows e navegue até Privacidade e Segurança .
- Clique na aba Microfone e selecione Alterar . Certifique-se de que esteja alternado para Ligado .
- Verifique se a opção para permitir que aplicativos acessem seu microfone está habilitada no Microsoft Teams.
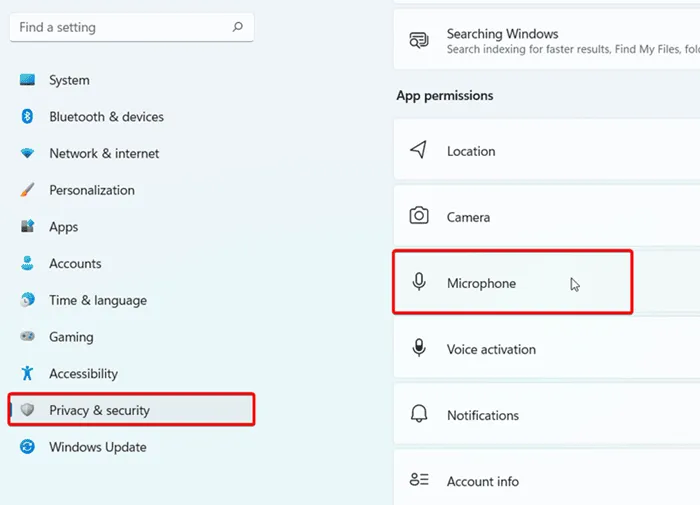
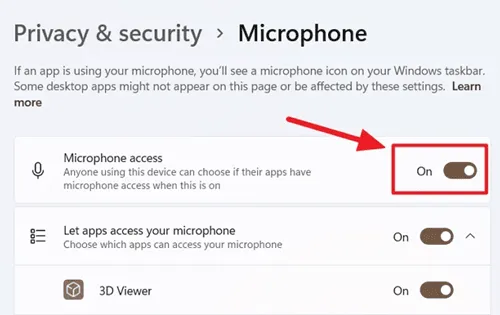
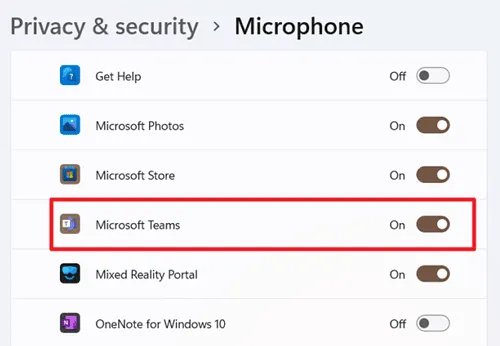
Seguindo esses passos, você deve conseguir resolver o problema do microfone no Microsoft Teams. Se você tiver alguma dúvida ou precisar de mais assistência, sinta-se à vontade para deixar um comentário abaixo.




Deixe um comentário