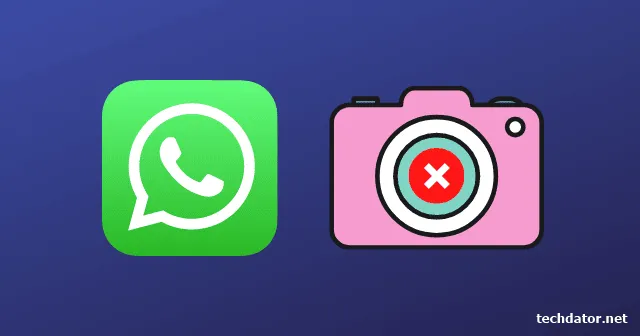
O WhatsApp se tornou um aplicativo essencial para usuários de smartphones em todo o mundo. Com quase 2 bilhões de usuários ativos, essa plataforma de mensagens versátil facilita mensagens de texto, videochamadas e a troca de vários arquivos de mídia, como imagens, vídeos e documentos. Sua popularidade continua a aumentar, com um novo usuário instalando o WhatsApp a cada segundo.
Embora o WhatsApp ostente uma variedade de recursos, ele não está isento de peculiaridades. Um problema comum que os usuários encontram é a câmera com defeito, o que pode atrapalhar significativamente a experiência do usuário. Em resposta a inúmeras reclamações sobre o problema “WhatsApp Camera Not Working”, compilamos dicas eficazes de solução de problemas para ajudar você a resolver esse problema.
Não precisa se estressar; uma câmera com defeito é um problema comum, muitas vezes ligado a problemas de cache, permissões de câmera ou até mesmo falhas gerais do smartphone que podem ser corrigidas com uma simples reinicialização. Abaixo, detalhamos várias soluções para restaurar a funcionalidade da sua câmera no WhatsApp.
Soluções eficazes para problemas de câmera do WhatsApp
1. Reinicie seu dispositivo
Antes de se aprofundar em correções mais complexas, comece reiniciando seu smartphone. Esta ação simples pode resolver muitas pequenas falhas atualizando os recursos do seu dispositivo e recarregando todos os aplicativos. Uma reinicialização limpa problemas temporários, geralmente restaurando a funcionalidade da câmera do WhatsApp.
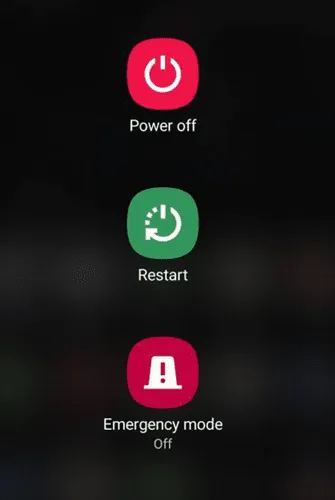
2. Teste a câmera do seu smartphone
É importante determinar se o problema reside no WhatsApp ou na câmera do seu dispositivo. Abra seu aplicativo de câmera padrão e tire uma foto ou grave um vídeo. Se a câmera funcionar normalmente fora do WhatsApp, prossiga para as próximas etapas descritas abaixo. Em casos de falha de hardware, é aconselhável entrar em contato com o centro de serviço do fabricante.
3. Limpe o cache do WhatsApp ou reinicie o aplicativo
Limpar dados de cache pode melhorar muito o desempenho do aplicativo. Dados em cache podem ocasionalmente ficar corrompidos, levando a problemas de funcionalidade. Ao limpar o cache do WhatsApp, você pode criar dados novos, potencialmente resolvendo seus problemas de câmera. Siga estas etapas para limpar o cache:
- Localize o WhatsApp Messenger no seu dispositivo.
- Toque e segure o ícone do aplicativo até que um menu apareça e, em seguida, selecione Informações do aplicativo .
- Na próxima tela, toque em Armazenamento e Cache .
- Selecione Limpar Cache para remover os dados armazenados.
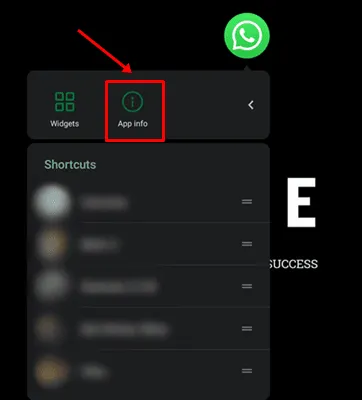
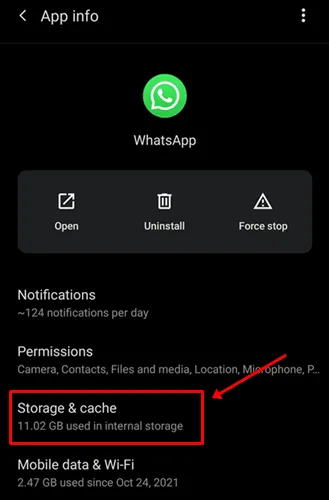
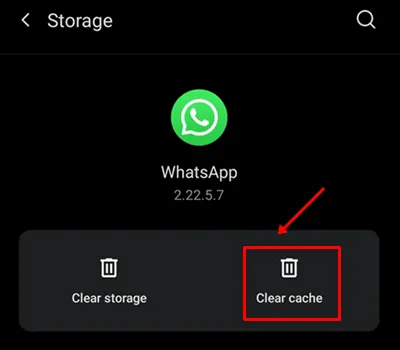
4. Reinstale o WhatsApp
Se os métodos acima mencionados não resolverem o problema da câmera, considere reinstalar o WhatsApp. Esse processo substitui arquivos potencialmente corrompidos por novos. Para fazer isso, siga estas etapas:
- Localize o aplicativo WhatsApp no seu dispositivo.
- Toque e segure o ícone do aplicativo e selecione Desinstalar .
- Acesse a Google Play Store, procure por WhatsApp e toque em Instalar para baixar a versão mais recente.
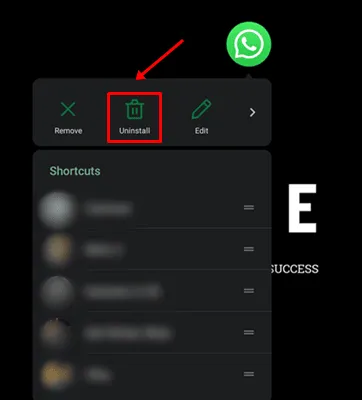
Conclusão
Essas etapas de solução de problemas devem ajudar você a resolver o problema “WhatsApp Camera Not Working” no seu dispositivo Android. Se você tiver outras soluções ou encontrar algum desafio ao seguir essas dicas, deixe um comentário abaixo para compartilhar suas ideias ou dúvidas.




Deixe um comentário